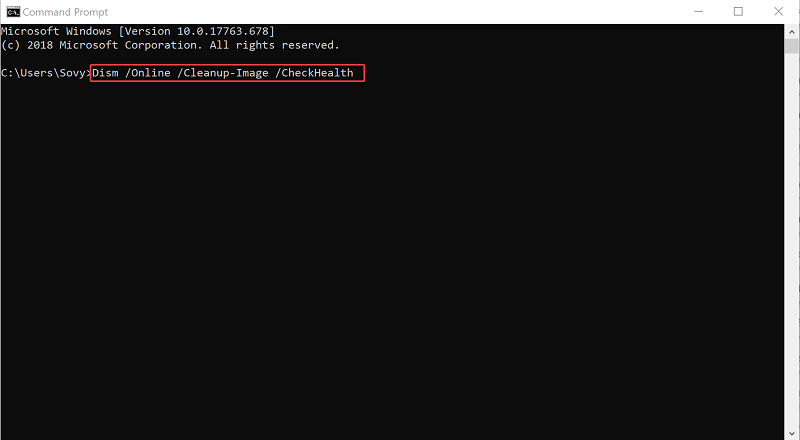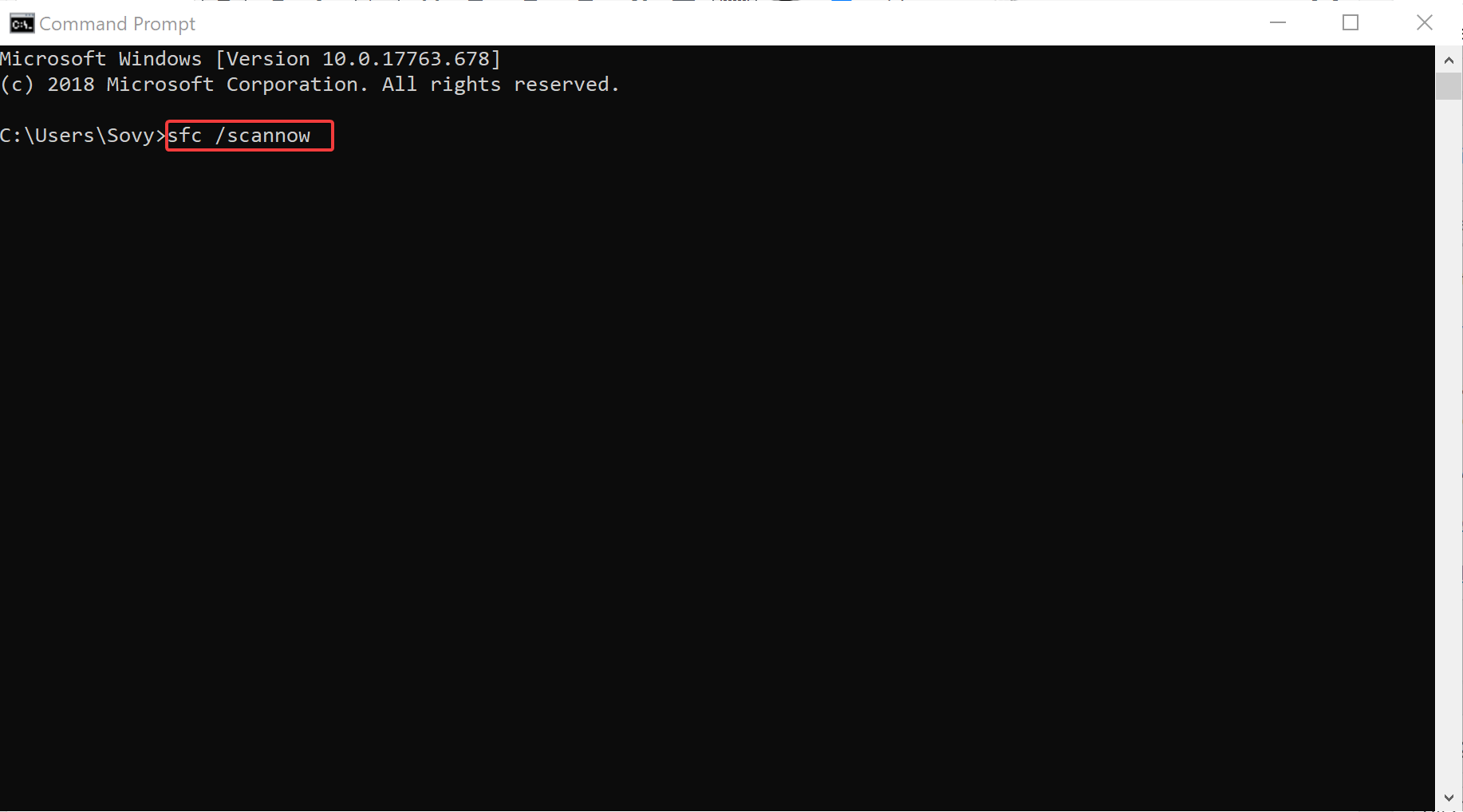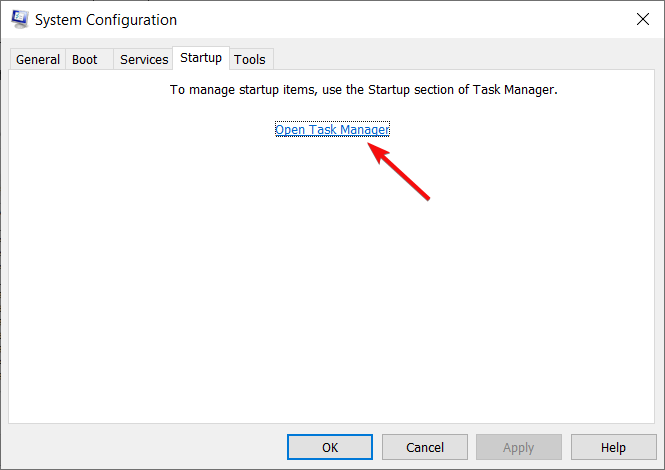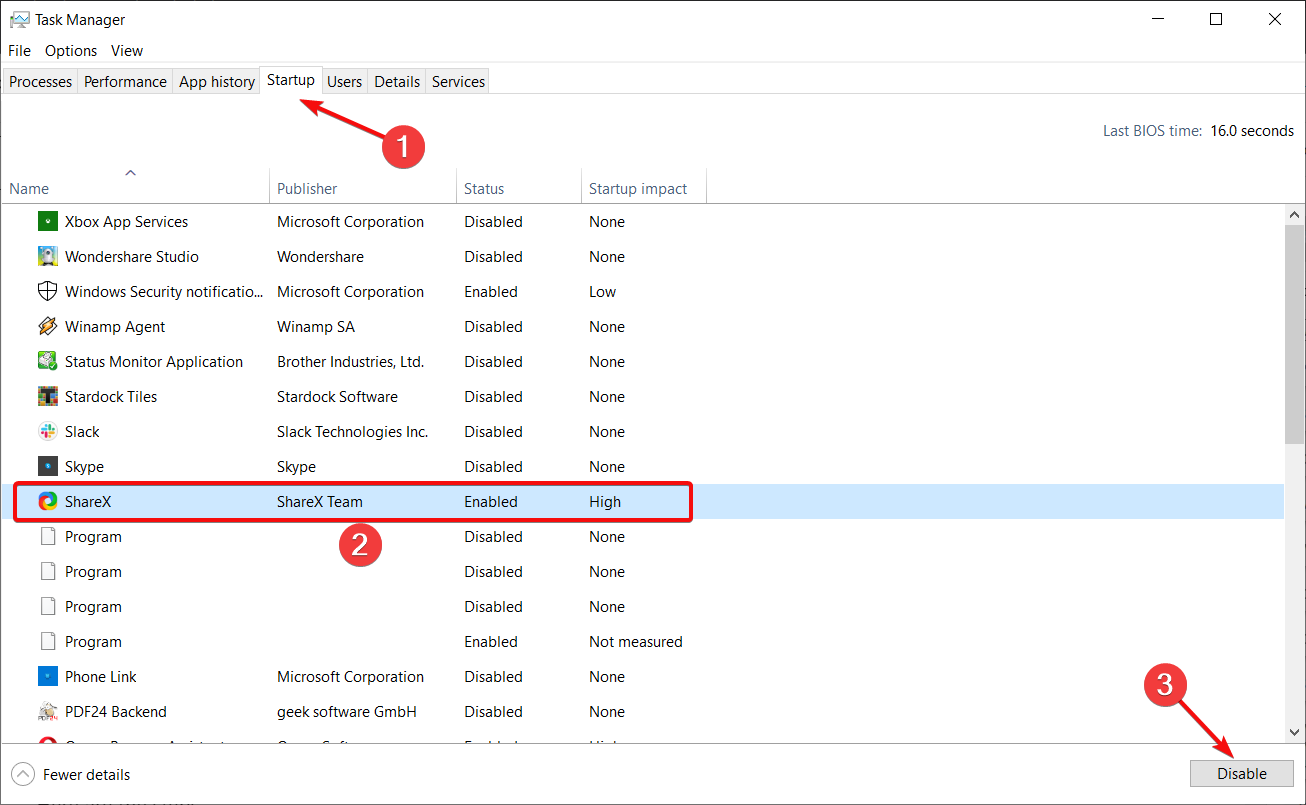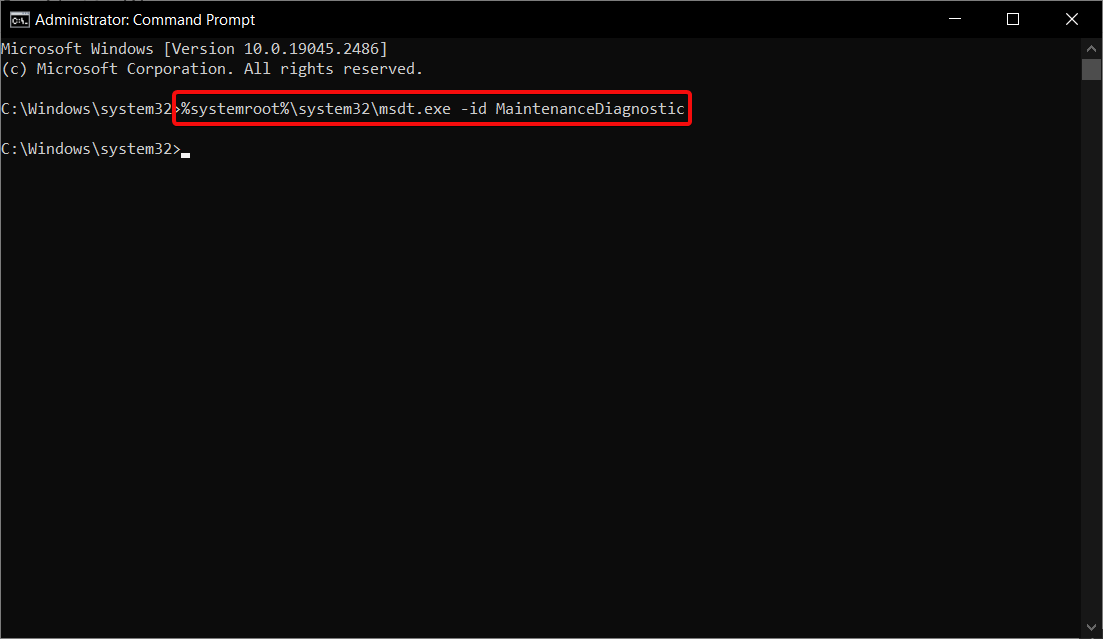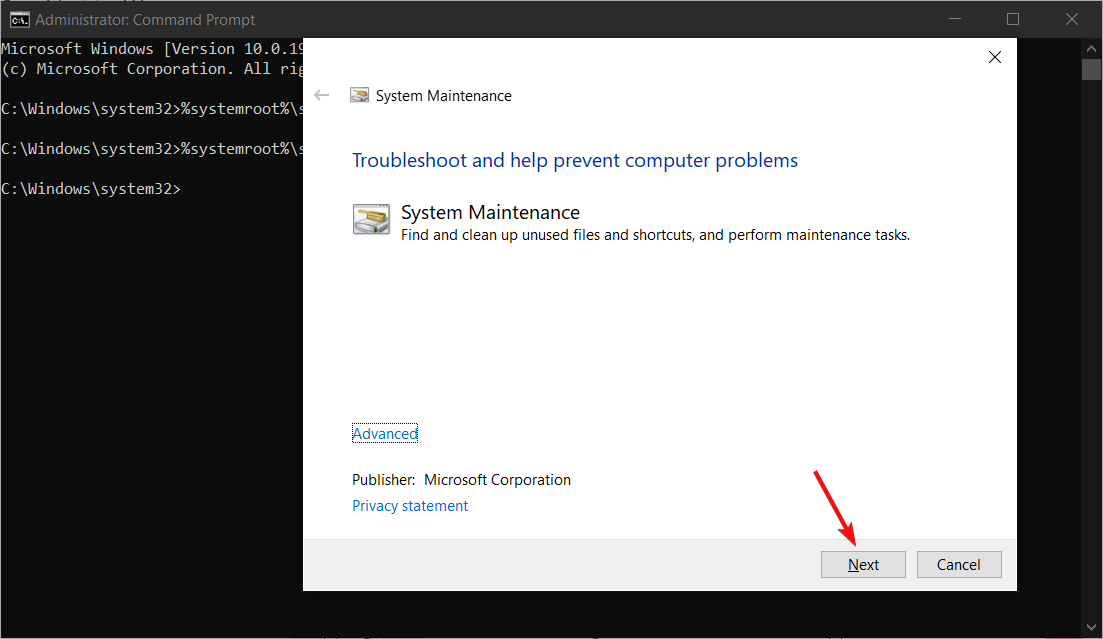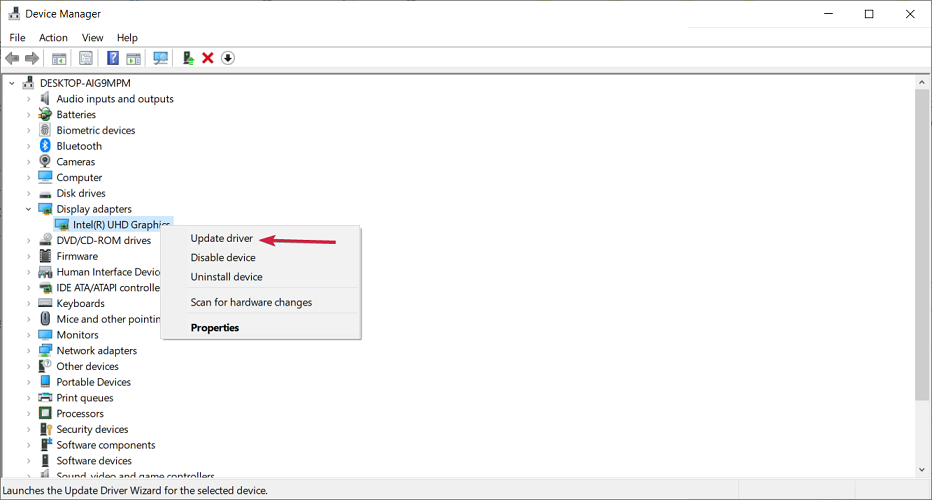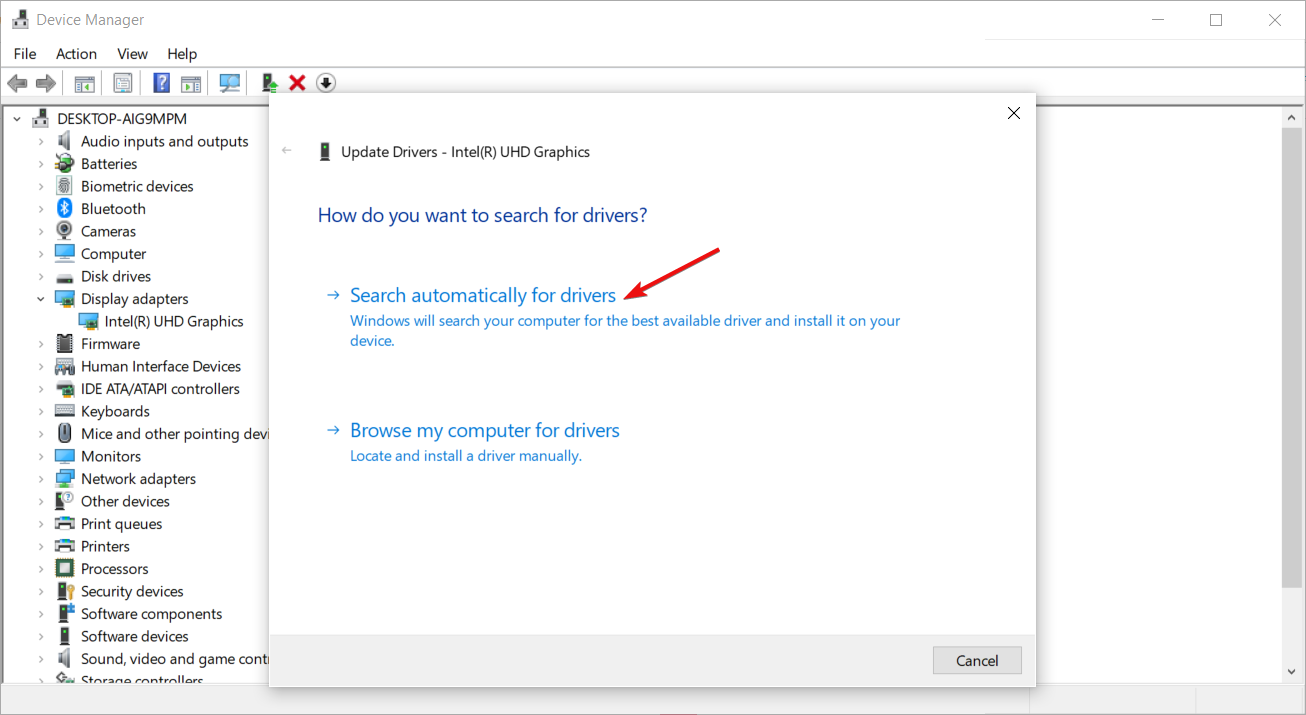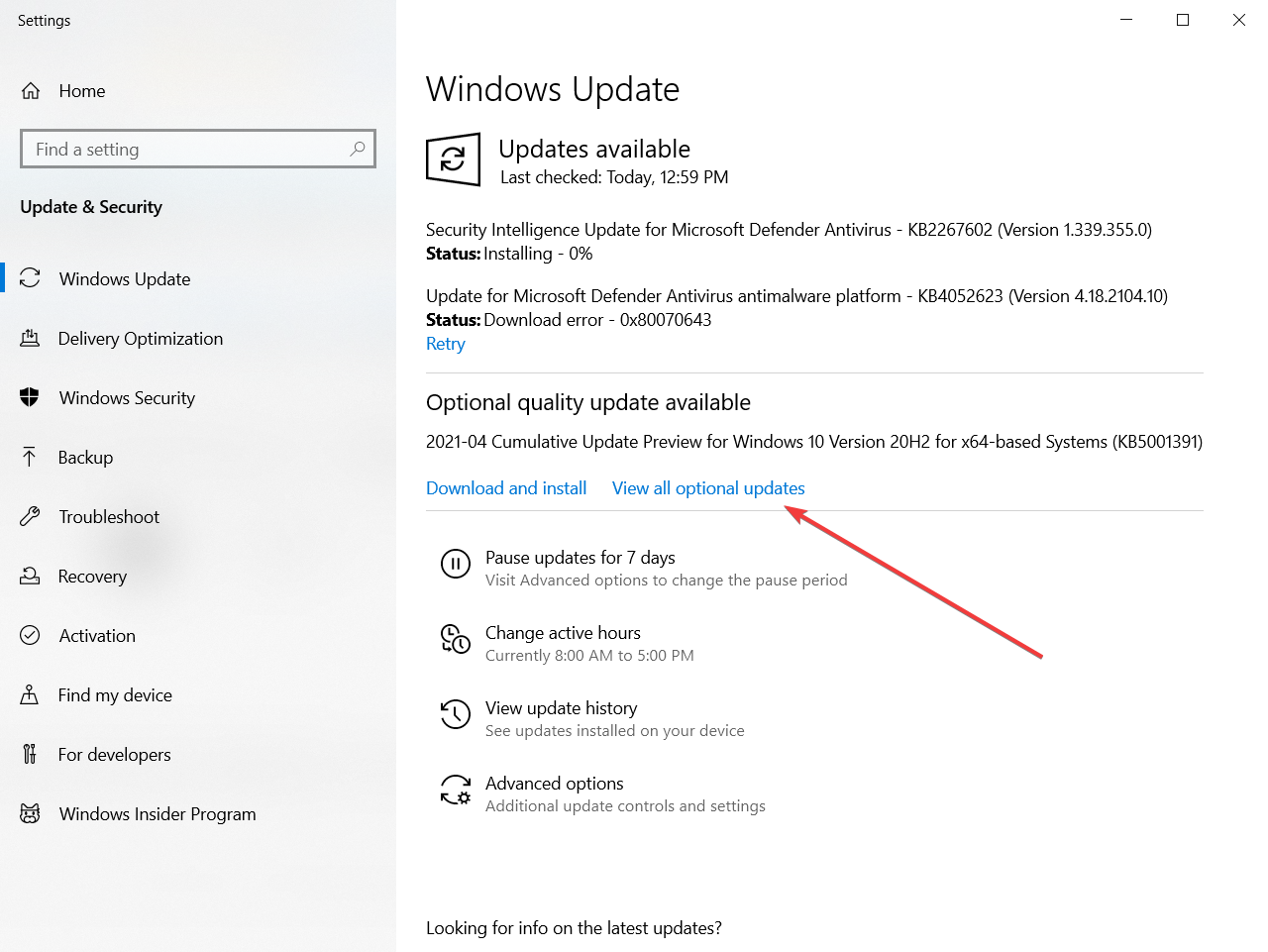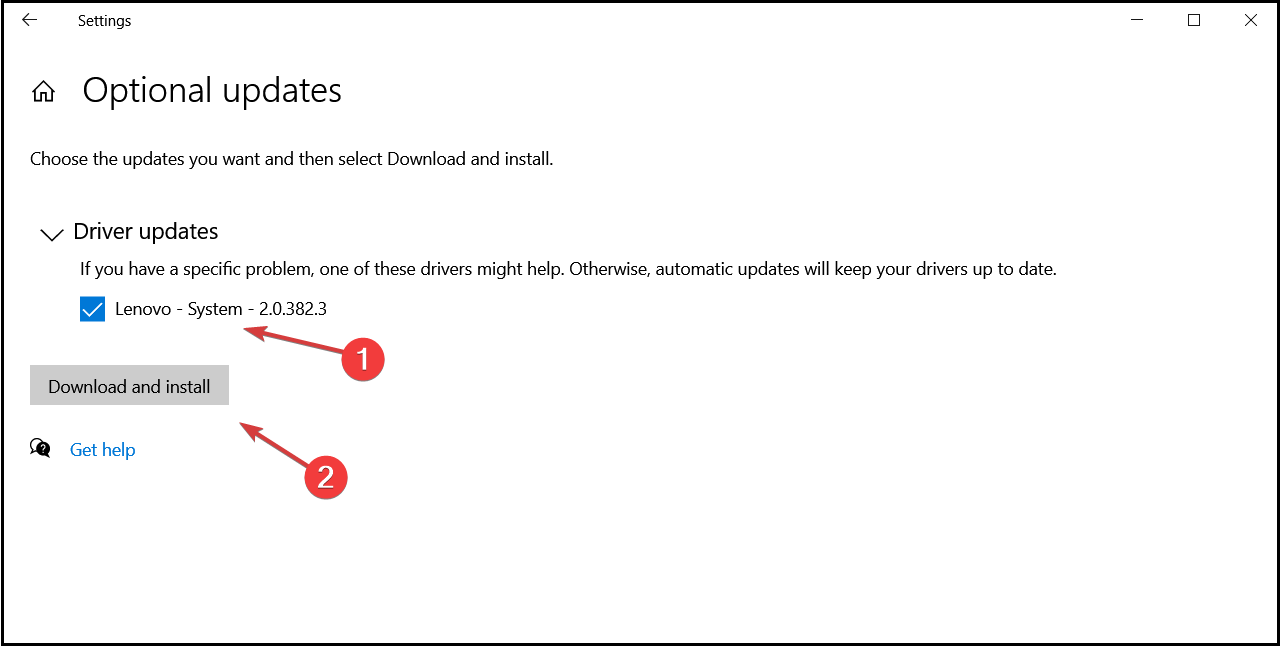Snipping Tool Freezes/Crashes on Windows PC: 4 Easy Fixes
Here are the best solutions to fix Snipping Tool on Windows 10
4 min. read
Updated on
Read our disclosure page to find out how can you help Windows Report sustain the editorial team Read more
Key notes
- There are times when users try to select an area in vain. The Snipping Tool continues to lock, freeze, or even crash.
- When this happens, the first thing you should do is perform a health scan of your computer.
- Additionally, check for potential Windows 10 integrity violations.
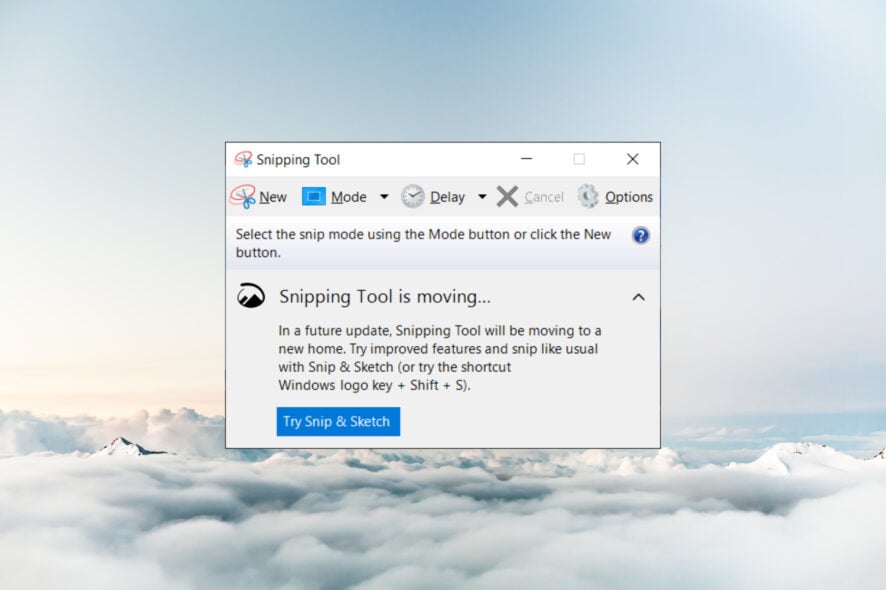
The Windows Snipping Tool is a nice feature that can take a quick snapshot of the screen. Unfortunately, the Snipping Tool has been found to even crash in Windows 10. That said, the issue is also easy to resolve and can be done within just minutes. Read on.
Why is the Snipping Tool not working on Windows 10?
Like any other app, Snipping Tool can malfunction, crash, or freeze. Here are some of the main causes of these problems:
- Problematic graphics driver – An old or corrupted graphics card driver can mess with the Snipping Tool’s functionality. Updating the video driver is recommended in this case.
- Conflict with another app – If you installed a screen captioning or screen recording app lately, it might interfere with the Snipping Tool. Try to disable or uninstall it to see if that changes the situation.
- Snipping Tool bug – Apps sometimes get buggy due to file corruption or other events. This is often the reason behind the Snipping Tool Recording stopped error. Reinstalling it might solve the problems quickly.
Now that we know the reasons behind this problem, let’s go to the actual solutions if the Snipping Tool crashes or if it hangs in Windows 10.
What can I do if the Snipping Tool is freezing in Windows 10?
1. Perform DISM and SFC scans of your PC
- Click the Start button, type cmd, and select Run as administrator from the results shown.
- In the Command Prompt windows, type the following commands followed by pressing Enter after each:
Dism /Online /Cleanup-Image /CheckHealth
Dism /Online /Cleanup-Image /ScanHealth
Dism /Online /Cleanup-Image /RestoreHealth
- Allow each operation to complete before proceeding with the next.
- Now, run the following command and press Enter to run it:
sfc /scannow
The CHKDSK and SFC commands will help you fix any problems on your drive, including potentially corrupted files from the Snipping Tool.
However, if you’re not succeeding with the manual method, these broken or corrupted system files can be easily repaired with specialized software.
For example, we suggest using an advanced tool that will allow you to scan your system, and identify any broken files, such as the Snipping Tool files. Then with just a few clicks, you can download genuine replacement files from its database.
2. Perform a clean boot
- Click the Start button, type msconfig in the Search box, and select the System Configuration app from the search result.
- Go to the Services tab, select the Hide all Microsoft services check box followed by clicking on the Disable all button.
- Next, select the Startup tab and click on Open Task Manager.
- Select the Startup tab, select each program that you don’t need to run on startup, and then click Disable.
- Close Task Manager.
- Click OK in the System Configuration dialog box and restart your PC.
- Once the computer restarts, it will do so with only the basic functionality.
After reboot, try to run the Snipping Tool and see if it works. If it does, then one of the applications you disabled from startup was interfering.
3. Run the System Maintenance troubleshooter
- Click the Windows Start button, type cmd, and select Run as administrator from the results.
- Type or paste the following command to start the System Maintenance troubleshooter:
%systemroot%\system32\msdt.exe -id MaintenanceDiagnostic - Hit the Next button to start the troubleshooter. If it finds any problems, the debugger will fix them automatically.
4. Update the graphics card driver
- Right-click the Start button and select Device Manager from the list.
- Click the Display adapters section to expand it, right-click on the adapter, and select Update driver.
- Select Search automatically for drivers.
- If no new driver was found, you can click on Search for updated drivers on Windows Update.
- In the next window, select View all optional updates.
- Click on the Driver updates section and if you find any graphics-related one, install it.
As we’ve mentioned at the beginning of this guide, there is a chance that an old or corrupted graphics card driver may cause the Snipping Tool to crash or freeze.
Updating the driver may solve this problem. Alternatively, you may visit the manufacturer’s website and download the right driver for your system.
You can also use specialized software if you want to avoid the hassle of choosing the correct drivers and prevent possible issues.
You might also be interested in reading our guide on what to do if you can’t find the Snipping Tool on Windows 10. You will find information on how to reinstall the app and more.
This should help deal with the Sniping Tool crashing Windows 10 error. Do you know any other quick fixes? Share them with us via the comments area below.