Download Paint.net for Windows 10
1 min. read
Updated on
Read our disclosure page to find out how can you help Windows Report sustain the editorial team. Read more

If you’re looking for a dependable software solution to make quick adjustments to your photo collection, it’s not necessary to resort to an elaborate image processing program like Photoshop. Instead, you can check out Paint.net, a great application for Windows PCs. It comes bundled with standard and advanced options alike.
The difference between Paint.net and other advanced photo editing software is that it’s incredibly easy to use. You can still deliver high-quality image results but with less effort. Besides, Paint.net is completely free to use, for both personal and commercial purposes.
Screenshots



Our Review
- Pros
- Intuitive interface and options
- Play with cool image adjustments and effects
- Install plugins to add more functions
- Free for personal and commercial use
- Cons
- The tabs don't work as expected
Before reading our Paint.net review, check out its system requirements, editions, setup, interface, and features.
Paint.net system requirements
Before downloading the graphic editing tool to your PC, check if your system meets these conditions:
- Processor: at least 1 GHz (dual-core CPU recommended)
- Memory: minimum of 1 Gb RAM (2 Gb recommended)
- OS: Windows 10 version 1607 (Anniversary Update) or newer, 8.1, 8, or 7 SP1 with Platform Update
- Other: .NET Framework 4.7.2
Paint.net runs in 64-bit mode by default if your system supports it. Otherwise, it runs the 32-bit version.
Paint.net free download
There are 2 versions of Paint.net: a classic release that can be downloaded and installed on all supported Windows editions (including Windows 7) as well as a Microsoft Store release that only works with Windows 10. Both share the functionality, so you don’t have to make a choice when it comes to the feature set.
However, because it’s a Store app, that version delivers better reliability, including faster startup. The Paint.net classic release is 100% free to use in any environment, such as academic, government, and for-profit. Meanwhile, the Paint.net Store app version is a paid product. On the bright side, you can evaluate the optimized performance it claims to offer during a 30-days free trial.
How to install Paint.net
Setting up Paint.net on your Windows computer is an easy task that requires little effort on your behalf. After choosing the preferred language, you can perform an express installation to apply the default options and unwrap the painting tool as soon as possible.
On the other hand, you can customize the operation by changing the setup folder and disabling the desktop shortcut. It’s also possible to prevent the tool from checking for updates automatically and from making itself the default image editor for JPEG, PNG, BMP, and TGA images. Nevertheless, these options can be later modified from the graphical interface.
Paint.net interface
Paint.net is wrapped in a clean and intuitive interface. In addition to the main window, the application shows bars for tools, colors, history, and layers. But you can hide any bar by pressing the associated button in the upper-right corner of the window or by using the corresponding keyboard shortcuts.
More customization options for the user interface can be activated from the program settings. For example, you can disable animations and translucent windows, hide image previews in the Windows taskbar, auto-select to the nearest visible layer after hiding a layer, or deactivate scrolling past the image edge. You can also change the color scheme and language.
Paint.net features
Once you get used to its interface, here’s what you can expect from Paint.net:
- Supports JPEG, JPEG XR, PNG, BMP, GIF, TGA, TIFF, HEIC, WebP, DDS, AV1
- Keep multiple images open to easily navigate them and make changes
- Create multiple layers, adjust the layer transparency, and reorder them with drag-and-drop
- Duplicate or import layers from external files
- Set the layer blend mode to multiply, add, color burn or dodge, reflect, glow, overlay, or other options
- Review all steps in the history bar, which also acts like undo/redo (click to reapply any action)
- Show rulers and a pixel grid, and choose the preferred measurement unit (pixels, inches, centimeters)
- Copy merged layers and paste the content into a new image or layer
- Erase, fill or invert the selection
- Crop, resize, flip, rotate, or flatten pictures
- Set a new canvas dimension by percentage or absolute size
- Make image adjustments like color inversion, black and white, brightness and contrast, hue and saturation
- Explore a wide range of artistic, blur, distort, noise, photo, render, and stylization effects
- Can be enhanced if you install free plugins for Paint.net
- Save projects as files to edit them later, and export images to any supported format
- Choose from 22 interface languages
A great image editor with rich features for free
All aspects considered, Paint.net is a terrific application for helping you edit images on Windows PCs. You don’t need previous experience in graphic editing programs, thanks to the fact that Paint.net has a super-intuitive interface and clear-cut options, like making adjustments or applying effects.
Besides, if it lacks a certain feature you’re looking for, you can always explore the online database to download a third-party plugin for Paint.net. Furthermore, if you stumble upon any issues when playing with the painting tool, you can check out the comprehensive help file available online.
The only minor issue we’ve noticed is that the tabbed interface doesn’t work the way it should. If you open multiple images, then Paint.net launches a separate instance for each image. It doesn’t actually contain all photos in a single window.
Paint.net FAQ
- Is Paint.net any good?
Paint.net is a pretty good program for users with no image editing experience. It’s actually one of the best painting tools for Windows 10.
- Is Paint.net free?
Yes, Paint.net is 100% free to use in any kind of environment, including academic, government, and for-profit. It’s one of the few free photo editing tools for Windows 10 that provides this convenience. But you have to pay to use the Microsoft Store app version (it has a free trial).
- Is Paint.net better than GIMP?
Paint.net is easier to use than GIMP, but GIMP has more features. Both applications are free to use, but GIMP is also open-source. We think that Paint.net is better for beginners, but GIMP is better for more experienced individuals.
Full Specifications
- License
- Freeware / Free trial
- Keywords
- photo editor, photo adjustment, image editor
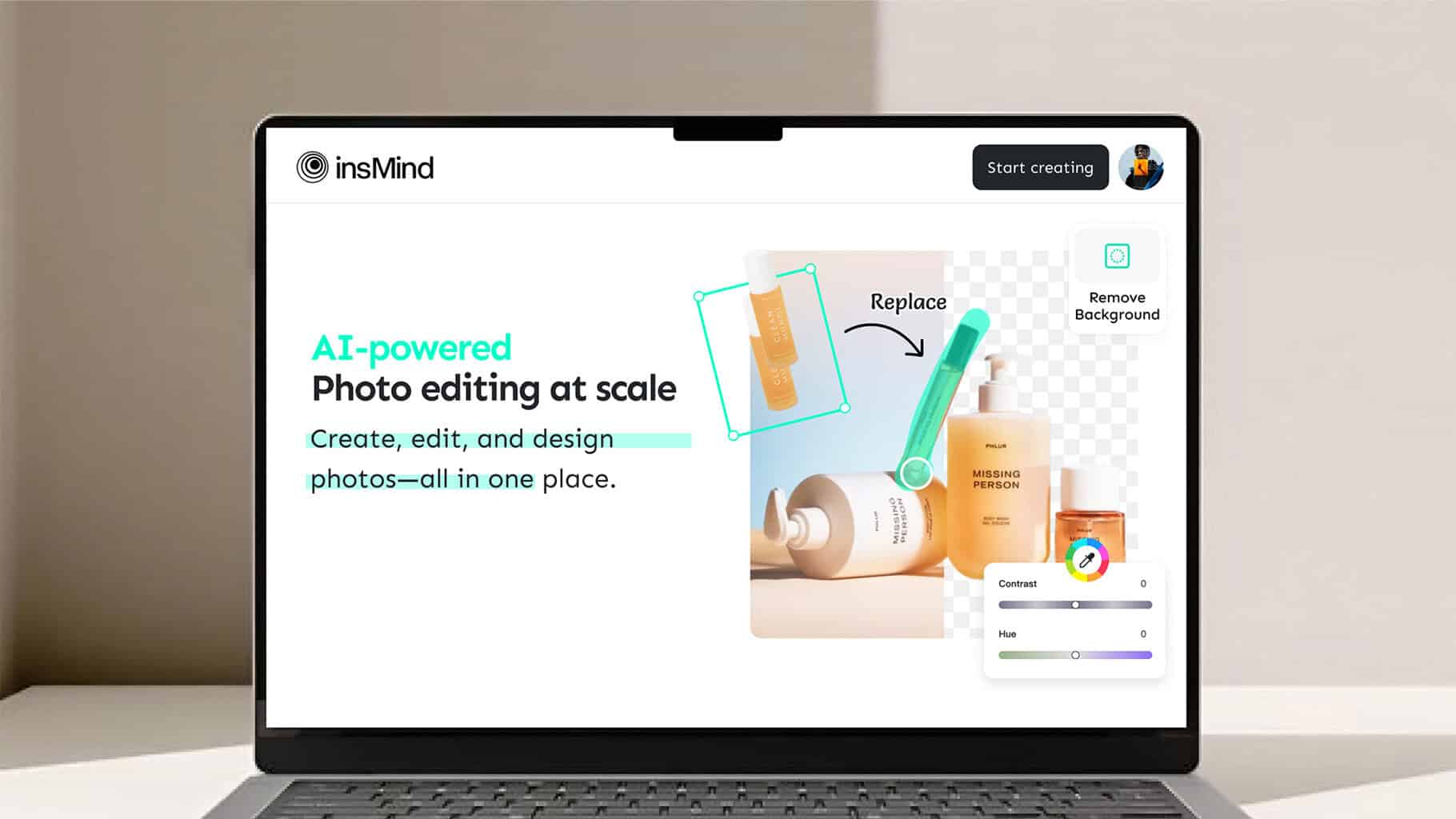
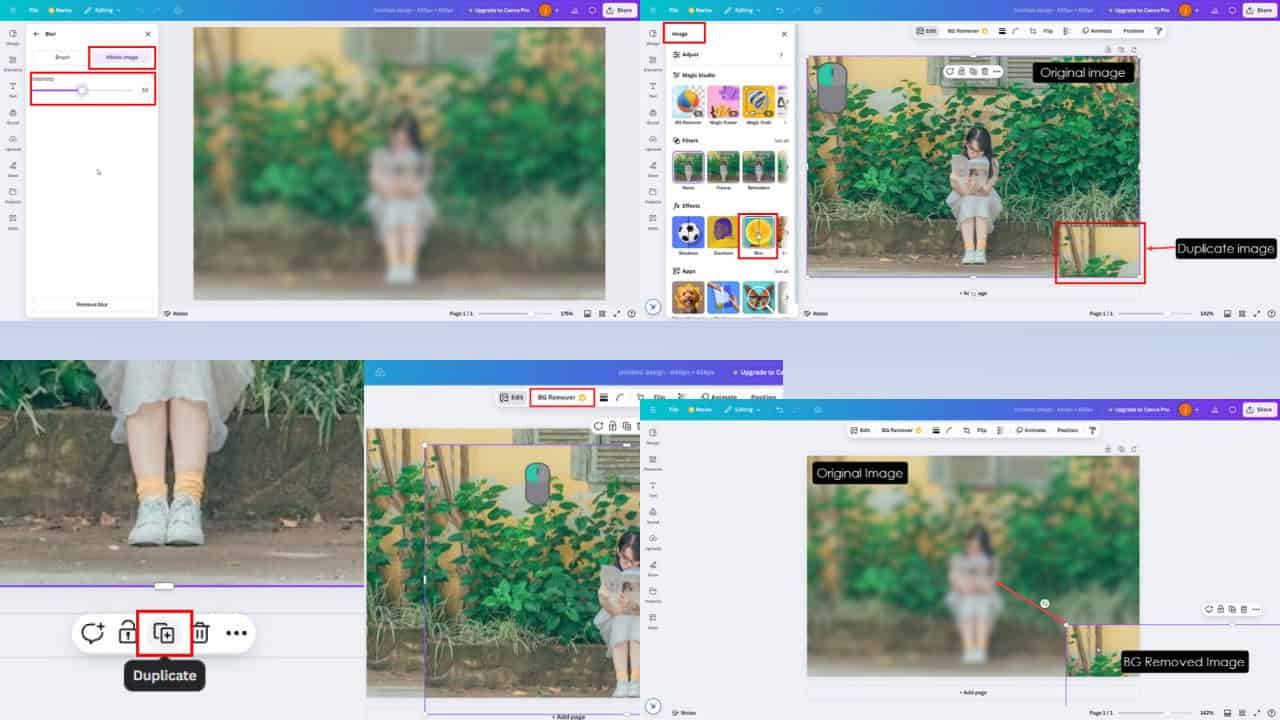
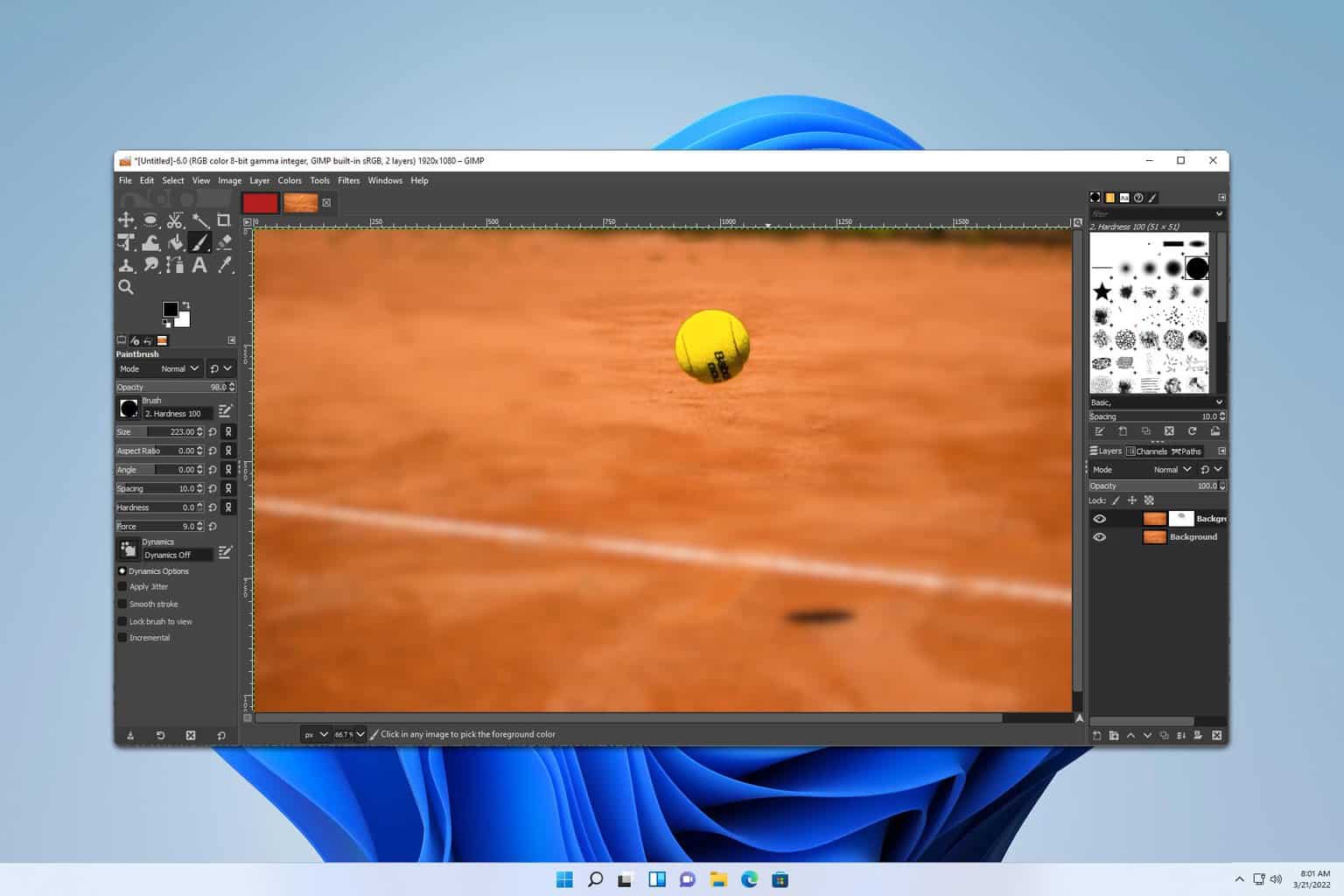
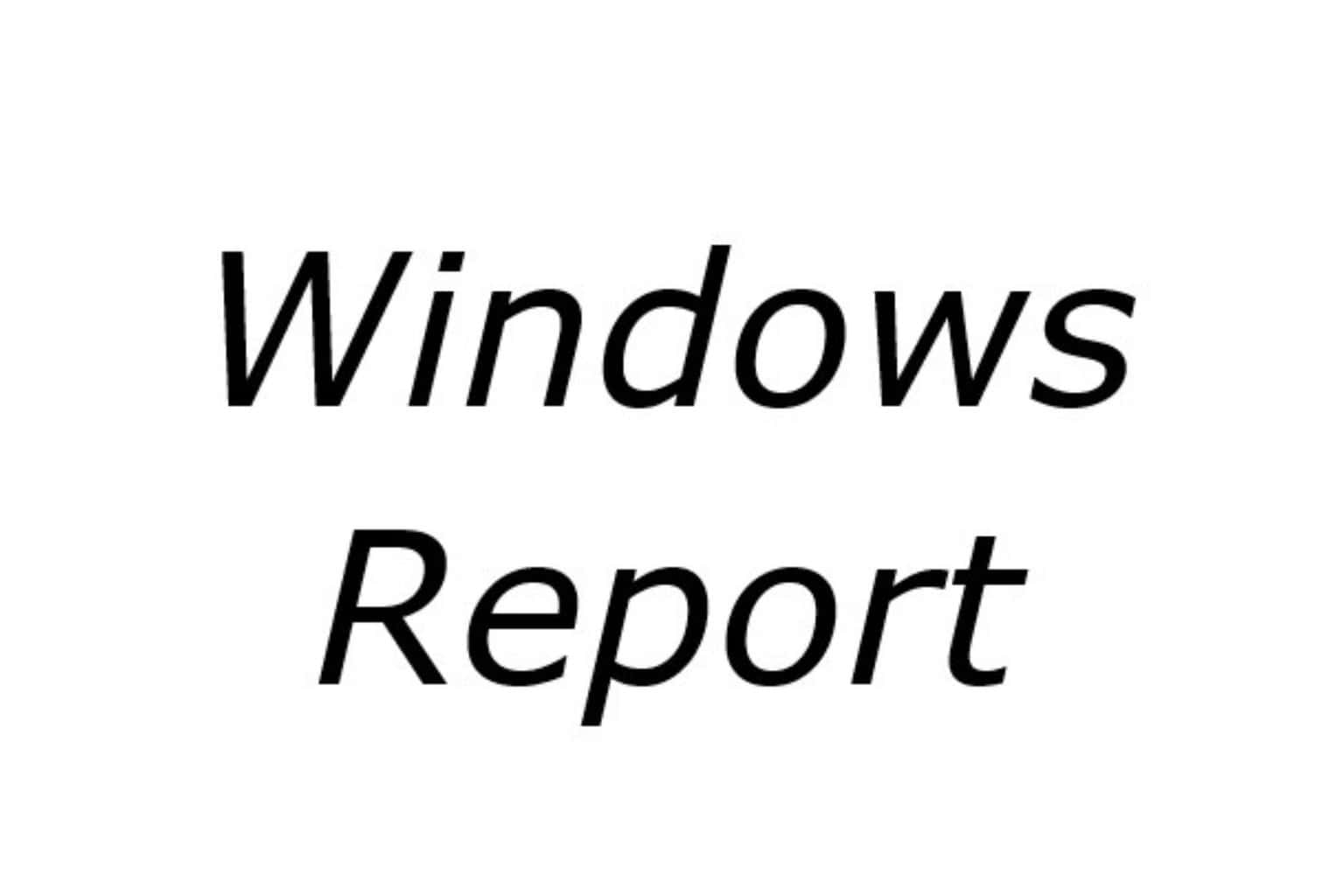
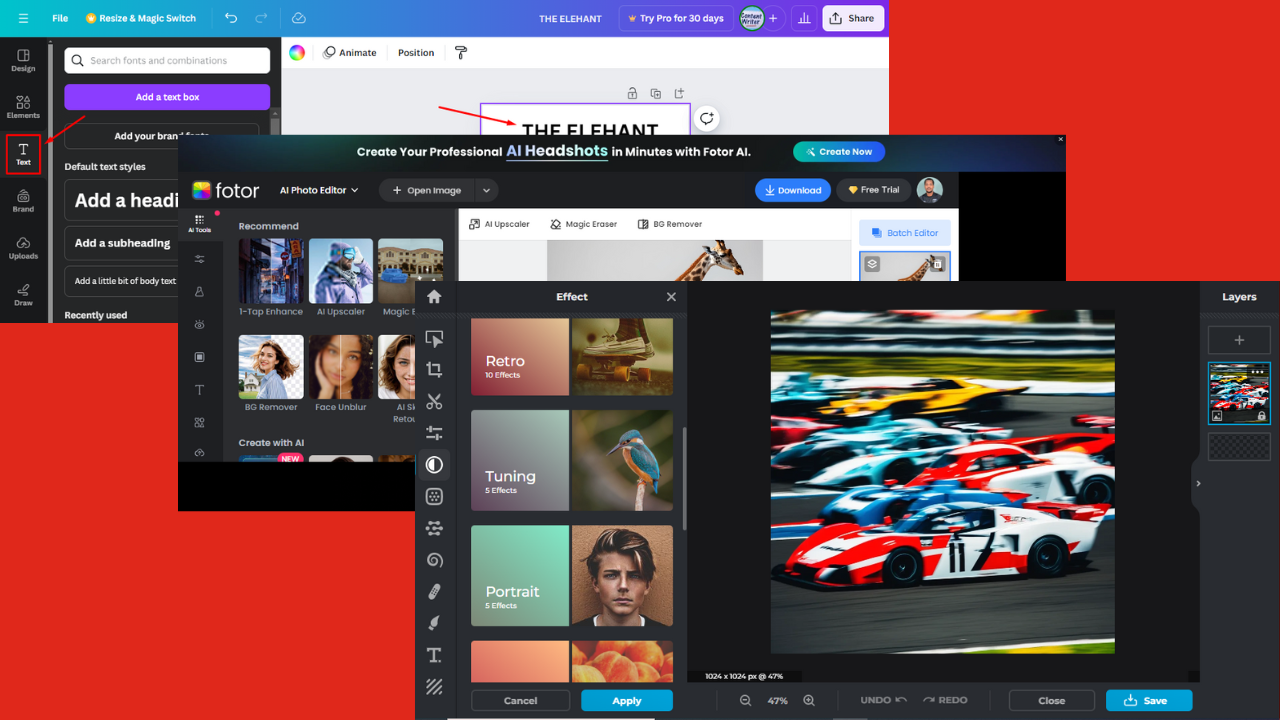
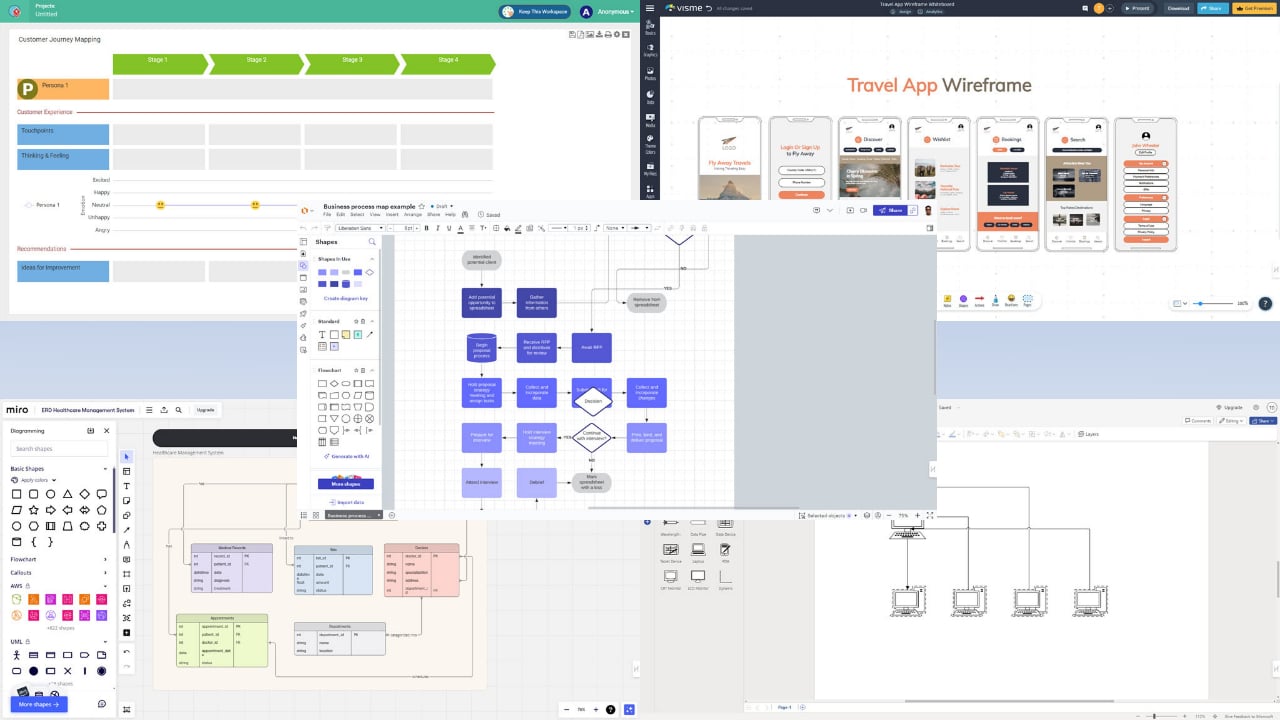
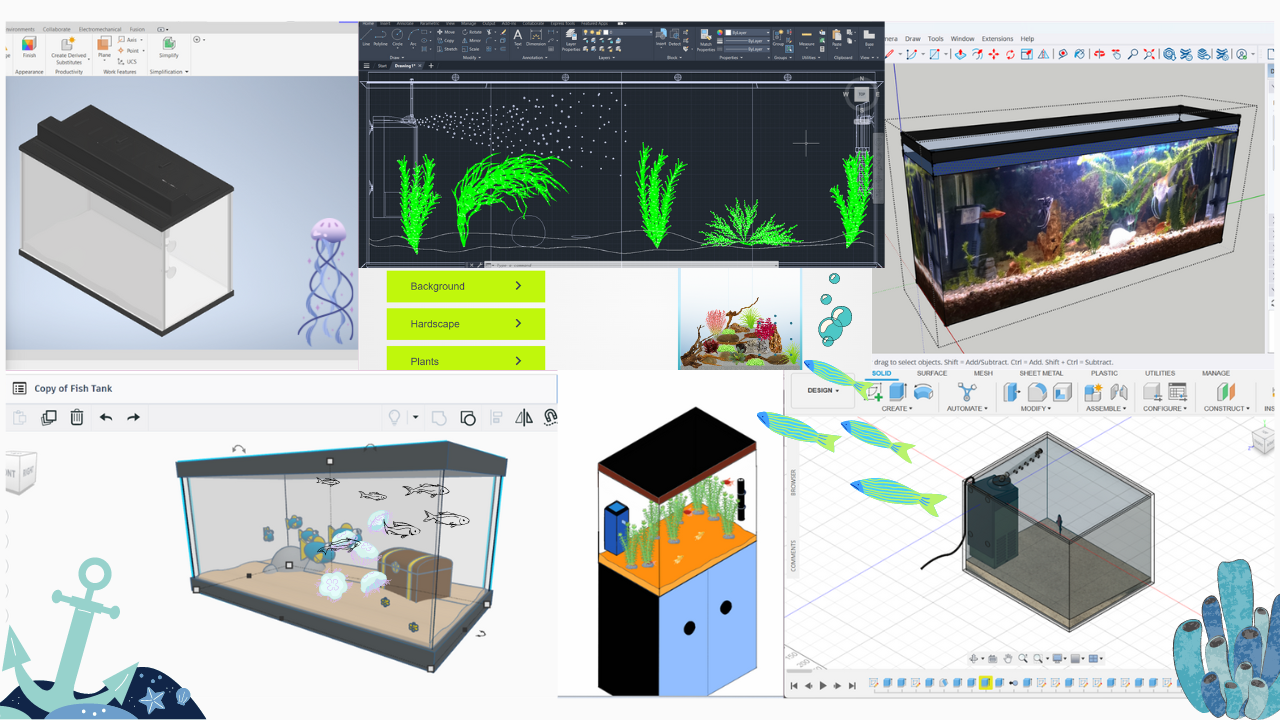

User forum
0 messages