Wise Folder Hider
2 min. read
Updated on
Read our disclosure page to find out how can you help Windows Report sustain the editorial team. Read more
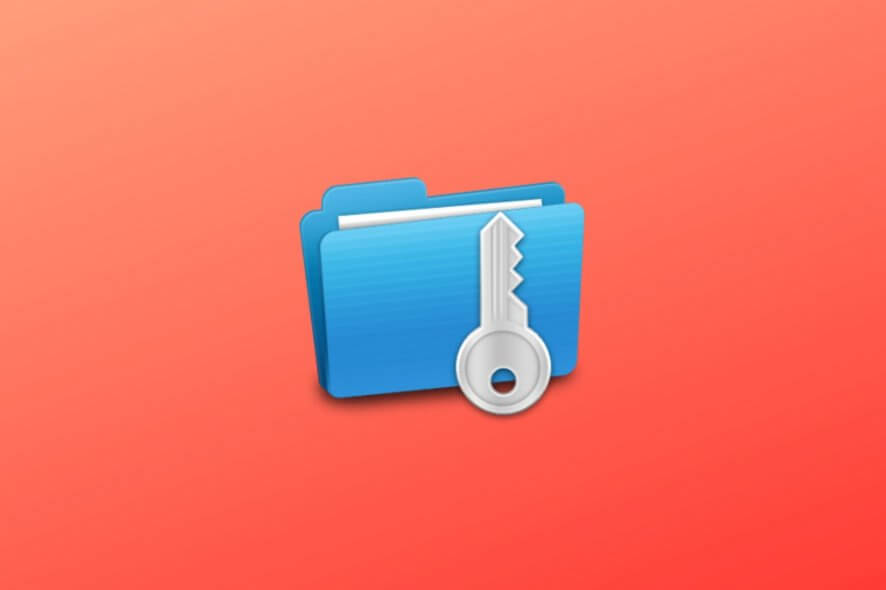
Price: $19.95
Download nowWise Folder Hider‘s name speaks for itself, so you probably figured out already what its purpose is. If you didn’t, then know that it’s a lightweight software solution that can help you hide folders.
Although Windows already provides you with a simple way of hiding content on your PC, it’s not practical, mainly because you can toggle its visibility by ticking a checkbox. What Wise Folder Hider aims to do is provide you with some added security.
If you want to find out more about this product, just keep reading. We’ll keep it short and concise.
Wise Folder Hider’s system requirements
What you must consider whenever you try new programs on your PC is the system requirements list. This collection of specifications can let you know if your PC can run a certain tool way before installing it.
Since Wise Folder Hider has its prerequisites list, let’s see what conditions your PC must meet to run this program.
- Operating systems: Windows 10, 8.1, 8, 7, Vista, XP
- Architecture: 32- and 64-bit both supported
- Processor: Pentium 233 MHz or above
- Memory: 128 MB RAM or more
- Space: at least 10 MBs free HDD space required to install the program
As you can see for yourself, this tool’s system requirements are anything but pretentious. In other words, if your PC can handle at least Windows XP, chances are it’ll be able to run Wise Folder Hider just as well.
Screenshots
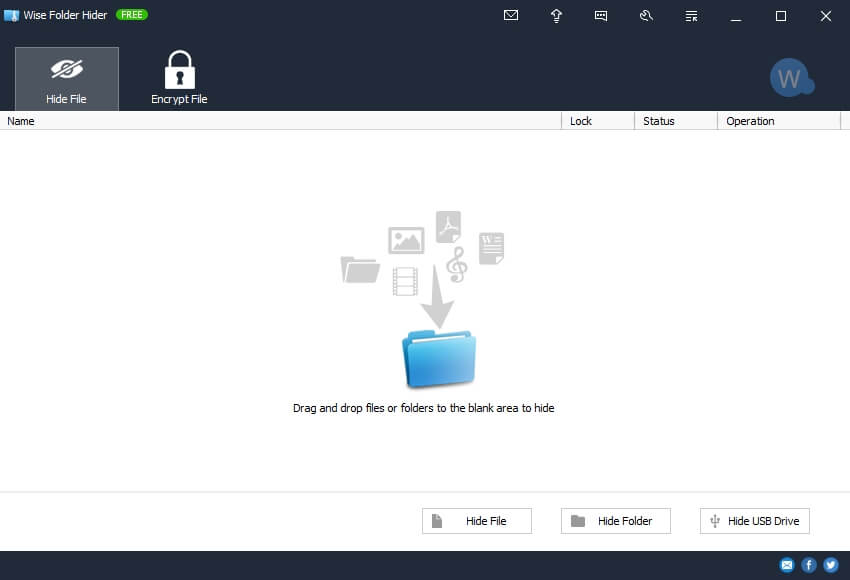
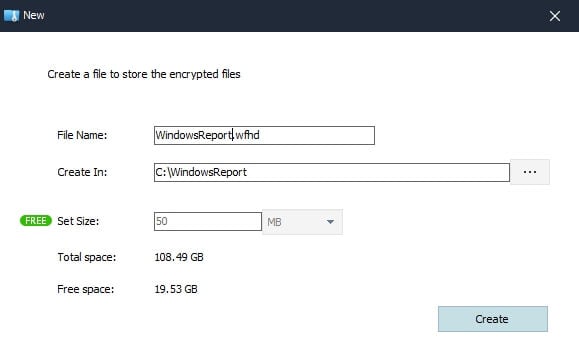
Our Review
- Pros
- Lightweight file encryption and hider tool
- Intuitive controls
- Free trial available
- Cons
- 50 MB encryption file size limit in demo
Wise Folder Hider free trial
It’s frustrating when you find a tool that seems to be exactly what you’re looking for only to realize that you have to pay in order to use it. Thus, providing customers with a trial proved to be a great solution in this situation.
You’ll be glad to know that Wise Folder Hider comes with a trial version. Therefore, you can download and try this version on your PC before you consider upgrading to the full version.
Although there’s no time limit for this trial, there are some limitations regarding the program’s functionality. Namely:
- You can’t encrypt more than 50 MBs worth of files and folders
- There’s no automatic password recovery feature available
- Your product won’t receive automatic updates
- No premium tech support is available for you to use
However, it seems that these features are on the “extra” side of things since their absence doesn’t necessarily affect the main functionality of this utility. You’ll still be able to use Wise Folder Hider to:
- Protect your files and folders with double password protection
- Cloak your files and folders seamlessly
- Hide your USB drive quickly and effortlessly
How to install Wise Folder Hider
As stated above, there’s a free version of this program you can download and try for free. The next best thing is that installing it on your PC couldn’t be easier. Granted you’ve already downloaded the installer, here’s what you have to do.
- Launch the installer
- Accept the End User License Agreement
- Define the destination path on your PC
- Hit the Install button
That’s it! The rest of the process unfolds automatically without any additional assistance from you. Note that at the end of the installation, you’ll be prompted to restart your PC. However, you can postpone this operation, as the program runs perfectly fine without restarting.
Configure an initial password
After installation, you can launch Wise Folder Hider straight from its desktop shortcut icon. The installer creates a desktop shortcut automatically, whether you like it or not.
You’ll have to configure a password the first time you run this program. Just type your desired password and confirm it in the designated fields to proceed.
It appears that this tool doesn’t have a solid password policy. Therefore, you can set your code even to “123” if you want to, although we’d suggest you to use a stronger password.
How to use Wise Folder Hider
Using Wise Folder Hider is quite easy. After you launch it and define your password, you’ll be seeing the main window, which consists of two main sections. You can hide your files or encrypt them, depending on the section you’re currently on.
If you want to hide a file or folder on your PC, just drag it and drop it over the blank section of the “Hide File” screen. After doing this, the program will hide your item of choice. More so, it will create a list of all the files you’ve cloaked so you can access them easily.
For even more protection, you can set passwords for each file that you’ve added to the program. This will make sure that if someone were to crack your global app password, they’ll still have to go through one more layer of security to get to your file.
Encrypting files with Wise Folder Hider
As we’ve hinted above, you can also use Wise Folder Hider to keep files safe through encryption. The process, however, is a bit different and takes more steps to complete. If you want to encrypt a file, you can do so by following these steps carefully:
- Click Encrypt File (top toolbar)
- Hit New
- Type the new name of your encryption storage file
- Set the destination folder to create the encryption file
- Set the preferred file encryption size
- Click Create
After you create the virtual encryption disk (the file), Wise Folder Hider will open it in Explorer. You can place the content you want to encrypt in this virtual disk file, set a password for it from within the app and unmount in after you’re done.
If you want to access your encryption file, just select it from the app and mount it. Type the password (if you configured one), then use the encryption file as a virtual disk. You can even open a previously-created encryption file by using the Open feature.
Configure program settings
If you’re not satisfied with the way things are in Wise Folder Hider, you can adjust some of its options. However, don’t get too excited, since the selection of adjustable parameters is minimal.
Click the wrench button at the top of the screen if you want to open the Settings menu. Here you can minimize the app to the system tray, enable update checking, integrate its functionality within the Windows right-click menu, clear the File Explorer history, and even change the login password.
Wise Folder Hider – effective file hider and encryption tool
All in all, if you want an effective tool to help you hide content on your PC, Wise Folder Hider is what you need. It lets you hide files and folders efficiently, but you can also use it for encryption.
It comes with a free demo version that you can try on your PC for as long as you want. However, some features such as unlimited encryption file size and USB drive hider are only available in the paid Pro version.
FAQ: Learn more about Wise Folder Hider
- How to unlock Wise Folder Hider?
If you forgot your Wise Folder Hider password, you have to pay for a service to recover it and unlock your files.
- Does Wise Folder Hider work on Windows 10?
Yes, Wise Folder Hider works on Windows 10. It has no compatibility issues.
- How to uninstall Wise Folder Hider?
In Windows 10, right-click the Start button and select Apps and Features, find and right-click Wise Folder Hider, then select Uninstall.
Full Specifications
- License
- Free demo
- Keywords
- hide, file, folder, manage, encrypt, USB





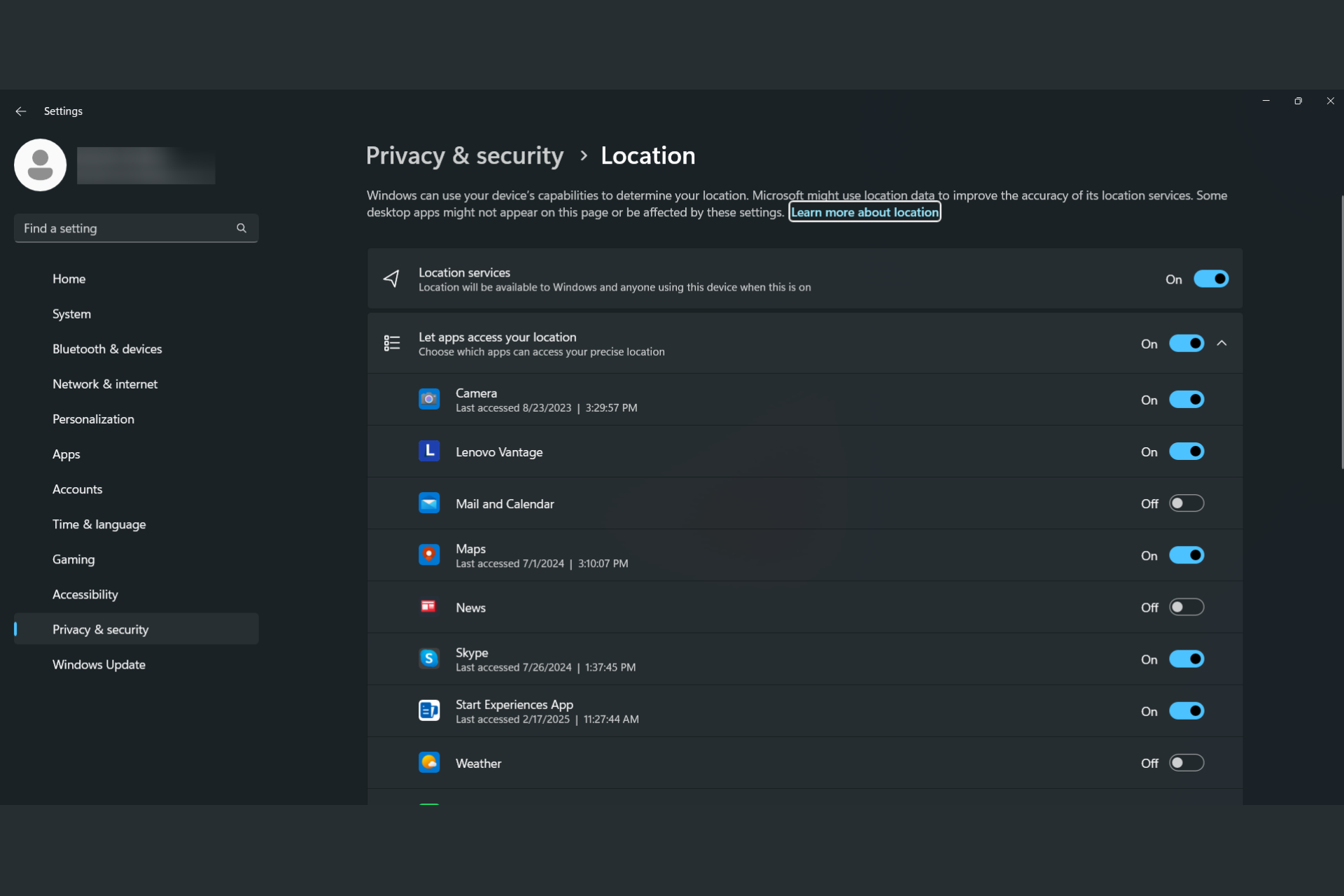


User forum
0 messages