We're sorry, sign-in isn't working right now [Fix SharePoint error]
3 min. read
Updated on
Read our disclosure page to find out how can you help Windows Report sustain the editorial team. Read more

SharePoint is a useful platform where you can store, organize, share, and access files and folders from any device using your browser of choice.
Unfortunately, sometimes SharePoint is unavailable and the following error message appears on the screen: ‘We’re sorry, sign-in isn’t working right now. But we’re on it! Please try again later. If this problem persists, contact your support team’.
In this article, we’ll tell you why this error occurs in the first place and how you can fix it.
SharePoint sign in is not working
- Refresh the page
- Check if the account is deleted
- Check the time zone configuration
- Delete the recurring calendar events
- Contact your support team
First things first, make sure that SharePoint and Office 365 are not affected by any issues. Go to the Office 365 service health status page and check if there are any known issues on the list. Obviously, if the service is affected by general issues, the only thing that you can do is wait for Microsoft to fix them.
If everything’s up and running, follow the instructions listed below.
1. Refresh the page
If you’re lucky, you can quickly fix this problem by refreshing the page several times. Many users confirmed this basic workaround helped them fix the problem. So, give it a try, refresh your browser tab and then check if you can sign in.
2. Check if the account is deleted
If your account has accidentally been deleted this might explain why you’re getting this error message. In this case, all you can do is try to recover the deleted account or create a new one.
For more information on how to troubleshoot deleted user account in Office 365, go to Microsoft’s Support page. Browse through the list of solutions and select the one that best describes your case.
3. Check the time zone configuration
This error might also occur if your time zone isn’t properly configured. Make sure that you time zone settings are correct.
- Go to Start > type ‘date’ > select ‘Date and Time Settings’
- Navigate to the Time zone section > check if your current time zone is correct.
4. Delete the recurring calendar events
Users suggested that this error message might occur due to calendar event issues. Many noticed that this problem occurred when recurring events were on the list. Delete the respective appointments and event fixed the issue, so you may want to use this suggestion as well. You can restore your events at any time once the issue has been fixed.
- ALSO READ: 5 best calendar apps for Windows 10 users
5. Contact your support team
If the issue persists, maybe you should contact your support team. If certain settings are disabled or particular parameters are turned off, this might explain why you can’t sign in to SharePoint.
There you go, we hope that these quick solutions helped you fix the problem.
Also, if you’ve got additional tips and suggestions on how to SharePoint sign-in issues, you can list them in the comments below.
RELATED STORIES TO CHECK OUT:
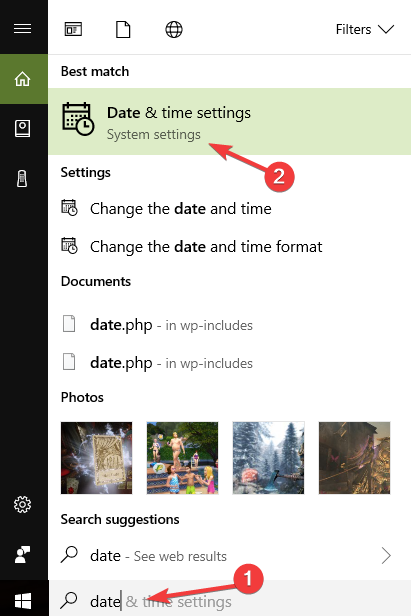


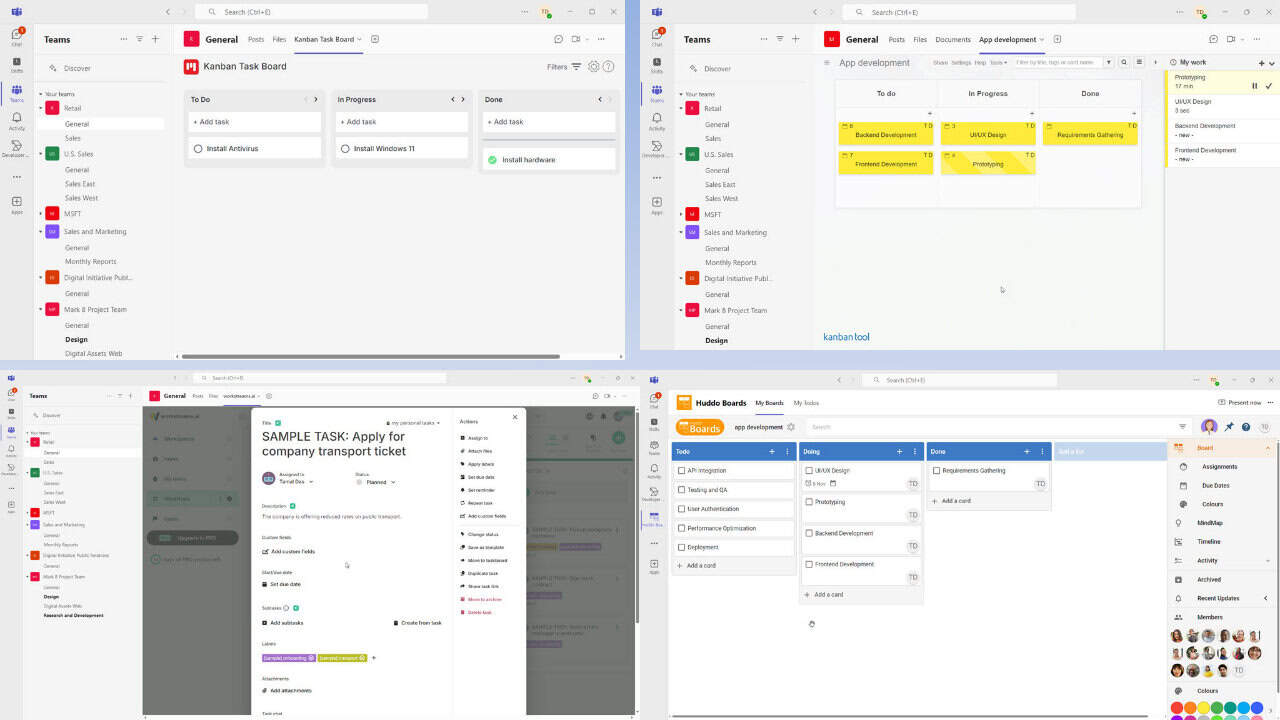
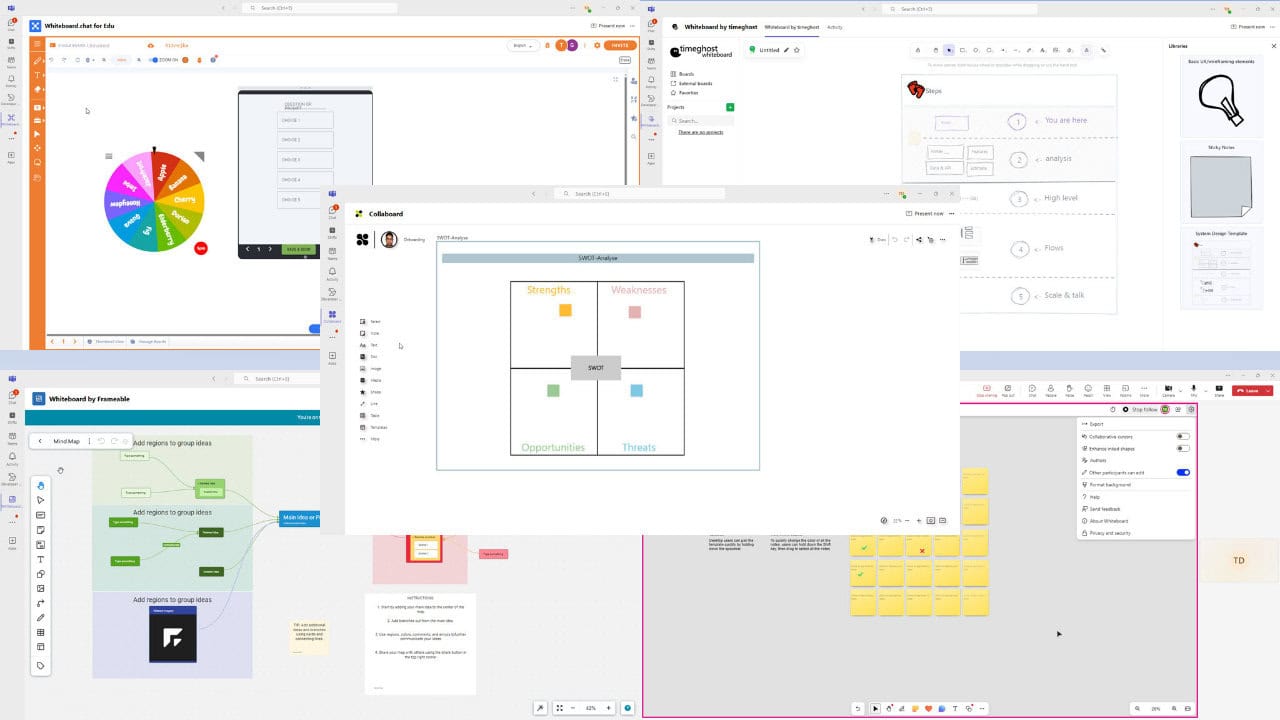

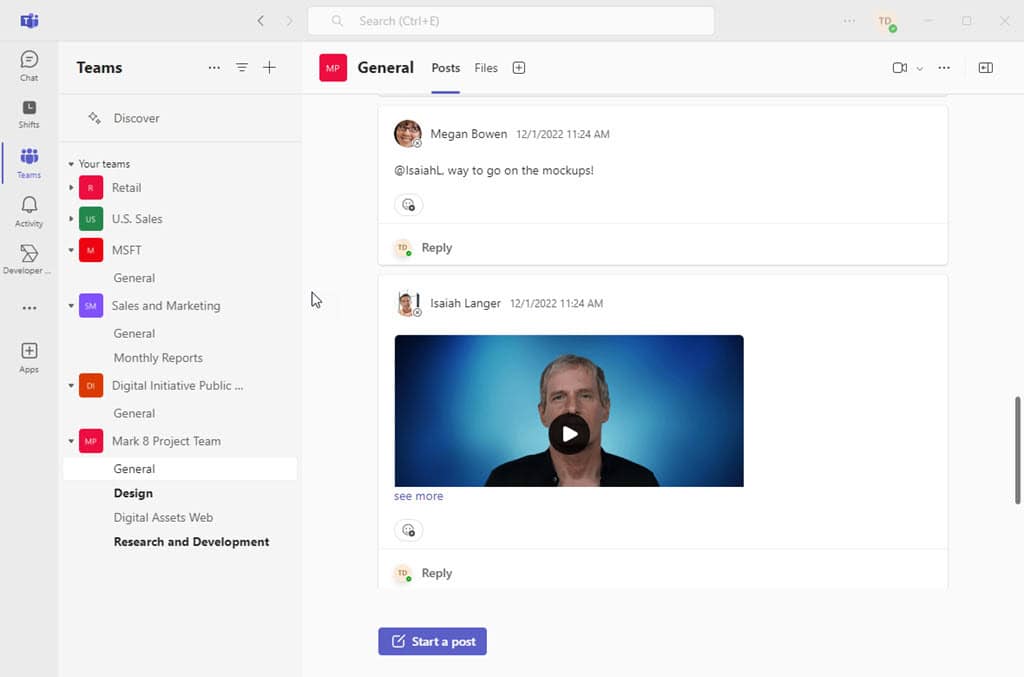
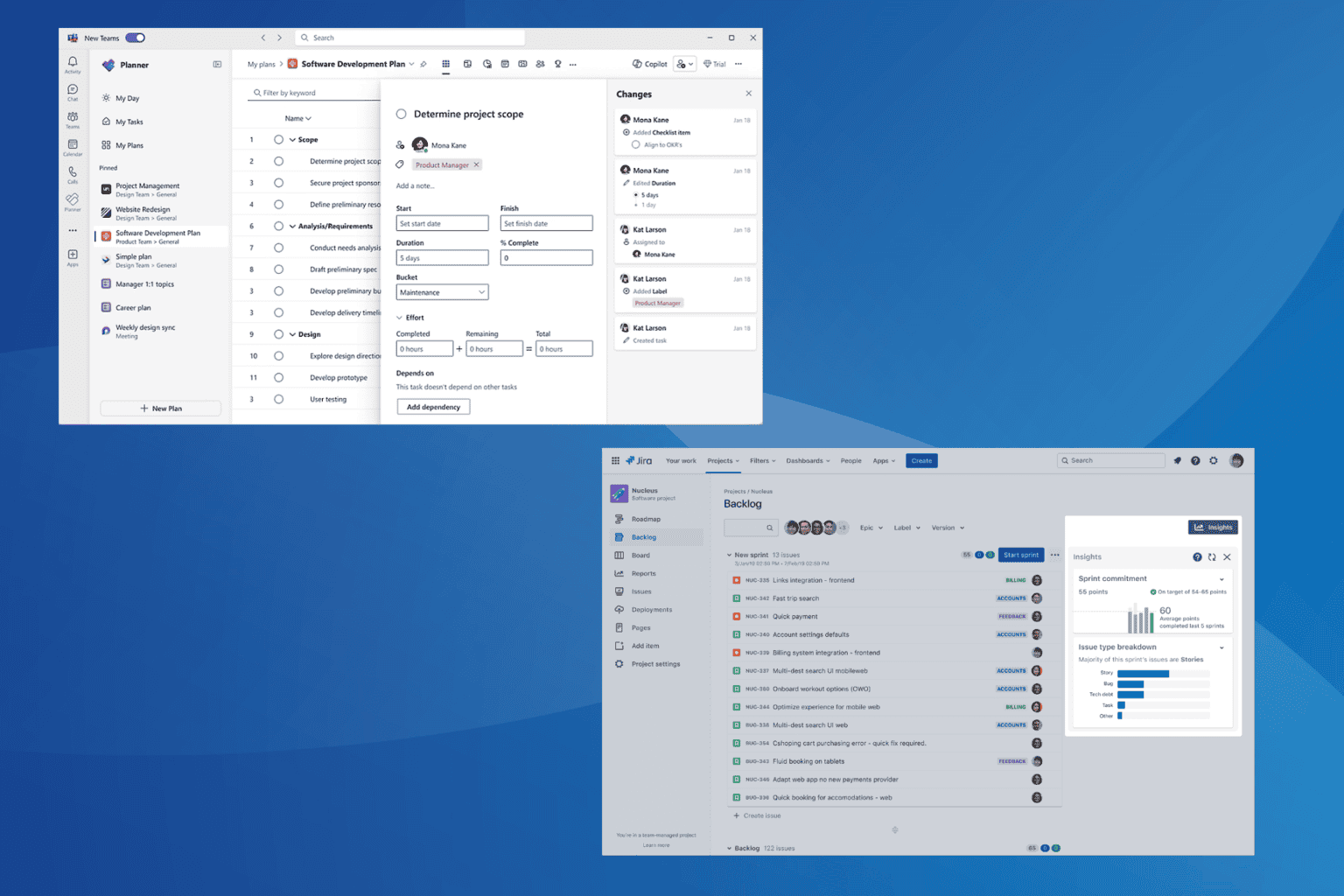
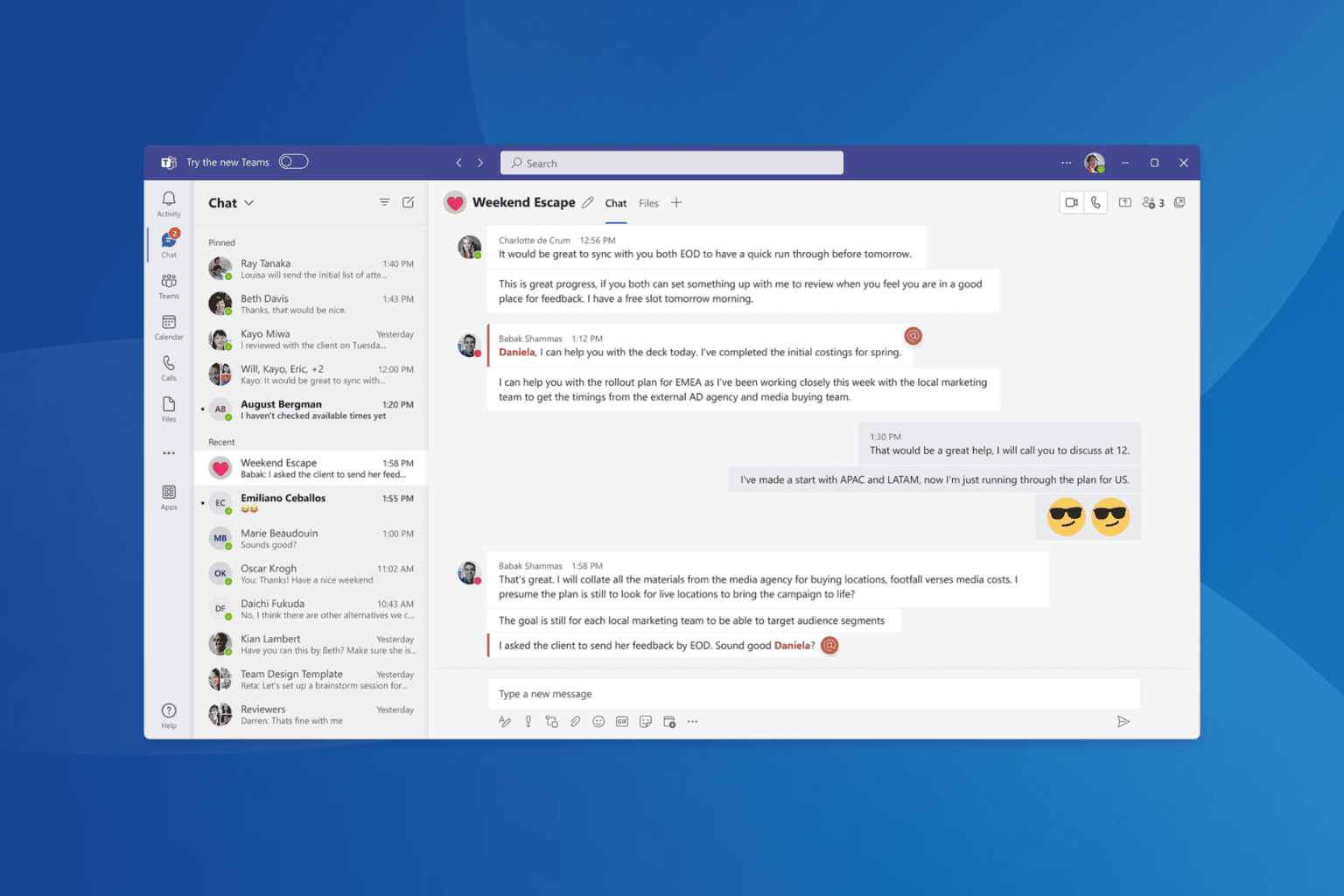
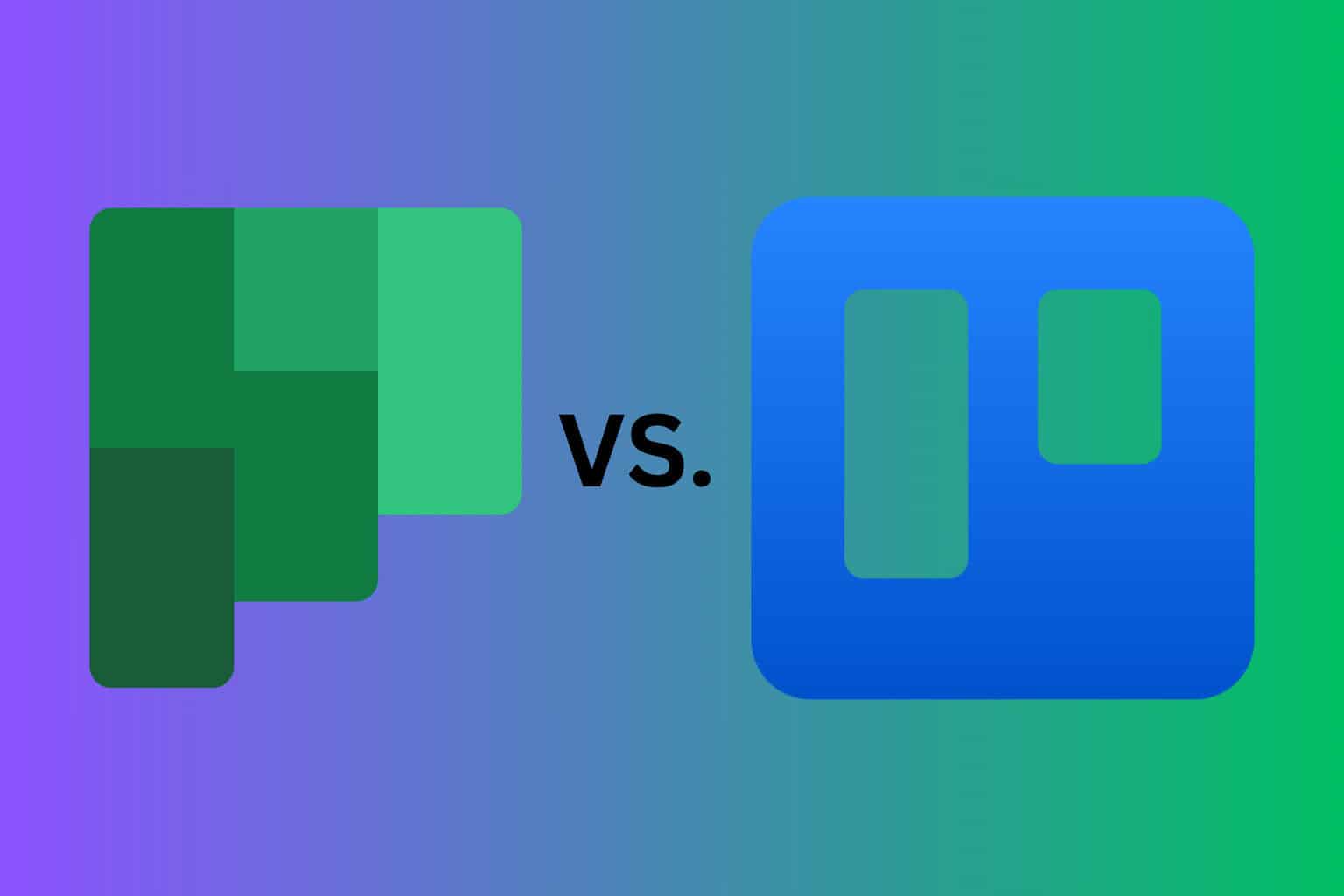
User forum
0 messages