Sound Blaster Z has No Sound on Windows 10: 7 Confirmed Fixes
Try rolling back the driver or the Windows version to fix the problem
5 min. read
Updated on
Read our disclosure page to find out how can you help Windows Report sustain the editorial team. Read more
Key notes
- The Sound Blaster Z has no sound on Windows 10 issue usually occurs when Windows operating systems are updated.
- To solve this, you should consider synchronizing the compatibility mode.
- In order to test the functionality right away, note that checking for audio troubleshooters represents a useful alternative.
- An old version may also cause this issue, so try to adjust the Sound Blaster Z version.
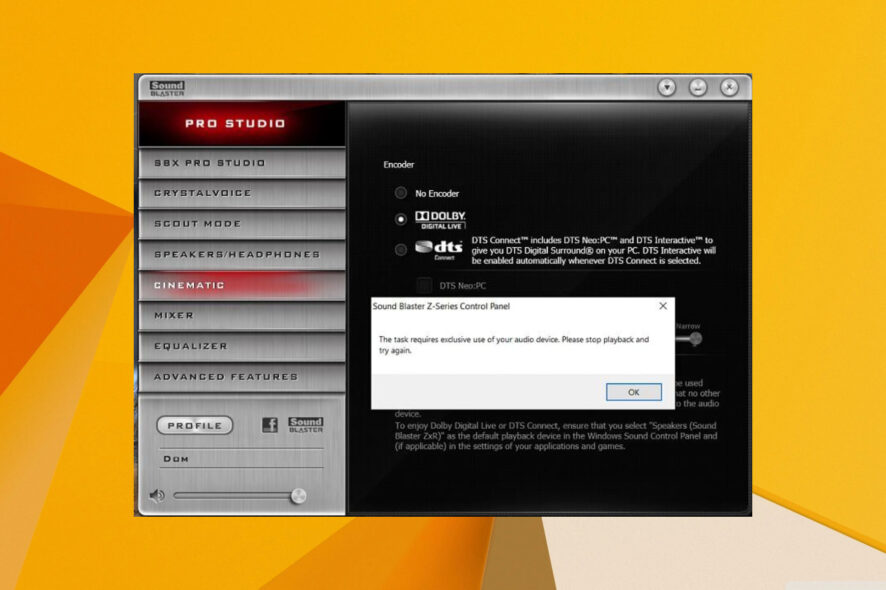
Windows operating systems can commonly cause sound issues, and this usually happens after a new update. Renewing the digital infrastructure to Windows 10 makes no difference.
Thus, users often reported that Sound Blaster Z has no sound on Windows 10. This may be a cause of some kernel changes related to hardware timers, made by Microsoft.
Why does Sound Blaster Z have no sound on Windows 10?
From what readers told us, the device is plagued with issues such as audio stuttering, crackling, popping, or sudden channel swapping. If you ever encountered the Sound Blaster Z audio issues on Windows 10, make sure you read this article. It will surely be an important support, to fix your problem.
After some research on multiple support forums, we have created a list of the most common reasons that would cause the Sound Blaster Z no sound error:
- Your PC does not meet the requirements: Before running any software, you should ensure that your PC meets the minimum requirements or not.
- Default playback settings: If for some reason the default playback device isn’t set as Sound Blaster, then also you will come across this issue.
- Volume is muted: Accidentally, you might have turned down the volume which is why you are getting this problem.
- The driver isn’t updated: You should ensure that every driver on your PC is up to date, to avoid compatibility and other program-related issues.
- Compatible Windows version: Some users have reported rolling back the Windows version fixed the problem for them.
What can I do if Sound Blaster Z has no sound on Windows 10?
1. Check default playback device settings
- Open the Start menu by pressing the Win button.
- Open Control Panel.
- Go to Sound.
- In the Playback tab, right-click on Sound Blaster Z.
- Select default playback device.
- Close the Windows.
- Restart your PC.
For a sound-related program to work properly, you need to make it the default device. Follow the above steps and check if this resolves the issue or not.
2. Check soundboard settings
- Open Sound Blaster Z-Series Control Panel.
- Click on the Speakers/Headphones tab on the left.
- Click on the Speakers/Headphones Configuration drop-down and select speakers and Stereo (2.0/2.1).
- Check the volume, so it is not muted.
You can also hit the Test button to check if the sound driver is working properly or not after you have made the above-mentioned selection.
3. Update the sound driver
- Open the Start menu by pressing the Win button.
- Type Device Manager and open it.
- Expand Sound, video, and game controllers.
- Right-click on Sound Blaster Audio Controller and select Properties.
- Select the Driver tab on the right side.
- Click on the Update driver option.
- Select Search automatically for updated driver software.
The Sound Blast has no sound issues may also be caused by an old version of it. Thus, updating the sound driver from your PC might be an efficient option.
You can follow the above steps to update the driver on your PC. However, it may take some time, as there are a few steps to follow, and it can become tedious in case you have to update all drivers.
For such scenarios, we would suggest you take use of a third-party recommended tool called Outbyte Driver Updater. Using Outbyte Driver Updater, you will be able to update all the drivers on your PC with just a few clicks.
Apart from updating drivers, you can also schedule scans, create driver backups, use it as an efficient download manager, and more.
4. Rollback to the previous version
- Open the Start menu by pressing the Win button.
- Type Device Manager and open it.
- Expand Sound, video, and game controllers.
- Click on Sound Blaster Audio Controller.
- Select the Driver tab on the right side.
- Click on Rollback driver.
- Click OK.
NOTE
Most commonly, it seems that installing the latest Sound Blaster Controller Audio driver can cause our presented issue. Rolling back to the previous driver should solve the problem.5. Install the latest Sound driver in Compatibility Mode
- Right-click on your Sound Blaster Z driver EXE file.
- Select Properties.
- Click on the Compatibility tab.
- Under Compatibility Mode, click Run this program in compatibility mode for.
- Select the down arrow and then choose the Windows version of the driver.
- Click on OK.
- Install the driver.
Even if, as mentioned before, rolling back to the previous driver should solve the problem, you should also consider installing the latest Sound driver in Compatibility Mode.
6. Run the Audio Troubleshooter
- Press the Windows + I keys to open Settings.
- Go to Update & Security.
- On the left side, select Troubleshoot.
- Click Additional troubleshooter on the right side.
- Under Get up and running, select Playing Audio.
- Click on Run the troubleshooter.
- If any issues are found, allow the troubleshooter to fix Audio services.
This option will help you have a clear vision of sound troubleshooters in a well-organized list.
7. Downgrade PC to Windows 10 Pro
- Press Win + R keys to open the Run dialogue.
- Type regedit and press Enter.
- Navigate to the below path.
Computer\HKEY_LOCAL_MACHINE\SOFTWARE\Microsoft\Windows NT\CurrentVersion - Double-click the ProductName key on the right side.
- In the Value data field, type Windows 10 Pro.
- Download Media Creation Tool.
- Run the EXE.
- Accept the agreements.
- Choose the Upgrade this PC now option.
- Follow the on-screen prompts.
The above steps will force the Media Creation Tool to automatically download the Windows 10 Pro, which as per one of our readers fixed the problem of Sound Blaster Z audio issues.
However, the reader advised updating to Version: 21H1 OS Build: 19043.1083 Experience: Windows Feature Experience Pack 120.2212.3530.0, and avoiding the Windows version 2H22. This is because it will mute the sound card again.
These were our suggested possibilities that will surely support you to fix the Sound Blaster Z audio issues on Windows 10. As you noticed, there are quite a few options you can easily apply.
You can always check a full guide related to sound problems in Windows 10. Thus, you will not worry again about this annoying problem.
Feel free to share your thoughts with us by using the comments section below. We’d love to hear your opinion.
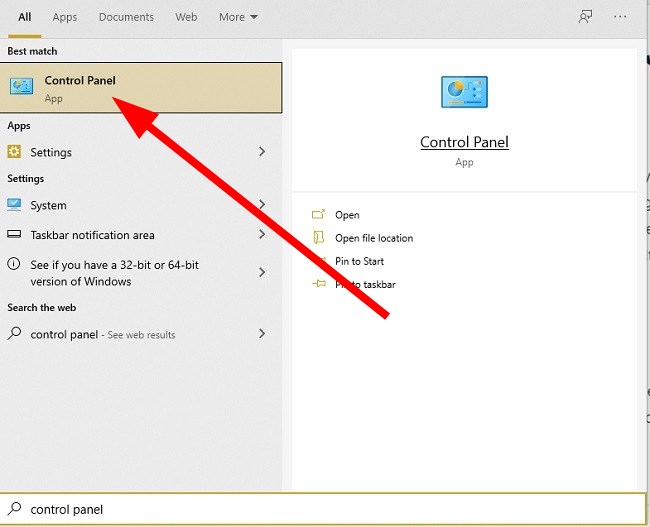
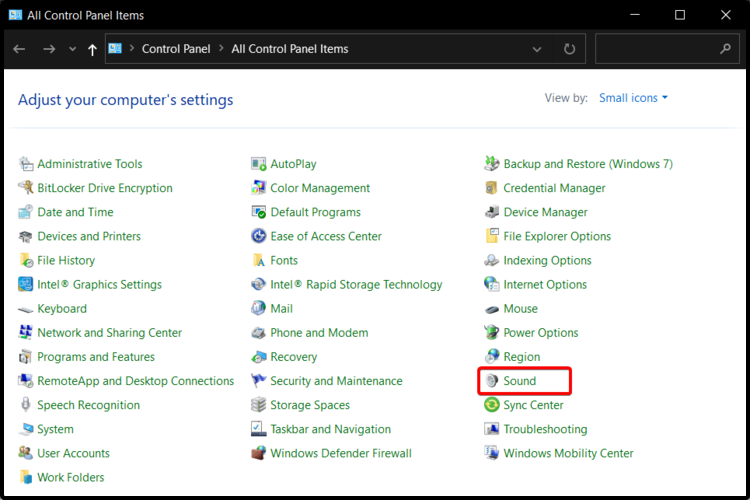
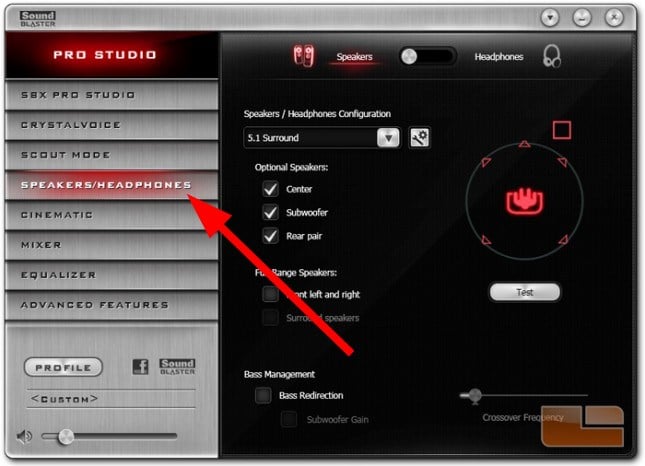
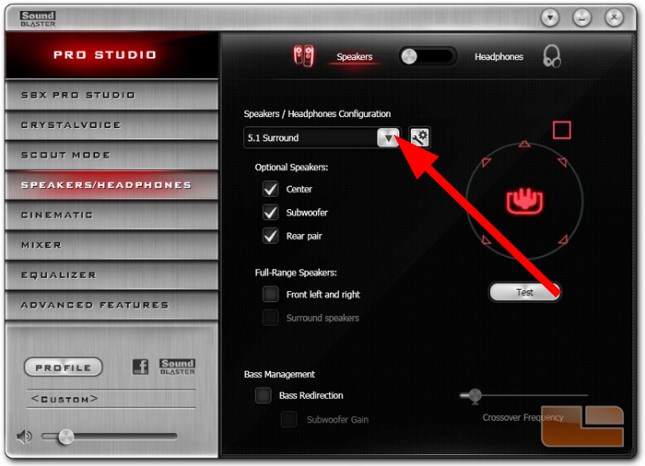

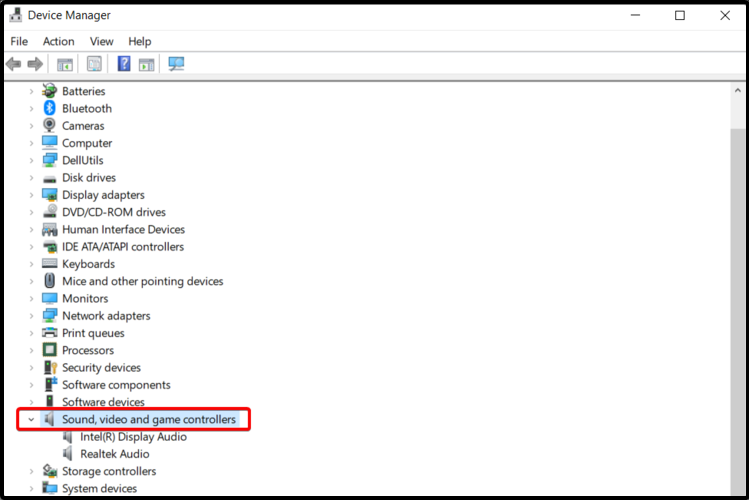
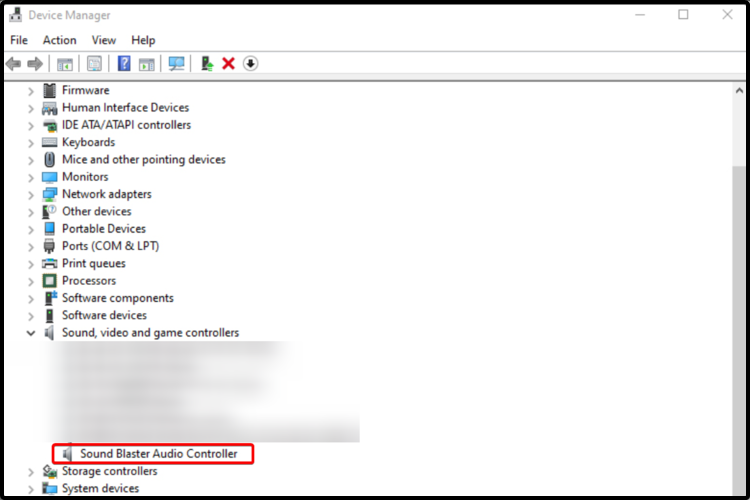
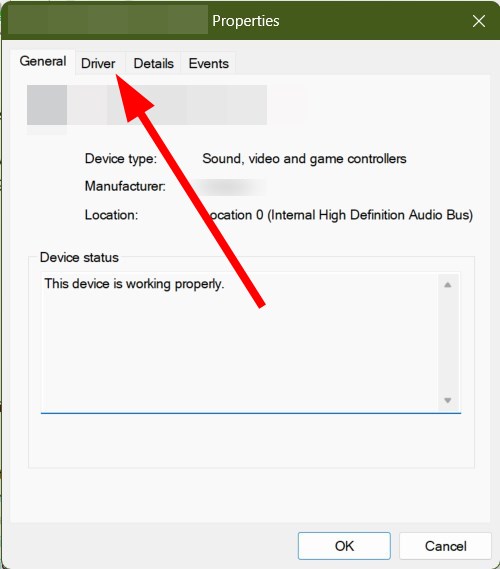
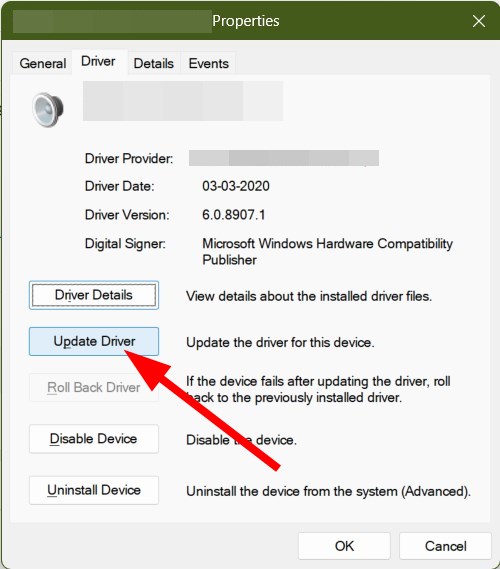

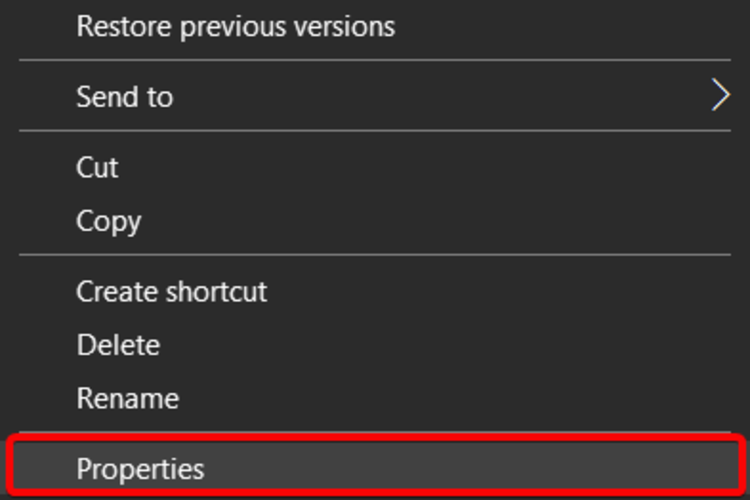
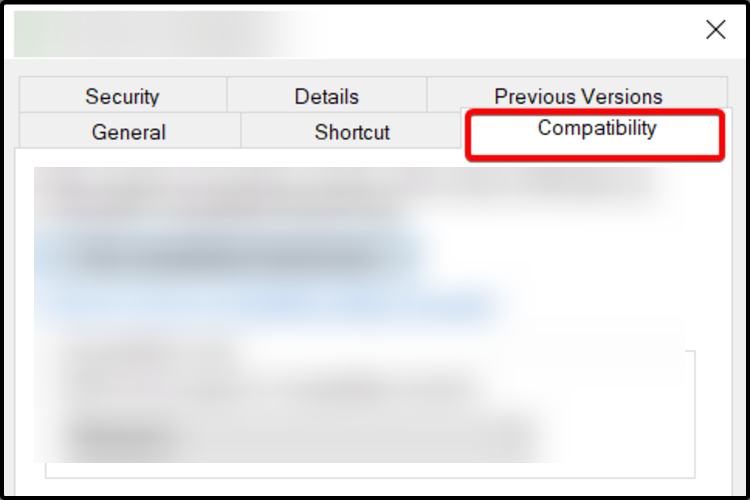
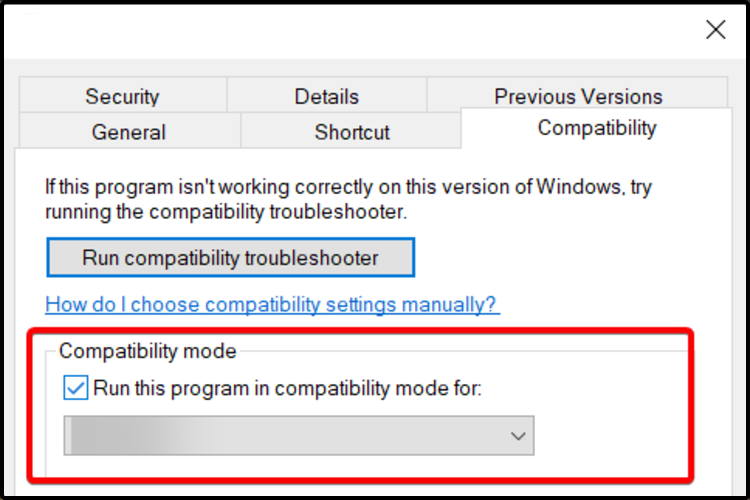

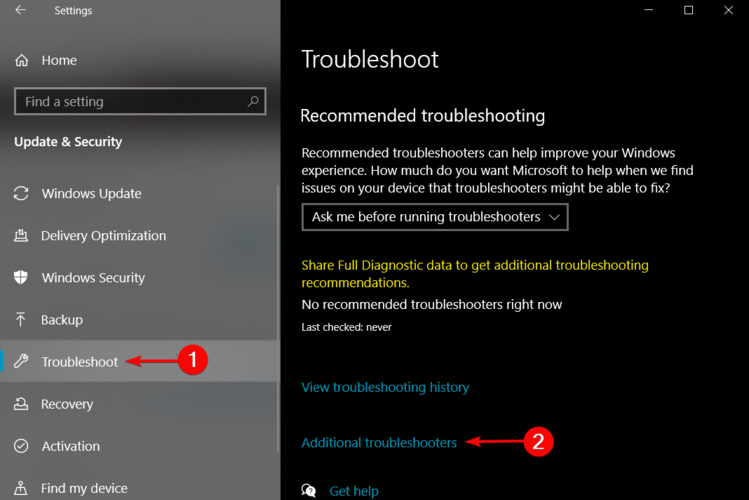
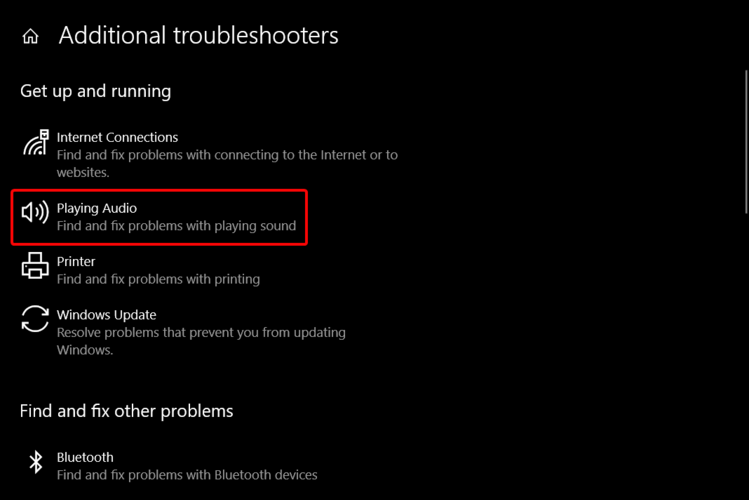
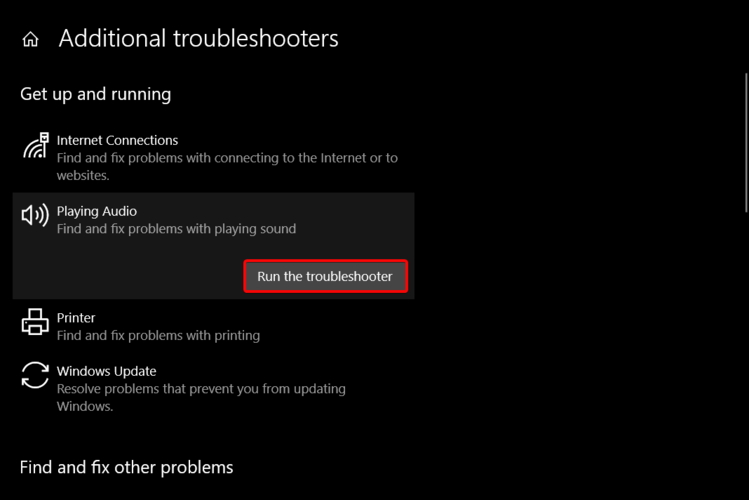










User forum
1 messages