3 Ways to get the Spell Check Working Again in Firefox
This issue is often caused by the missing dictionary
3 min. read
Updated on
Read our disclosure page to find out how can you help Windows Report sustain the editorial team. Read more
Key notes
- As you type in forms or text boxes on web pages, the Firefox Spell Checker automatically checks for spelling mistakes.
- If Spell Check is not working in Firefox, it could be due to installation, or some other reasons.
- Adding extensions to your browser might be a viable alternative for the Spell Checker.

Users often try to take advantage of Spell Check but they at times get disappointed due to Spell Check not working on Firefox.
Firefox web browser has a built-in inline Spell Checker. This automatically checks for spelling mistakes as you type in forms or text boxes on web pages.
At times, after installing Firefox, especially if you are installing it fresh for the first time, the spelling check may not work. As a result of this, Firefox won’t highlight with red dotted underline any word that is misspelled.
If you are struggling to understand why Spell Check quit working properly, here we have jotted down the best potential solutions to troubleshoot this with ease.
Why is spell check not working in Firefox?
The reason the spelling checker is not working in Firefox is probably caused by the missing dictionary, or no dictionary installed. For this, you need to ensure and double-check that the Firefox spell checker is enabled.
To check, simply right-click on any user type-able field. Then, if you see an option Add dictionaries, that means no dictionaries existed in Firefox. So, the spelling check won’t work.
Quick Tip:
Before trying anything else, you may consider another browser option with integrated spell checker.
Opera One is more than suited for getting faster navigation and app integrations with messaging apps, plus customizable spell check functionality on your settings. Also, it comes with it’s own AI.

Opera One
Go for this personalized browser and write on any website or chat without spell check issues.How do I fix the Spell Check in Firefox?
1. Enable Spell Check in Firefox
- Select the Menu button located at the upper-right corner of the screen, then choose Options.
- Scroll to the Language & Appearance section.
- Select Check my spelling as I type to turn the Spell Checker on.
2. Install a Dictionary
- Visit this Dictionaries and Languages packs area of the Mozilla site and click a language.
- If you see a security notice at the top, click Edit Options and then click Allow.
- Click OK and click the language link again to reattempt the installation.
- In the Software Installation box, click Add now.
- You soon should see a small dialog box confirming the installation.
3. Install a Firefox Add-on
- Open the Menu button on the upper right side and navigate to Add-ons and themes.
- In the search box, simply type in spell checking and you’ll get a long list of spell-checking plugins.
- Click the plugin you find interesting and on the next screen press the Add to Firefox button.
After installing, you’ll see the add-on in the top right corner. Clicking on it will open up various options for that particular add-on.
How do I change Spell Check settings in Firefox?
- Click the menu button and select Settings.
- In the General panel, go to the Language section.
- Uncheck Check your spelling as you type.
- Close the about:preferences page. Any changes you’ve made will automatically be saved.
By default, Firefox is configured to automatically check the spelling. You can turn it off in the Settings window as directed above.
Also, we have an article on the best ways to make Chrome’s Spell Checker work again if you encounter such an issue on this browser.
If you have any other suggestions or questions, don’t hesitate to leave them in the comments section below and we’ll surely check them out.










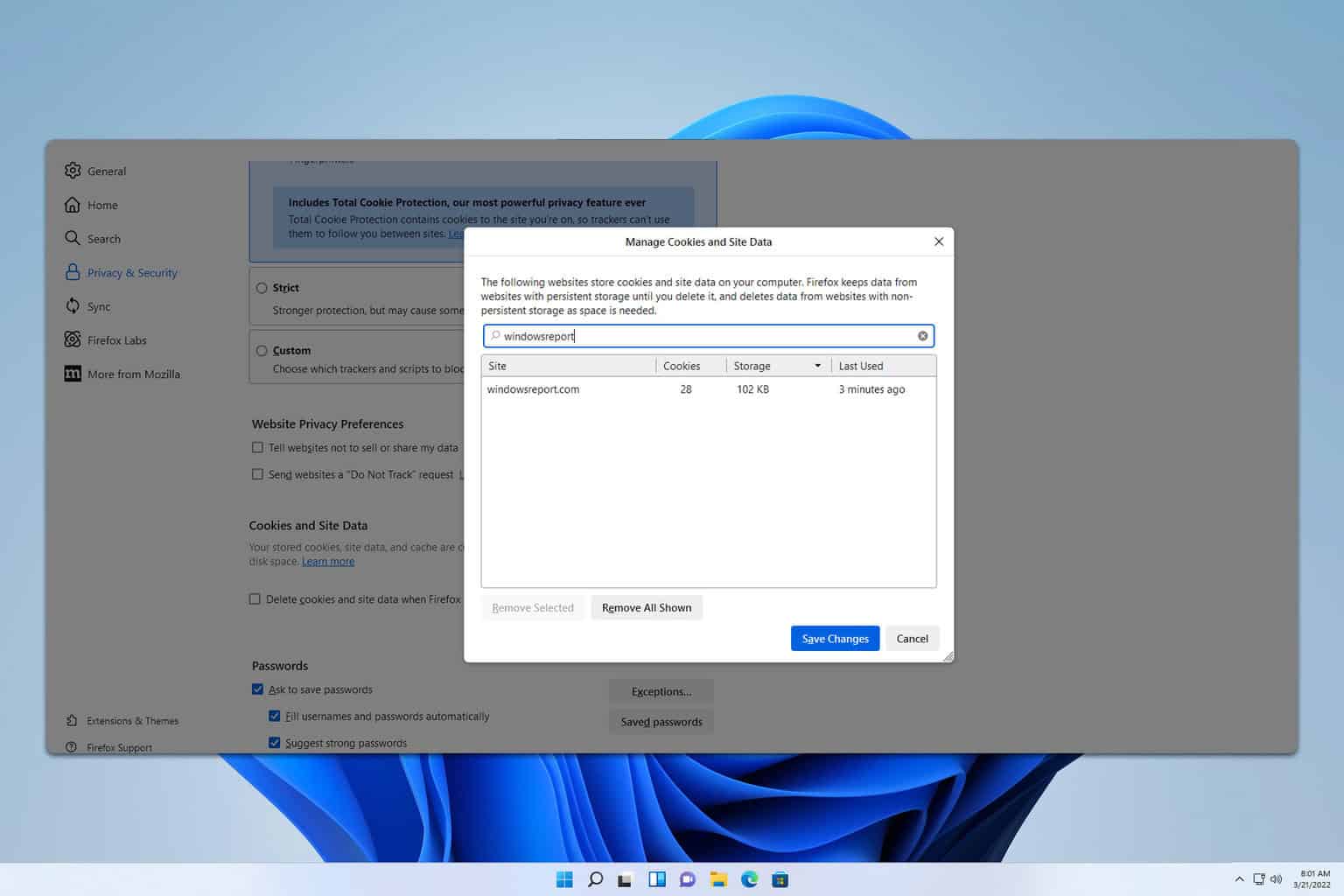
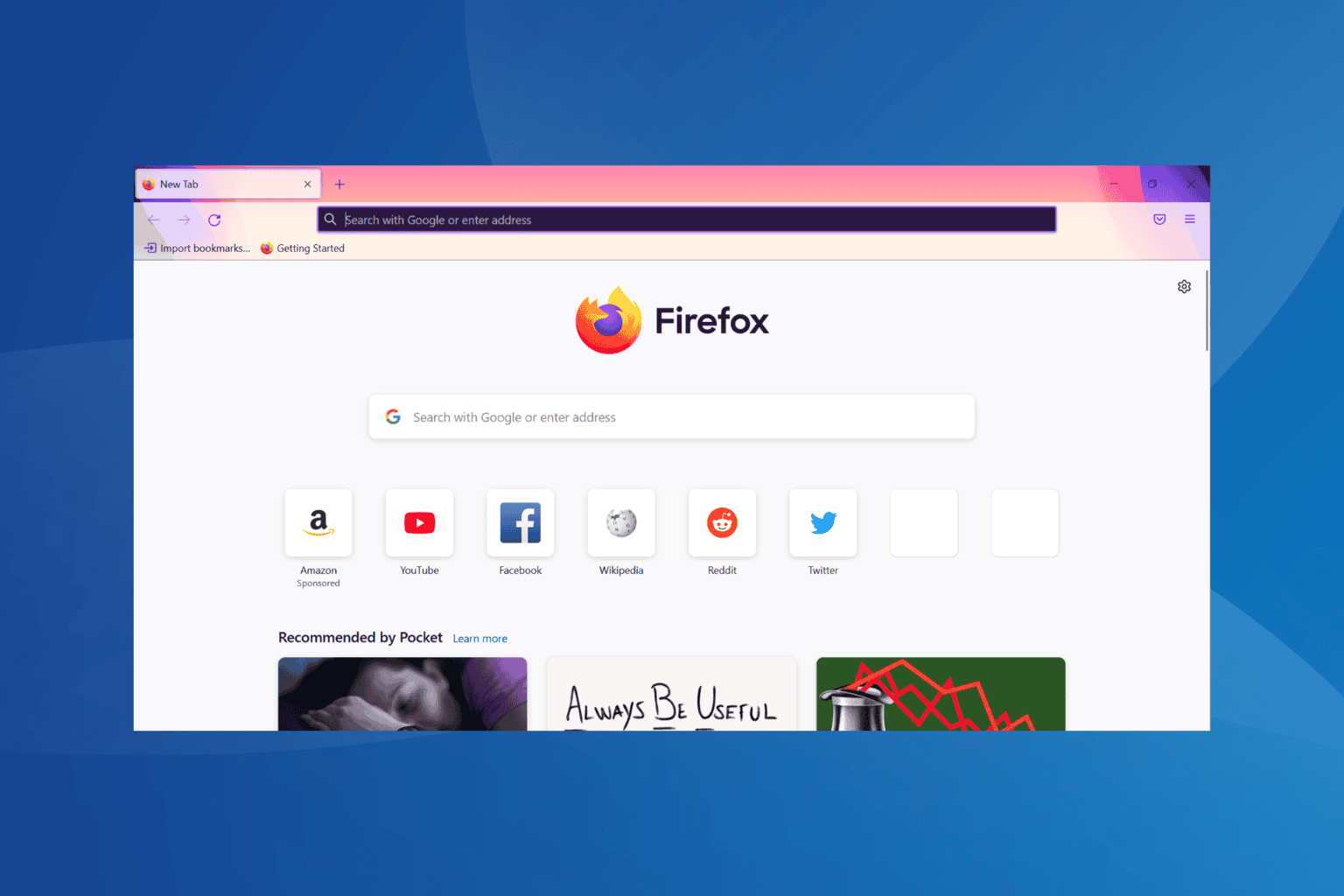
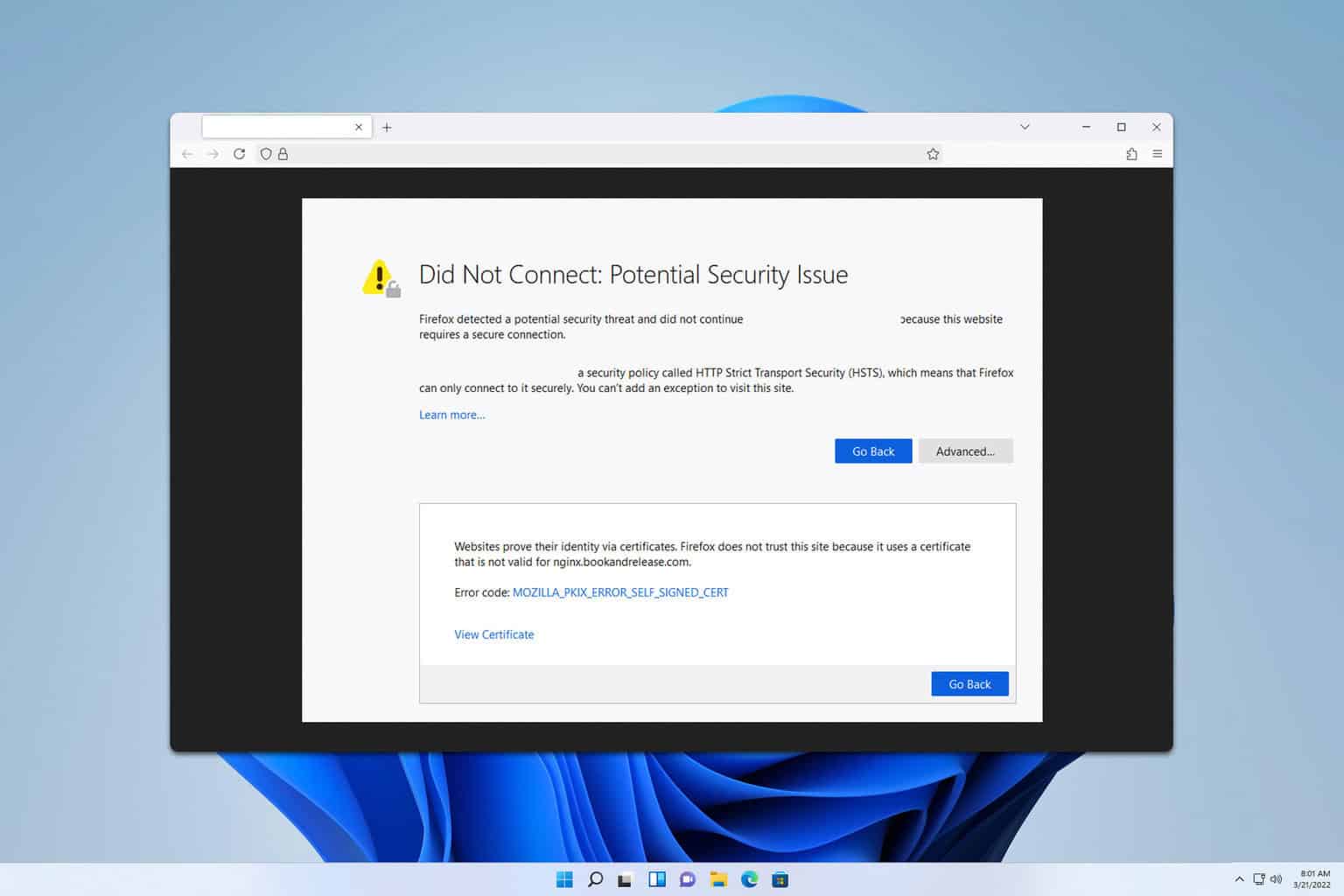
User forum
0 messages