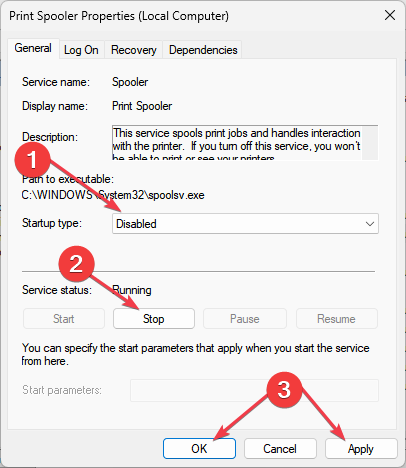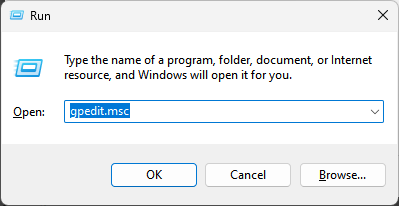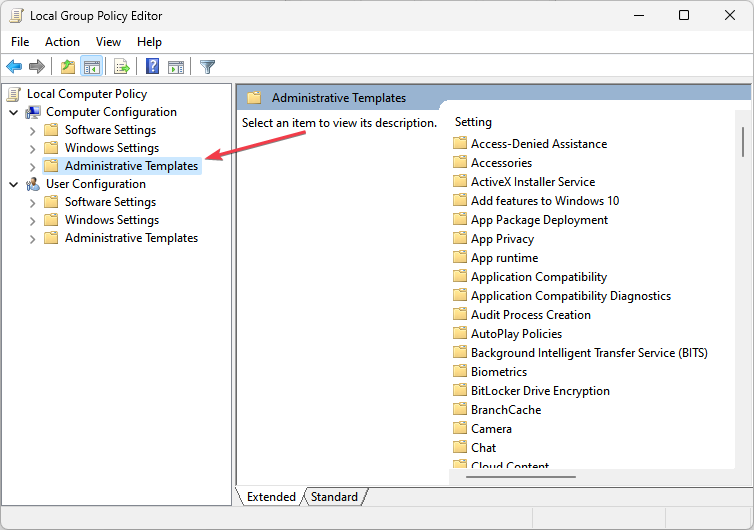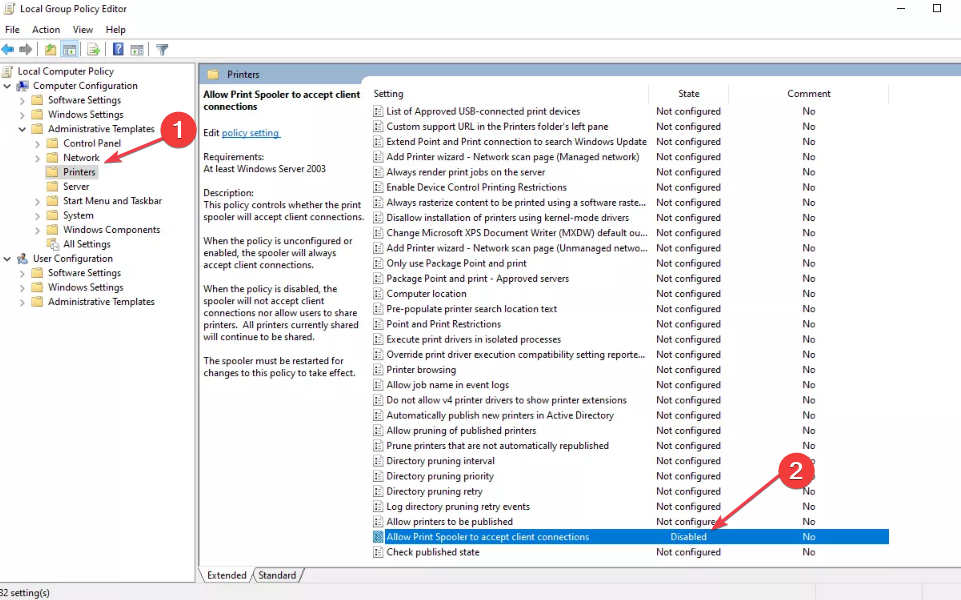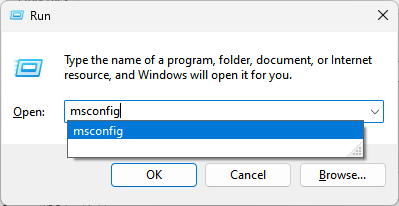What is Splwow64.exe & How to Easily Disable It
Disable the splwow64.exe via the Services or Command Prompt
4 min. read
Updated on
Read our disclosure page to find out how can you help Windows Report sustain the editorial team Read more
Key notes
- The Print Spooler uses the SPLwow64.exe program to run on Windows computers.
- You can disable the Print Spooler using the Command Prompt or Group Policy Editor.

The SPLwow64.exe process can result in several system errors and cause issues with the system’s performance. So, users are curious about how to deal with it. This guide will discuss all you need to know about the executable component and how to disable it.
Also, you may be interested in our article about why exe files are not opening on your PC and some fixes to resolve the problem.
What is splwow64.exe?
Splwow64.exe, known as Spooler Windows OS (Windows 64-bit), is a Windows core system file that runs in the background and is not usually visible. It is a Print driver host for applications that acts as a channel between a 32-bit app and a 64-bit Windows OS.
Hence, it resolves compatibility issues between 32-bit apps and the 64-bit spooler utility on any 64-bit OS.
However, the activities of Splwow64.exe on the computer have been reported to be problematic as it causes a series of issues. Some are Print Spooler high CPU usage, inability to print or use printer utilities, etc. Also, some users suspect the program may be some malware or virus.
Additionally, disabling Splwow64.exe can be beneficial if you don’t have any physical or virtual printer installed on your computer. It doesn’t affect the system performance and can be pretty unnoticeable if not running. So, it is safe to disable it.
How can I disable splwow64.exe?
1. Disable via the Services
- Press Windows + R key to open the Run dialog box and type services.msc in the text bar, then press Enter to open Services.
- Scroll down and double-click the Print Spooler service on the list.
- Go to the Startup type tab and select Disabled from the drop-down menu. Click the Stop button, Apply, and then tap OK.
Selecting Disabled as the startup type for the Print Spooler prevents it from running when the system boots up. Also, the Stop service status will disable Splwow64.exe on your computer.
Check our comprehensive guide on fixing the Local Print Spooler service not running on Windows PCs.
2. Disable via Group Policy Editor
- Press the Windows + R key to open the Run dialog box, type gpedit.msc, and press Enter to open Group Policy Editor.
- Select Computer Configuration from the left pane and select the Administrative Templates option from the right side of the screen.
- Click on Printers.
- On the right pane, scroll down and select the Allow Print Spooler to Accept Client Connections option from the list, then double-click on it to open its properties.
- Click the radio button for Disabled and tap on the OK button.
- Close the Group Policy Editor and restart your PC.
The above steps will prevent the Printer Spooler from establishing or accepting any client connection request and disable the feature. You can read our article about how to fix Group Policy errors in Windows PCs.
3. Disable via the Command Prompt
- Left-click the Start button, type Command Prompt, and click the Run as administrator option.
- Click Yes on the User Account Control (UAC) prompt.
- Type the following in the command bar and press Enter:
net stop spooler - Restart your PC for the command to make effects.
Running the above command will stop Print Spooler Services activities on your computer. Check our guide on how to fix Command Prompt not working on your PC.
4. Disable via the System Configuration
- Press Windows + R key to open the Run dialog box, type msconfig, and click OK.
- Go to the Services tab, find the Printer Spooler under the services list and uncheck the box next to it, then click OK.
In conclusion, check our post about what to do if the Print Spooler keeps stopping in Windows 11. Also, you can read about how to delete the printer ports on your PC.
If you have further questions or suggestions, kindly drop them in the comments section below.