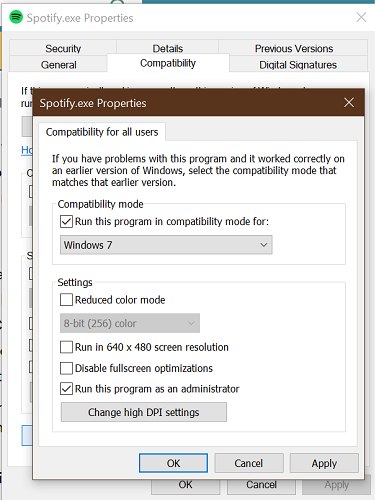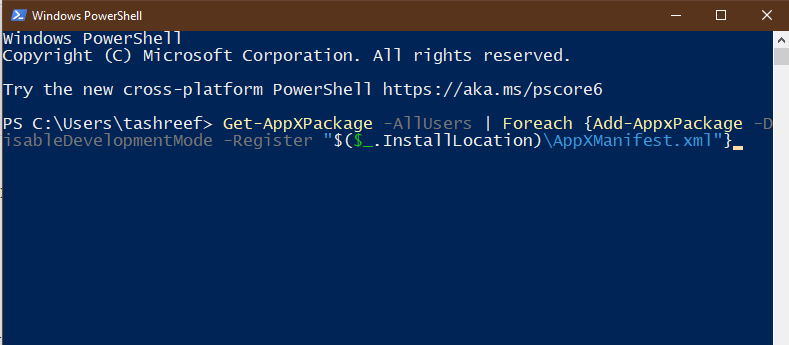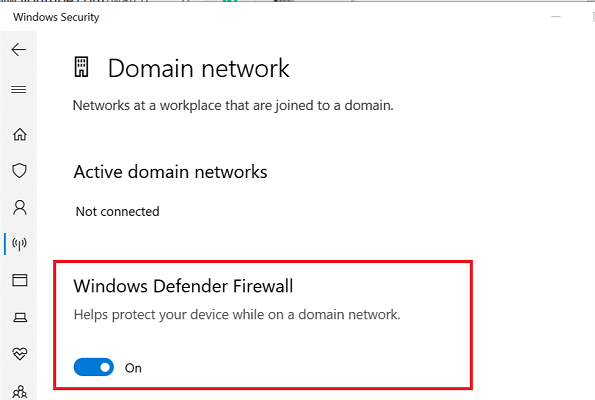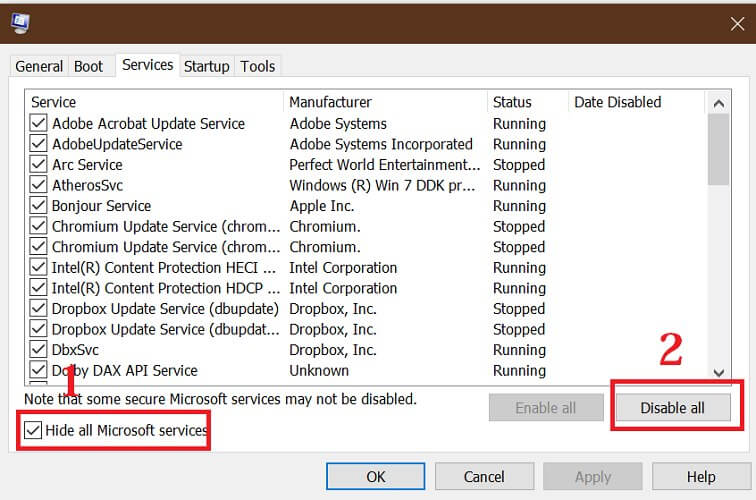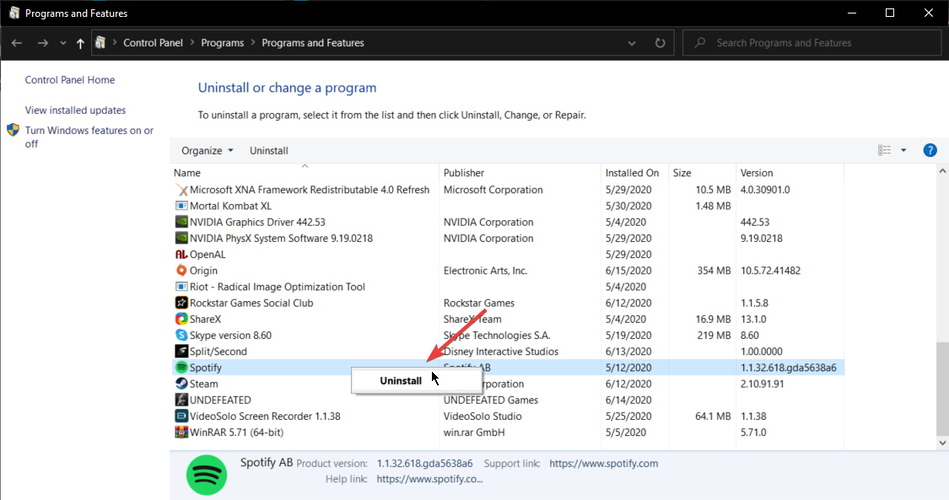Spotify Won't Open in Windows 10: Here's the Easiest Fix
Make sure you have enough space to run Spotify & launch it in Compatibility mode.
5 min. read
Updated on
Read our disclosure page to find out how can you help Windows Report sustain the editorial team Read more
Key notes
- Not being able to open your Spotify app on Windows 10 can be frustrating, especially if the error is recurring.
- Since it's an app issue, sometimes it causes problems due to incompatibility with other software.
- To start the troubleshooting process, try running Spotify in compatibility mode or with administrator rights.
- In today's guide, we'll help connect to your favorite music platform again, so keep on reading.
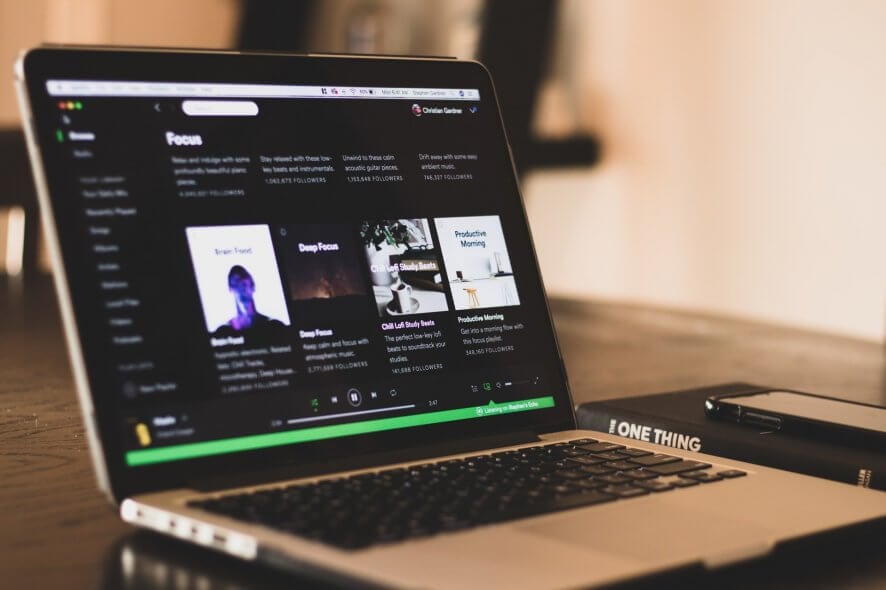
Spotify is a popular music streaming service that is available for multiple platforms including Windows. The Spotify app for Windows is free to install and use (with ads), however, some users Spotify won’t open, particularly in Windows 10.
The window does not appear nor the app process can be located in Task Manager. In fact, many users claim that Spotify doesn’t work on PC all of a sudden.
While some stumble across nasty errors such as the stop code 18 in Spotify, others are not able to launch it all. Instead of Spotify, they see a black screen.
Now, we already prepared some top-notch tips to help you deal with Spotify in your browser, but that only takes you so far.
While we cannot really say if Spotify is better in browser or app, we know for sure that people’s needs are different and so are their preferences. Spotify not opening in Windows 10 can be frustrating but have listed a couple of troubleshooting tips to help you out.
Let’s see what triggers it in the first place and why won’t spotify open.
Why can’t I open Spotify?
Your Spotify app in Window can run into trouble due to your antivirus or firewall blocking the connection, incompatibility with the Windows version as well a glitch in the app.
If you’re using a browser, specific features such as Hardware acceleration can end up doing more harm than go, so you mush what to keep that in check.
Running outdated versions of both devices and browsers can also be responsible for Spotify not opening in Windows 10.
Experience an error-free music streaming service
If you are a music aficionado and have a paid plan for YouTube Music, Spotify, or Apple Music, access them in a browser that has built-in integrations: Opera GX. It's light and fast, so you'll get buffer-free music, plus it has a built-in sound booster to tweak your volume.
The browser is great for music streaming, with quick access to your favorite platforms, permanent login to avoid server connection issues, not to mention a built-in VPN to change servers whenever the service may throttle.

Opera GX
Get perfect audio quality and stream your favorite tunes with built-in support for music apps!How can I fix Spotify if it’s not opening in Windows 10?
1. Run in compatibility mode
- Right-click on your Spotify desktop shortcut.
- Select Properties.
- If you don’t have a Spotify shortcut, navigate to the following location:
C:Users\username\AppData\Roaming\SpotifyorC:Program\Files\Spotify - Right-click on Spotify.exe file and select Properties.
- In the properties window, open the Compatibility tab.
- Click on Change settings for all users button at the bottom.
- Under Compatibility mode, check Run this program in compatibility mode.
- Select your current version of Windows. For example, Windows 7.
- Under Settings, check the Run this program as an administrator box.
- Click Apply and OK to save the changes.
If you are still rocking Windows 7 on your computer, Spotify may face compatibility issues. Running the app in compatibility mode for Windows 7 seems to have fixed the issue for many users.
You also have made it run as administrator, which should fix any issue that may occur due to permission issues.
2. Troubleshoot Microsoft Store
Note: Follow these steps if you have installed Spotify from Microsoft Store and experiencing issues.
- Press the Windows key.
- Type PowerShell.
- Right-click on PowerShell and select Run as administrator.
- In the PowerShell window, type the following command and hit enter one by one.
Set-ExecutionPolicy UnrestrictedGet-AppXPackage -AllUsers | Foreach {Add-AppxPackage -DisableDevelopmentMode -Register "$($_.InstallLocation)AppXManifest.xml"} - Once successfully executed, close PowerShell.
- Restart your computer.
- Relaunch Spotify and check if the issue is resolved.
3. Check your security programs
- Press Windows Key + I.
- Go to Update and Security.
- Click on Windows Security.
- Open Firewall and network protection.
- Open your currently active network.
- Toggle the switch to turn off Windows Defender Firewall.
If you have a third-party antivirus program installed, turn it off temporarily as well. Right-click on the antivirus icon in the system tray and then select Disable Temporarily.
Once disabled, relaunch Spotify to see if the problem is resolved. If it works without any issues, add Spotify to the Firewall whitelist.
You may also want to change your antivirus if the issue persists. Don’t forget to enable the Defender Firewall once the issue is resolved.
4. Clean install Spotify in clean boot mode
Perform a clean boot
- Press
Windows Key + Rto open Run. - Type msconfig.msc and click OK.
- In the System Configuration window, open the Services tab.
- Check the Hide all Microsoft services box.
- Next, click the Disable all button.
- Click Apply and OK to save the changes.
- Restart the system.
Uninstall Spotify
- Press Windows Key + R.
- Type appwiz.cpl and click OK.
- Select Spotify.
- Click on Uninstall and then click Yes to confirm.
- Once uninstalled, navigate to the following location:
C:Users\Username\AppDat\Local\Spotify\Storage - Delete everything inside the Storage folder.
- Navigate to the following location:
C:Users\Username\AppData\Local\Spotify\Users<random numbers-user> - Next, navigate to the following location:
C:Users\username\AppData\Roaming\C:Users\Username\AppData\Roaming\andC:Users\Username\AppData\LocalSpotifyorC:Program\Files\Spotify - Find and delete the Spotify folder in the directory.
Reinstall Spotify
- Download the full offline Spotify installer.
- Run the installer and proceed with the installation
- Once installed, launch Spotify and check if the issue is resolved.
The Spotify won’t open in Windows 10 issue usually occurs due to compatibility or permission issues. However, if the issue persists, try to clean install Spotify in clean boot mode.
If you want to explore this subject more, check out our thorough Web Apps Hub. To see more Spotify-related information and guides, have a look at our specialized Spotify section.
Do let us know which method helped you resolve the issue in the comments.