SSRS is Not Sending Emails: 10 Tested Ways to Fix it
This issue is usually due to lack of permissions or improper configuration
5 min. read
Published on
Read our disclosure page to find out how can you help Windows Report sustain the editorial team. Read more

When SSRS (SQL Server Reporting Services) fails to send emails, that’s usually due to improper SMTP server configuration. You should also check the SSRS permissions. There are a lot more possible cause but we covered all with the solutions below.
What can I do if SSRS is not sending emails?
1. Check the SMTP server configuration
- Open the Reporting Services Configuration Manager on your SSRS server.
- Go to the Email Settings section.
- Verify the SMTP server settings, including the SMTP server name, port, and authentication method.
- Ensure Use SSL checkbox is ticked if your SMTP server requires a secure connection.
- Save the settings and restart the Reporting Services.
Ensuring that your SMTP server settings are correctly configured will allow SSRS to communicate properly with your email server, facilitating successful email delivery.
2. Ensure proper permissions
- Open the Reporting Services Configuration Manager.
- Go to the Service Account section.
- Ensure the service account used by SSRS has sufficient permissions to send emails.
- If using an Azure Active Directory, ensure the account is properly registered and has required permissions.
Correct permissions are crucial for the seamless sending of emails by SSRS, as insufficient permissions can block the email-sending process.
3. Update and configure .NET Framework for TLS 1.2
- Open the Registry Editor by typing regedit in the Run dialog (Win+R).
- Navigate to the following path:
HKEY_LOCAL_MACHINE\SOFTWARE\Microsoft.NETFramework\v4.0.30319 - Add or update the following DWORD values:
- SystemDefaultTlsVersions = 1
- SchUseStrongCrypto = 1
- Repeat these steps for the v2.0.50727 key.
- Restart the server to apply the changes.
Enabling TLS 1.2 ensures a secure and compatible connection with modern SMTP servers, potentially resolving many mail sending issues.
4. Check the log files for errors
- Navigate to the log files directory, usually found at:
C:\Program Files\Microsoft SQL Server\MSRS13.MSSQLSERVER\Reporting Services\LogFiles - Open the latest log file and search for any errors related to email sending.
- Identify the error message and take corrective action based on the error details.
Log files provide detailed error messages which can help pinpoint the exact issue causing the failure in sending emails.
5. Use an alternative SMTP relay service
- Sign up for an SMTP relay service such as AuthSMTP.
- Configure SSRS to use the new SMTP relay server details in the Reporting Services Configuration Manager.
- Update the SMTP server, port, and authentication details as provided by the relay service.
- Save your changes and attempt to send a test email.
Using a reliable SMTP relay service can bypass issues caused by specific SMTP servers, ensuring consistent email delivery.
6. Restart the SQL server Reporting Services
- Open the Services Management Console by typing services.msc in the Run dialog (Win+R).
- Locate and select the SQL Server Reporting Services service.
- Right-click the service and select Restart.
Restarting the Reporting Services can resolve temporary glitches and refresh the service’s ability to send emails.
7. Validate the email address and addresses format
- Double-check the email addresses in the subscription settings for any typos.
- Ensure multiple email addresses are separated by semicolons (;).
- Validate that all email addresses conform to standard email formats.
Correct and properly formatted email addresses are essential for successful email delivery.
8. Investigate and resolve specific error codes
- Check the SSRS logs for specific error codes such as System.Net.Mail.SmtpException.
- Search for the error code online to find specific solutions or workarounds.
- Apply the recommended fixes based on the error code.
Addressing specific error codes can provide targeted solutions for issues that are hindering the email sending process.
9. Change email subscription owner
- Open SQL Server Management Studio (SSMS).
- Run the following query to identify the current owner:
SELECT u.UserName, s.SubscriptionID FROM ReportServer.dbo.Subscriptions s INNER JOIN ReportServer.dbo.Users u ON s.OwnerID = u.UserID; - Update the owner to a valid account:
BEGIN TRAN DECLARE @newid UNIQUEIDENTIFIER; SELECT @newid = UserID FROM ReportServer.dbo.Users WHERE UserName = 'newuser'; UPDATE ReportServer.dbo.Subscriptions SET OwnerID = @newid WHERE OwnerID = (SELECT UserID FROM ReportServer.dbo.Users WHERE UserName = 'olduser'); COMMIT TRAN
Changing the ownership ensures that outdated or invalid user accounts do not block the email subscription process.
10. Use PowerShell to test email sending
- Open a PowerShell window on the server.
- Run the following command:
Send-MailMessage -SmtpServer smtp.yourserver.com -To 'email@recipient.com' -From 'sender@yourdomain.com' -Subject 'Test Email' -Body 'This is a test email.' - Check if the test email is received.
Using PowerShell allows you to manually verify if the email configuration is correctly set up and working.
By following these steps, you should be able to resolve most issues related to SSRS not sending emails. To prevent future issues, regularly check your SMTP server settings and ensure your SSRS service account has the necessary permissions.
If you cleared out this issue, follow our guide on how to set up a SMTP server for Office 365. If you get a SMTP authentication error, click the highlighted link to learn how to fix it.
Hit the comments below to let us know if our guide help you fix the SSRS not sending emails problem.
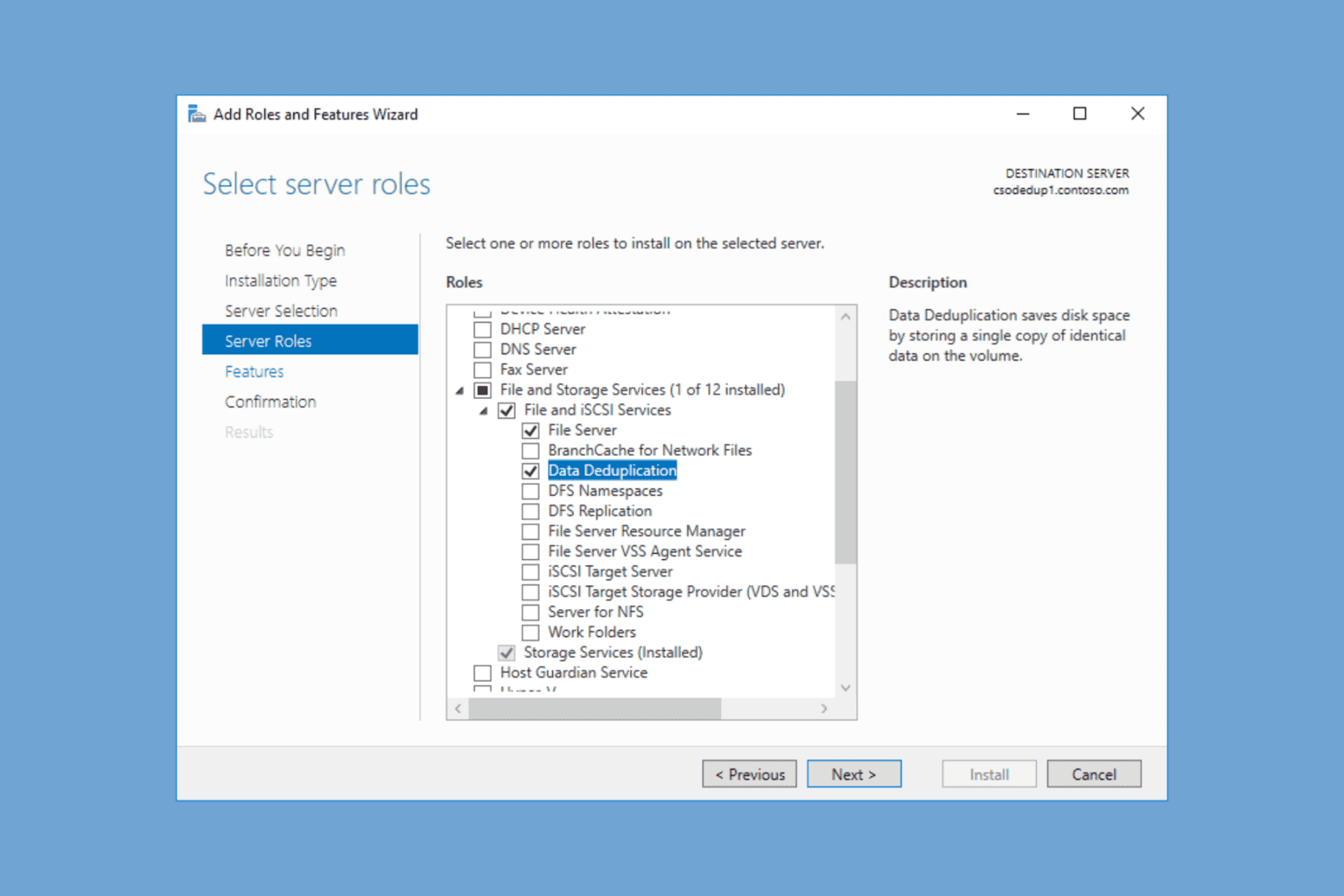
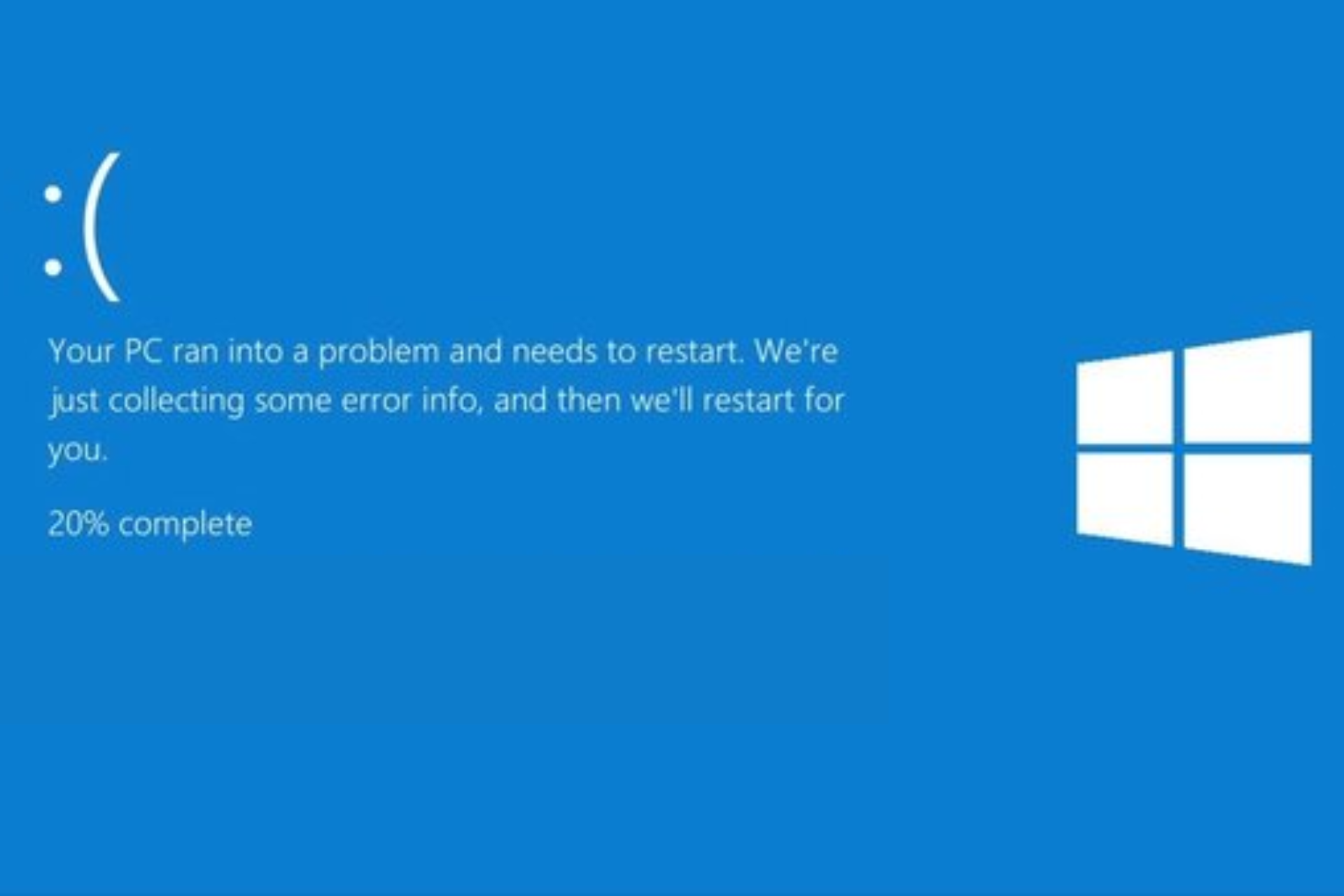
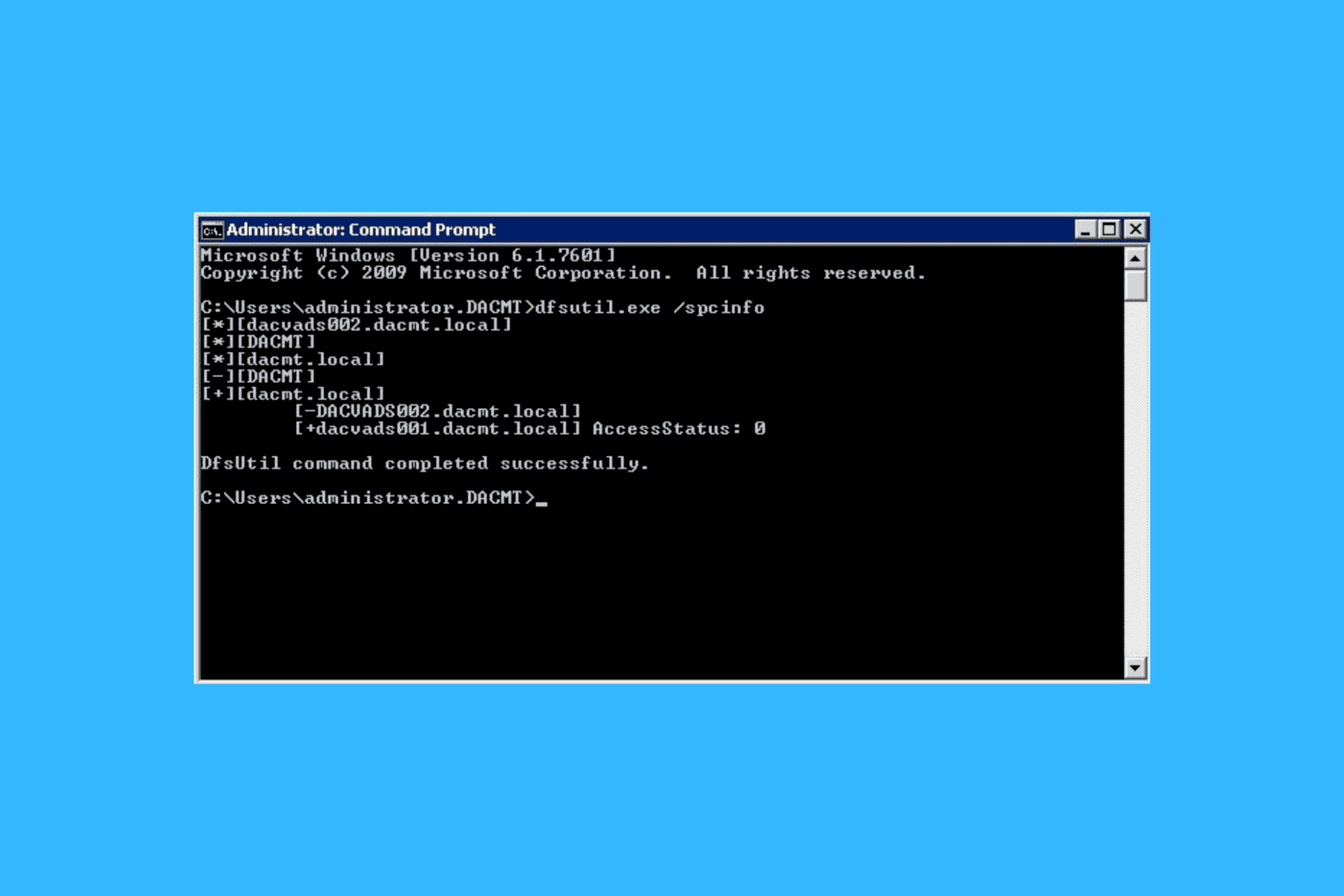
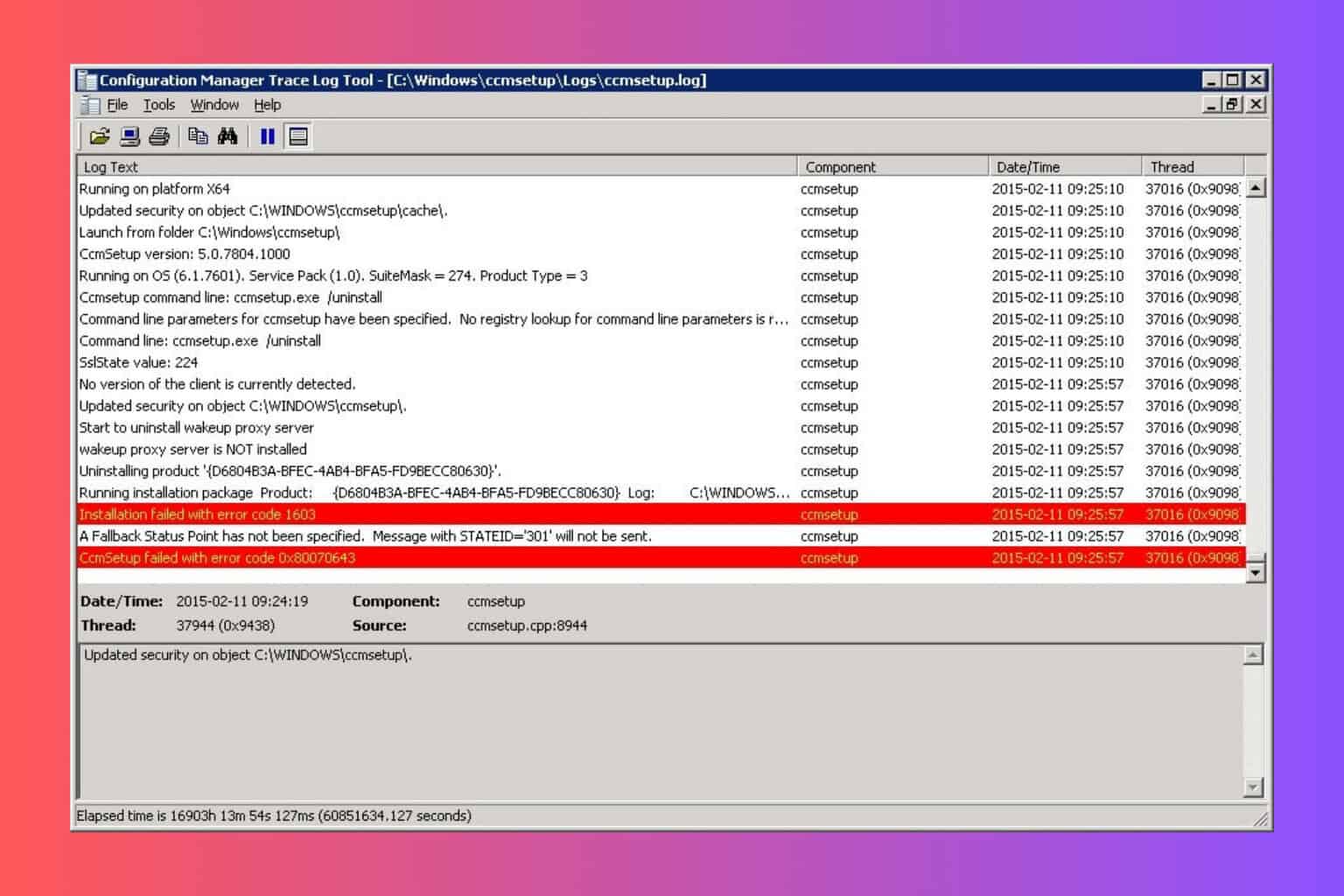
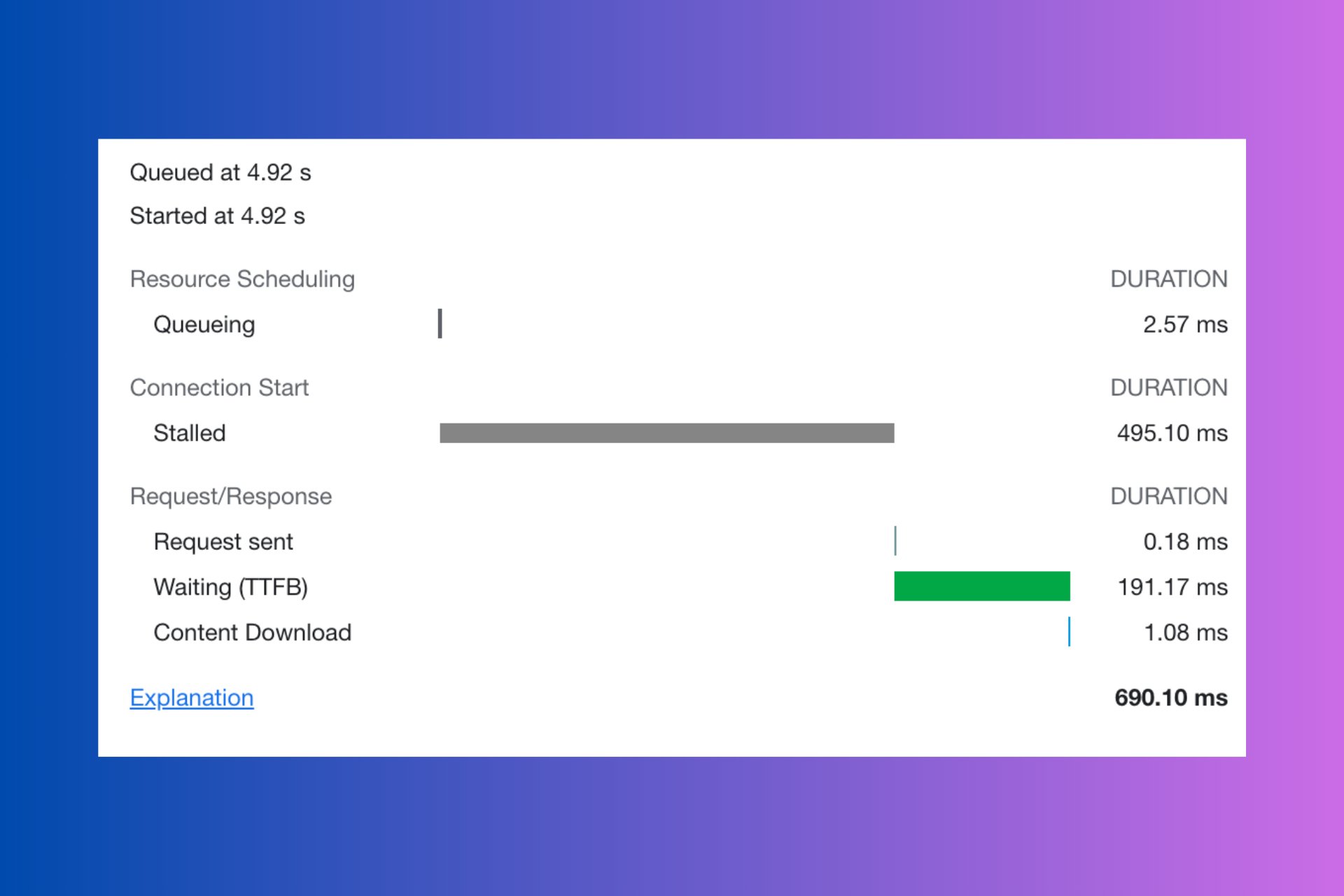
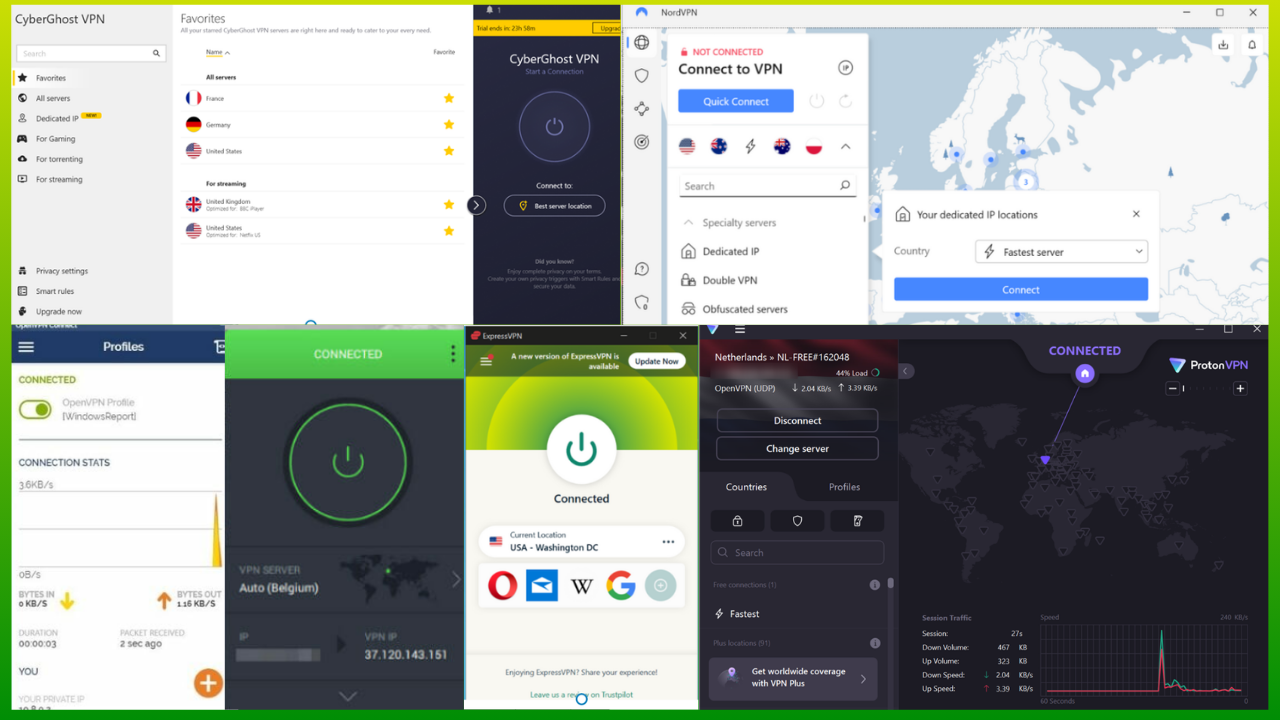
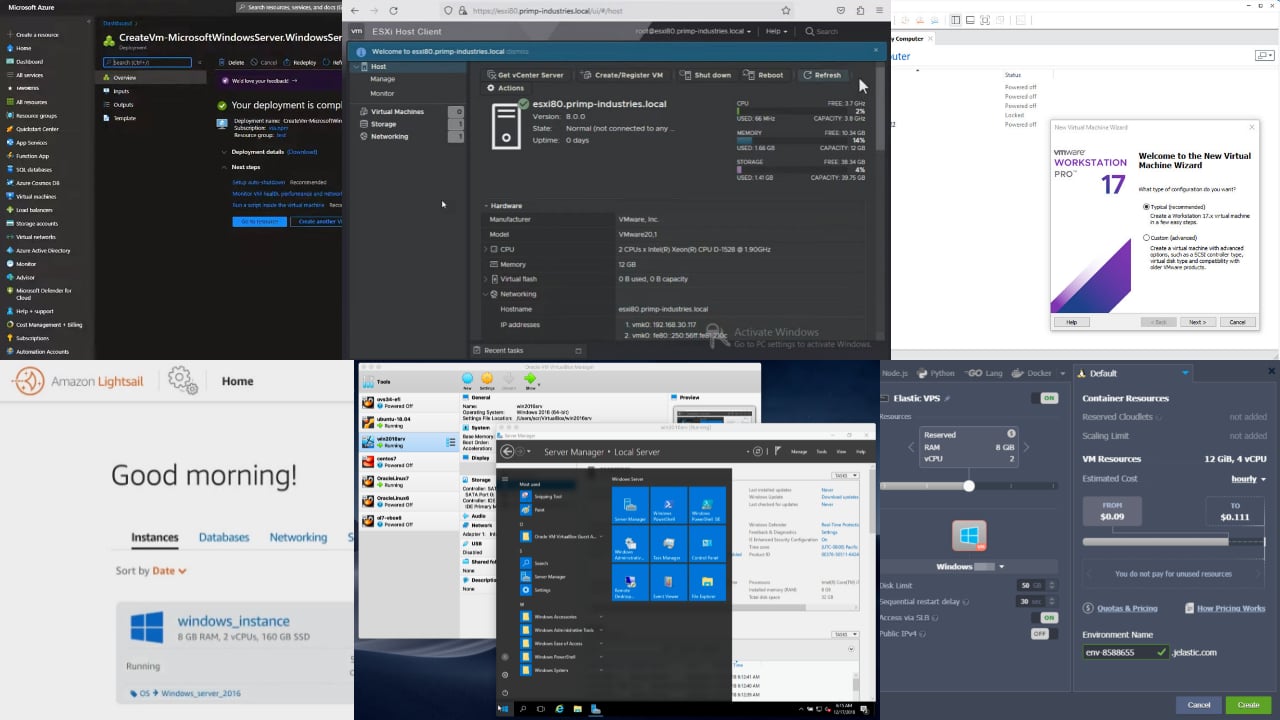
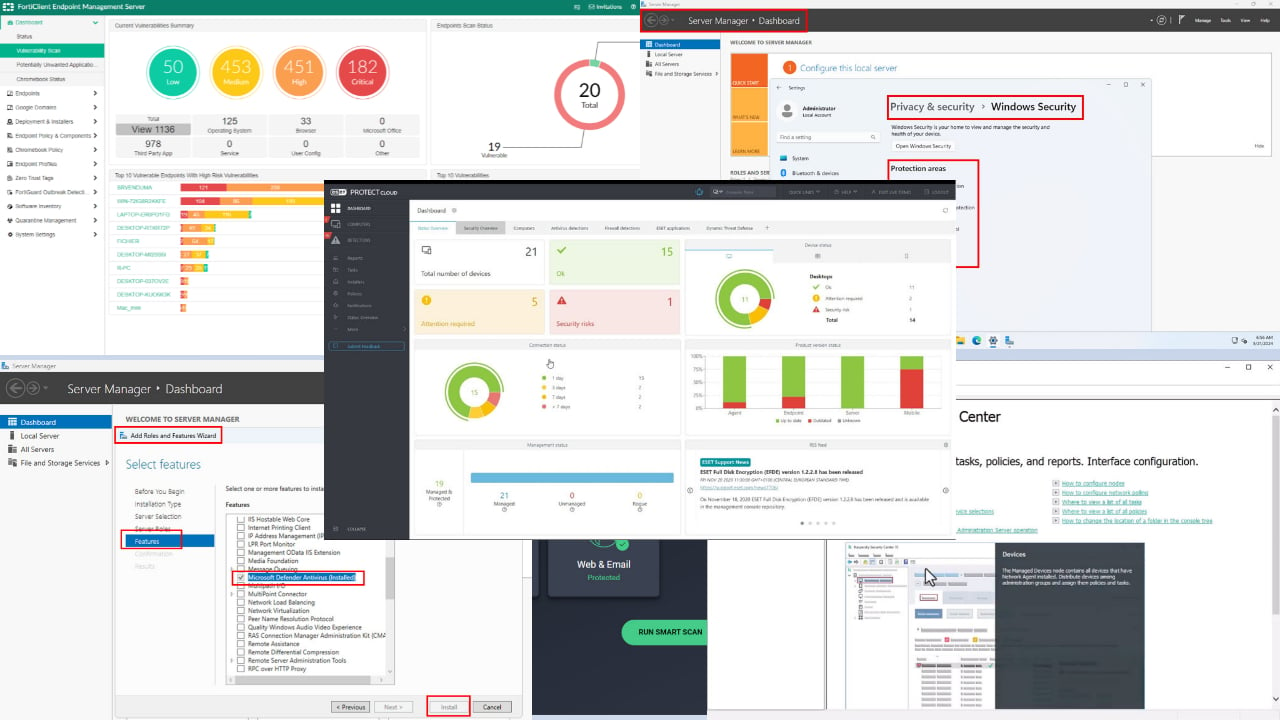
User forum
0 messages