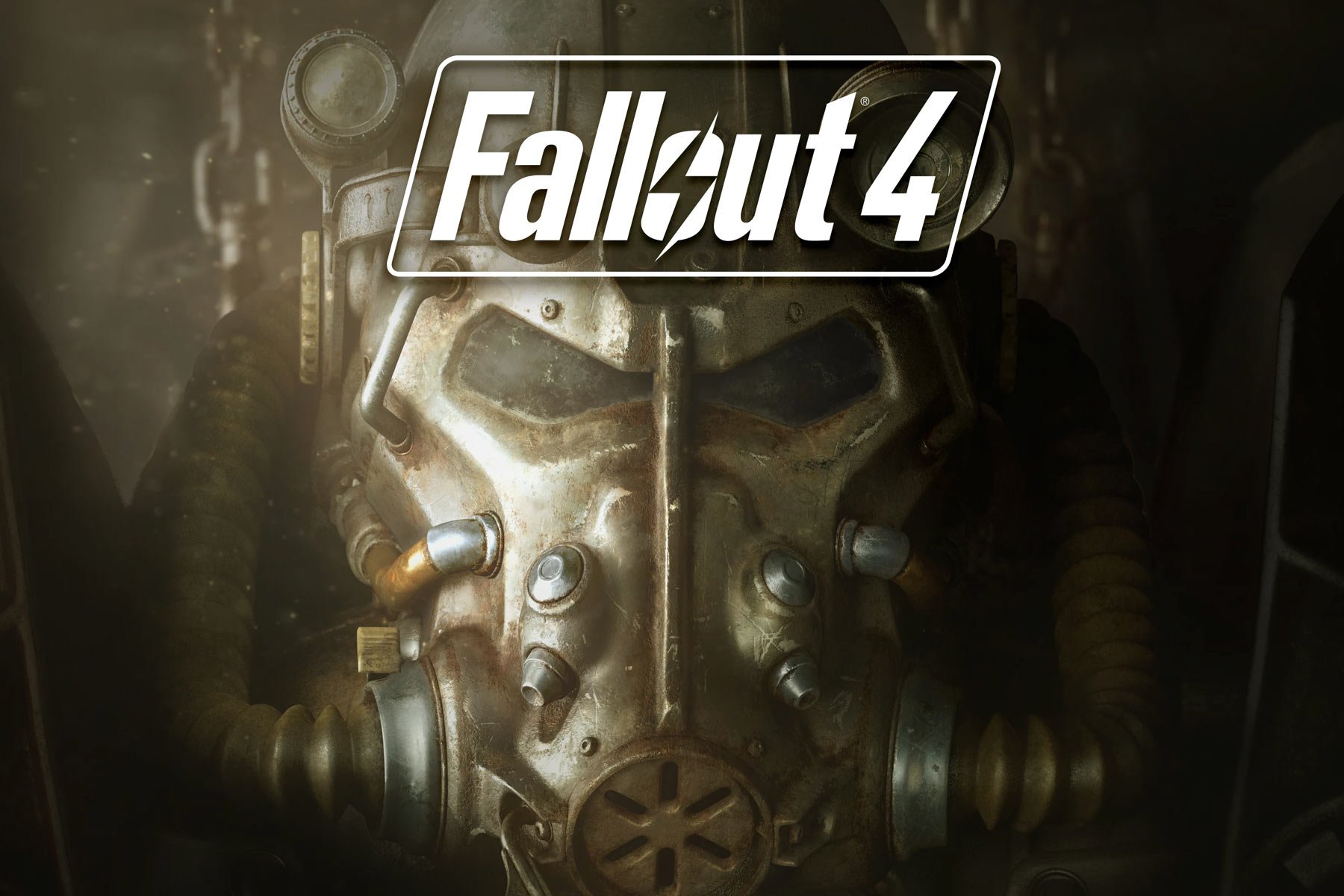How to Start PlayStation 5 in Safe Mode?
It provides options to fix most PS5 technical issues
3 min. read
Published on
Read our disclosure page to find out how can you help Windows Report sustain the editorial team Read more
Key notes
- The Safe Mode can help you fix issues by rebuilding the console storage database, hard resetting the console to default settings, and changing the resolution.
- Keep reading to learn how to start PS5 in safe mode.

If you are having technical issues or want to reset your PS5 console, you need to start your PlayStation 5 in safe mode. In this guide, we will discuss safe mode, its usage, and steps to start your Playstation in safe mode.
What does Safe Mode do?
The Safe mode on PlayStation 5 provides you access to the system’s most basic functions for troubleshooting. You can
- Set the resolutions of the console if you are having display issues.
- Update system software via a USB.
- Reset the console settings to default values with or without deleting the data.
- Scan the drive and create a new database of the content on your system, thereby improving the performance.
How do I start my PS5 in safe mode?
- Press & hold the Power button for three seconds to turn off the console. You will see the power indicator blink for a few moments before it completely turns off.
- Next, press and hold the Power button again until you hear the second beep. Once you hear two consecutive beeps, release the button.
- Connect the controller to the console via a USB cable, then press the PS button on the controller to initiate the safe mode.
- Once you are in it, you will get these options:
- Restart PS5 – Takes you out of Safe mode and restarts the console normally.
- Change Video Output – Has two options: Change Resolution or Change HDCP Mode to help you with blank screen issues.
- Repair Console Storage – Helps you fix issues like PS doesn’t start up properly or to deal with storage issues.
- Clear Cache and Rebuild Database – To fix the performance or system feature issues, you can clear the system software cache or choose Rebuild Database to scan the drive and create a new database.
- Restore Default Settings – Reset your console to default factory settings but will not delete games, apps, screenshots, video clips, and more from your console storage.
- Update System Software – Update the PSN system software via USB drive or direct download.
- Reset PS5 – Restores PS5 to default state and deletes all the data from console storage.
- Reset PS5 (Reinstall System Software) – Removes PS5 system software and deletes all user data.
To close the Safe mode, you can either use the Restart PS5 option from the menu or press & hold the console’s Power button until it turns off.
Updating the system software of the PSN console can help you fix other issues like Something Went Wrong error; read this guide to learn more.
Why won’t my PS5 display in Safe Mode?
If you are not able to start your PS5 in safe mode using the steps mentioned above, turn the console off, then turn it back on. Also, check the cables connected to the console, then reconnect them just to be sure.
This is how you can put PlayStation 5 on safe mode and resolve issues related to data and display issues on PS5.
Also, remember that choosing some options in Safe mode could result in data loss, so make sure you back up your data to Cloud storage or a USB drive.
In case you want to know how to update a PSN controller, read this guide to learn the step-by-step process.
If you have any questions or concerns about the subject, feel free to mention them in the comments section below.