Please stay online while Office downloads
2 min. read
Updated on
Read our disclosure page to find out how can you help Windows Report sustain the editorial team. Read more
Key notes
- The 'Please stay online while Office downloads' might indicate that your Office installation got stuck.
- Switching to the offline installation can help and we're showing you how to do it.
- Want to read more about Microsoft's Office products? Scroll through our Microsoft 365 collection of articles.
- And in our Microsoft Troubleshooting Hub, you'll find everything you need to know about Office tools.
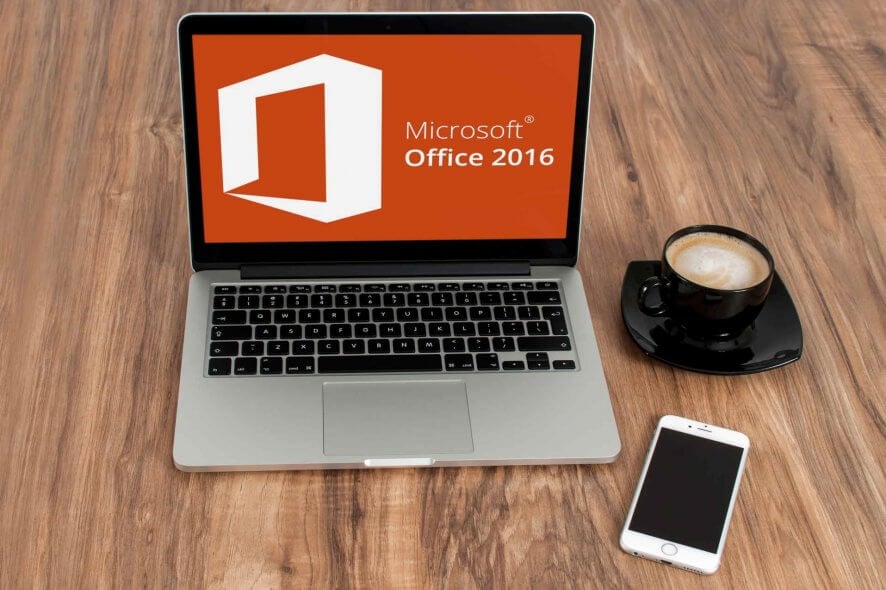
Under normal circumstances, after you’ve purchased Office 365, the installation process takes 5 to 10 minutes, the sign-in process before and after the installation included.
On some occasions, though, the installation gets stuck and the process prompts certain messages. The most common ones include freezing when the installation is almost complete or stating Please stay online while Office downloads.
Why is the Office 365 installation stuck?
Of course, it is mandatory to stay online if you’re using the web installer. It is the easiest method, after all. Only that this sometimes gets stuck.
Fortunately, your PC is still usable when this happens as the process doesn’t block the entire OS.
It is advisable to reboot your device at this stage and see if Office isn’t already installed. The frozen message might have been only deceiving.
If otherwise, the solution that works in most cases of this type is to uninstall Office 365 folder altogether and resume the process but using the offline installer.
How to use the Office 365 offline installer?
- First, uninstall whatever Office 365 files you have on your device. Open Settings, go to Apps, find the Office package, and right-click on it. Then click on Uninstall.
- Next, go to the Office website. Sign in with your Microsoft account associated with the Office purchase, if you haven’t already done that.
- Click on the Install Office button on the home page.
- In the Download and install window, select Other options.
- Check the box Download an offline installer and select the language you want to install Office in. Select Download.
- Save the installation file on your device then open the virtual drive in its location.
- Choose the version you want to install (32bit or 64bit, depending on your system).
- The process should run smoothly from now on, and you just need to activate Office after the installation is complete.
And that’s about it. Offline installation usually fixes whatever an online installation couldn’t. The online process can get stuck even when the Internet connection is good, but it’s never a bad idea to check this aspect before starting.
We hope that this guide was useful; if so, please give us your feedback in the comments section below.
[wl_navigator]

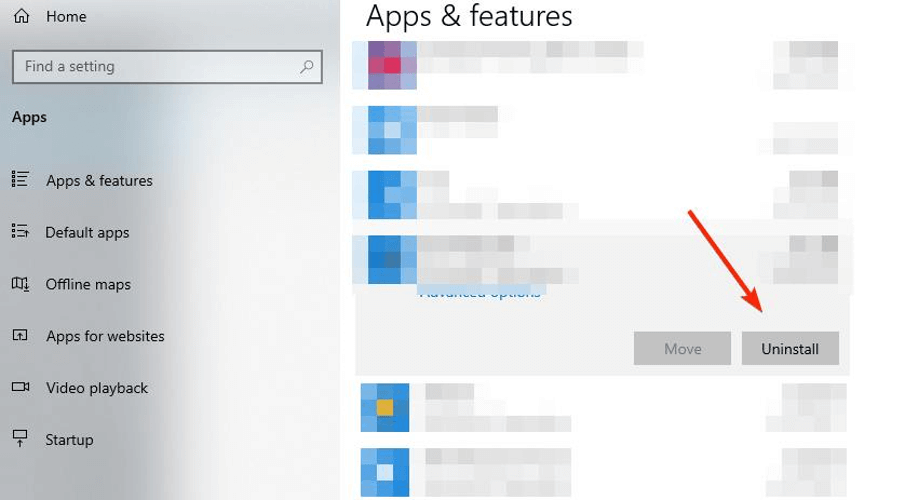
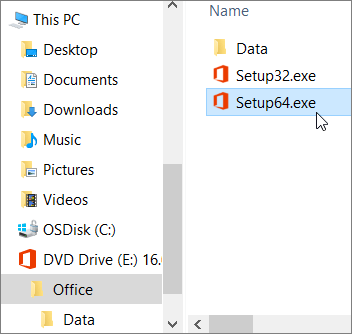


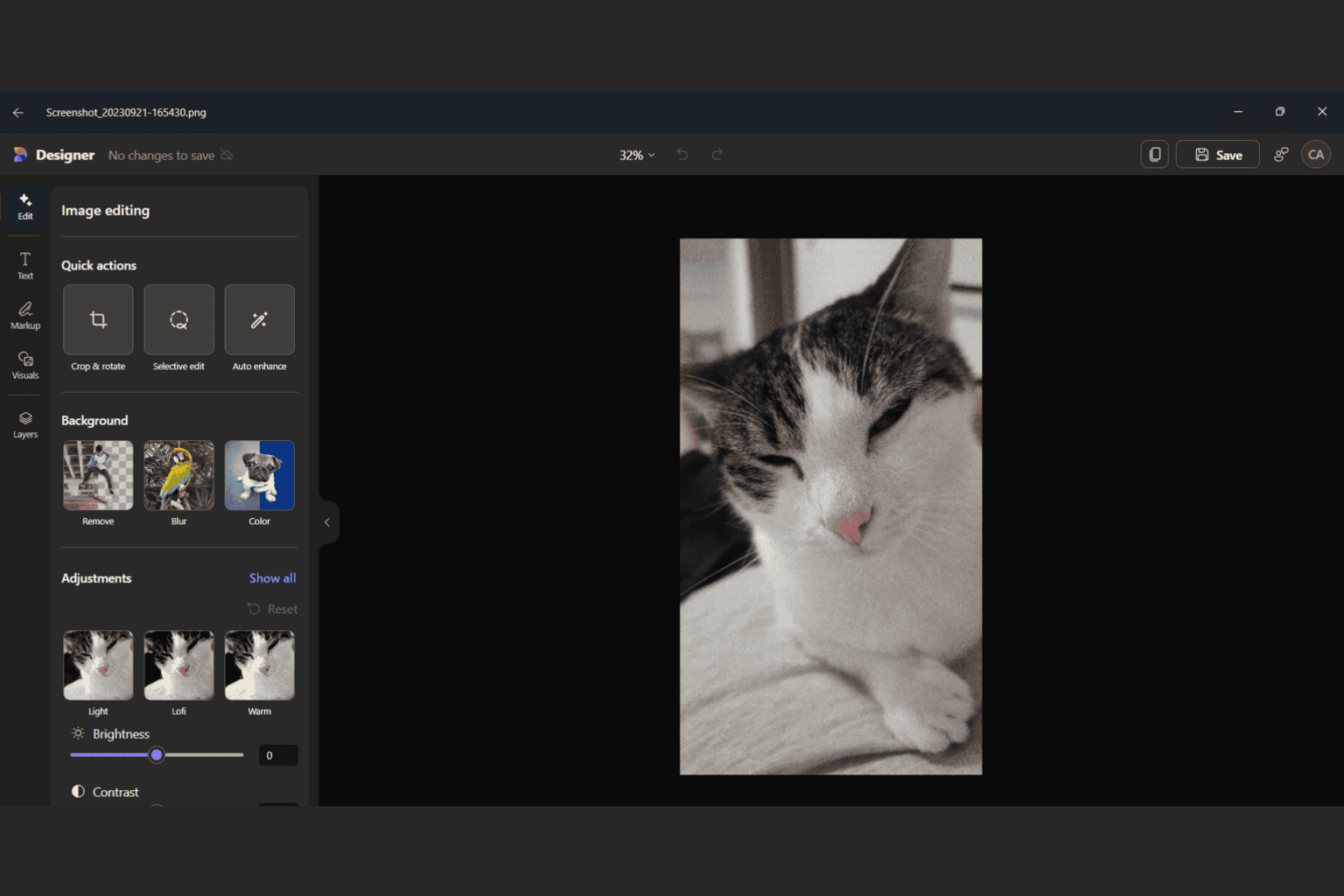
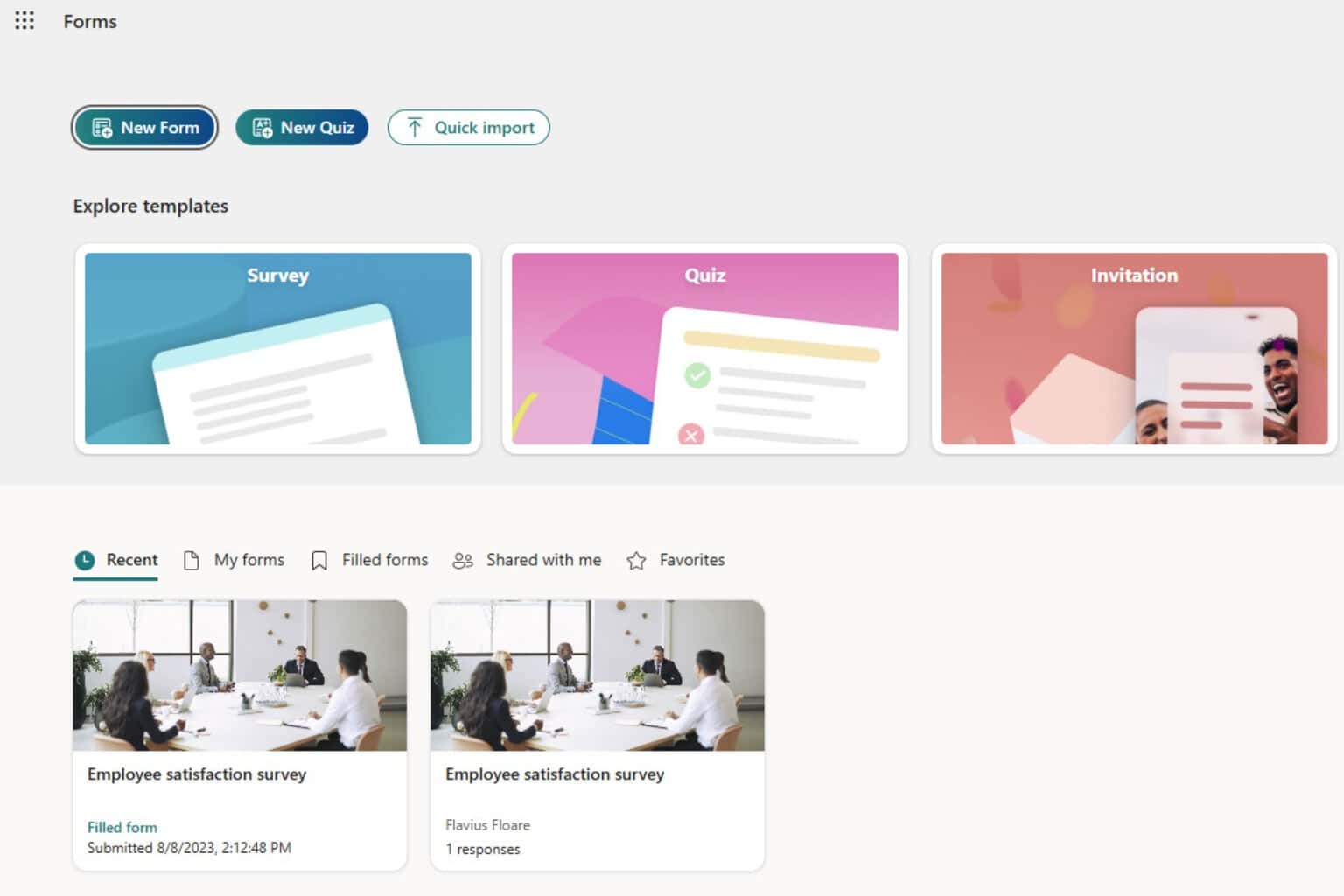




User forum
0 messages