Steam Achievements Not Popping Up in Games? Here's The Fix!
Make sure that your Steam app is not in the Offline mode
4 min. read
Updated on
Read our disclosure page to find out how can you help Windows Report sustain the editorial team. Read more
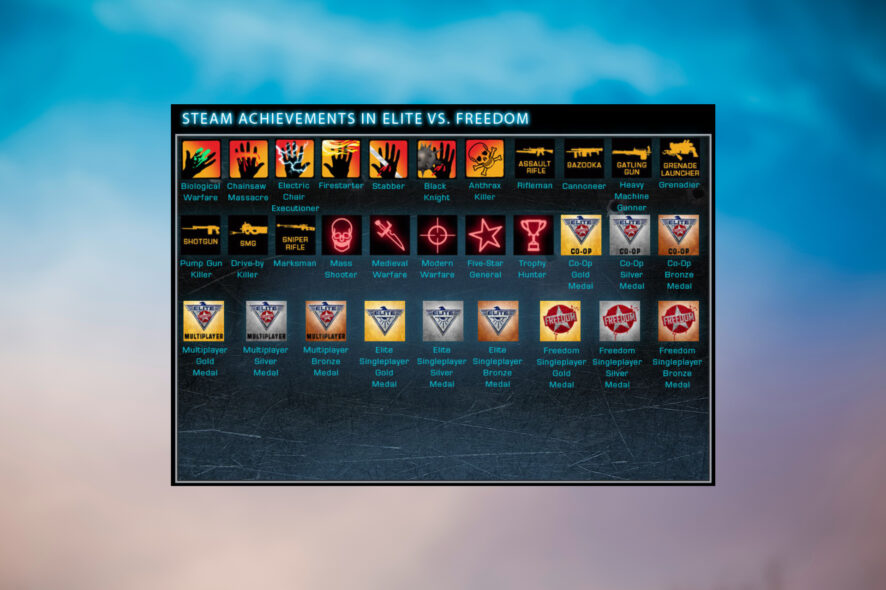
However, some players have reported issues with Steam’s achievement feature not popping up. This is obviously the case if you’re in offline mode, which you can quickly switch.
Permission issues, conflicting software and outdated OS can also cause this. Follow the steps below to fix it.
How can I fix Steam achievements not showing up in games?
Before trying advanced fixes, just restart your PC. Also, close unused apps and make sure your Internet is up and running. If you tried these and still have no luck, go ahead and try the more complex options below:
1. Select the Go Online option
- Open your Steam client software.
- Click the Steam menu at the top left corner of the window and select the Go Online option.
- Launch the game and see if now you can see the Steam achievements.
As we’ve mentioned above, the Steam achievements won’t show up if Steam is working in Offline mode so, changing this setting will fix the situation.
2. Make sure that Steam Overlay is enabled
- Launch your Steam software.
- Click the Steam menu and select Settings on the menu.
- Next, click the In-Game tab, then select the Enable the Steam Overlay while in-game checkbox.
- Press the OK button.
This resolution doesn’t fix Steam achievements not unlocking. It will, however, likely fix Steam achievements not showing up in games when the achievement feature is working.
3. Configure Steam games to run with admin rights
- Press the Windows key + E to open File Explorer.
- Open this default Steam game installation folder (If you have installed Steam in another location, enter the correct path):
C:\Program Files (x86)\Steam\steamapps - Next, click a game’s folder there to open it.
- Right-click the game’s EXE file and select Properties.
- Select the Compatibility tab and click Run this program as administrator to select it.
- Press the Apply button, and click OK to exit.
- Repeat the above steps for all Steam games where the achievements don’t show up for.
4. Remove installed mods for games
- Bring up the Steam launcher window.
- Click Community at the top of Steam and select Workshop.
- Then click Your Files on the right side of the Workshop tab.
- Next, click Subscribed items to open a list of mods you’ve subscribed to for Steam games.
- Remove all the listed mods by clicking the Unsubscribe button.
An alternative method is to find the mod’s folder for the game in File Explorer. Then you can manually delete all the mods from a game’s modding folder.
5. Clean-boot Windows 10
- Right-click the Start button to select Run on the menu.
- Next, input this command and press Enter to start System Configuration:
msconfig - If it’s not already selected, click the Selective startup radio button on the General tab, Then deselect the Load startup items checkbox.
- Make sure the Use original boot configuration and Load system services checkboxes are both selected.
- Next, deselect the checkbox for the Hide all Microsoft services option on the Services tab and click Disable all to deselect the remaining third-party services.
- Then press the Apply and OK buttons to exit the window.
- Press the Restart button to reboot Windows.
- Thereafter, try playing some Steam games again to see if achievements for them show up.
To restore the original boot settings, simply select the Load startup items and Enable all options in System Configuration.
For further potential resolutions, submit a support ticket to Steam. You can submit a help request via Steam’s support page. First, however, you’ll need to sign in to Steam to do so.
Alternatively, you can add a post about the issue to Steam’s support forum. Log in to the forum with your Steam account. Then click the Start a New Discussion button on the Help and Tips section of that forum. The Steam community might then be able to suggest some potential fixes.
However, give the resolutions above a try before contacting Steam support. Those potential fixes aren’t necessarily guaranteed to work for everyone, but are still worth a try, nonetheless.

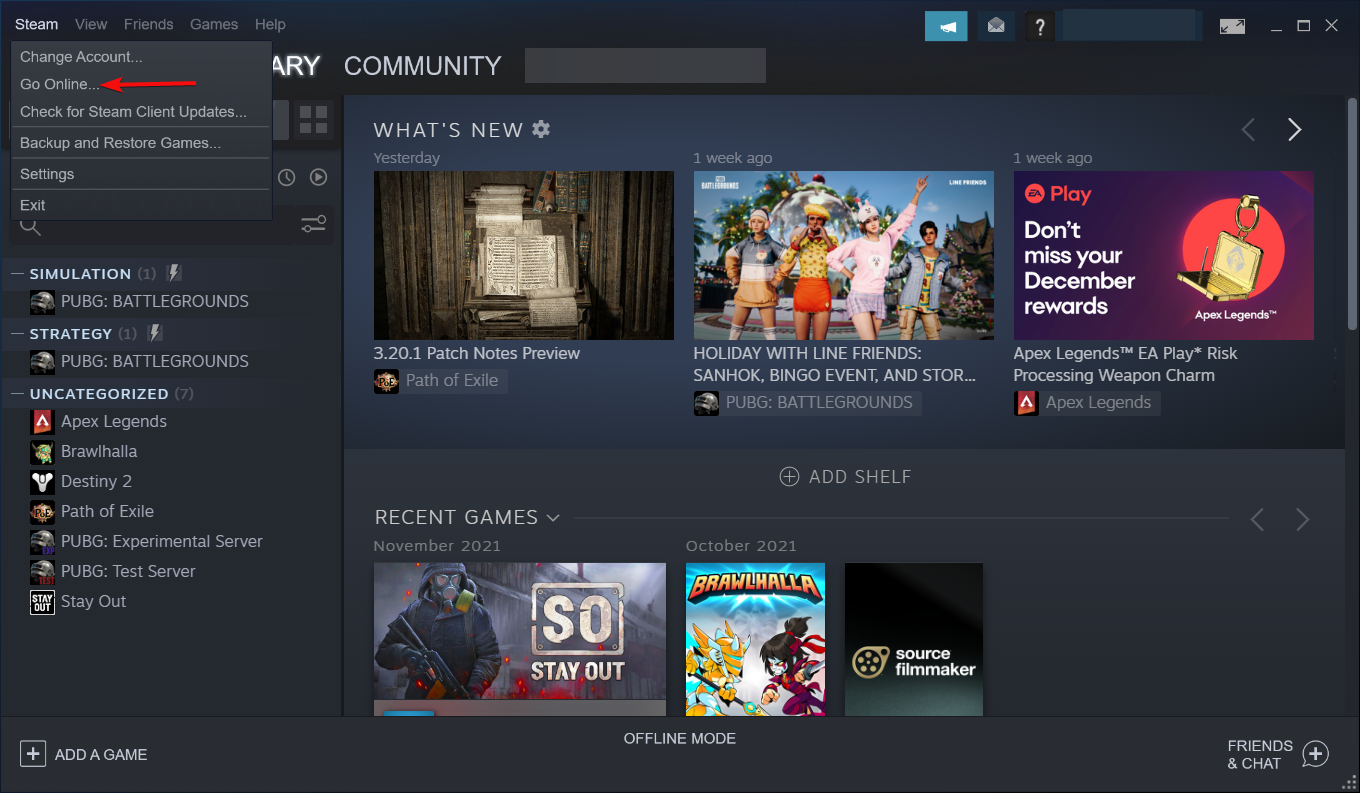
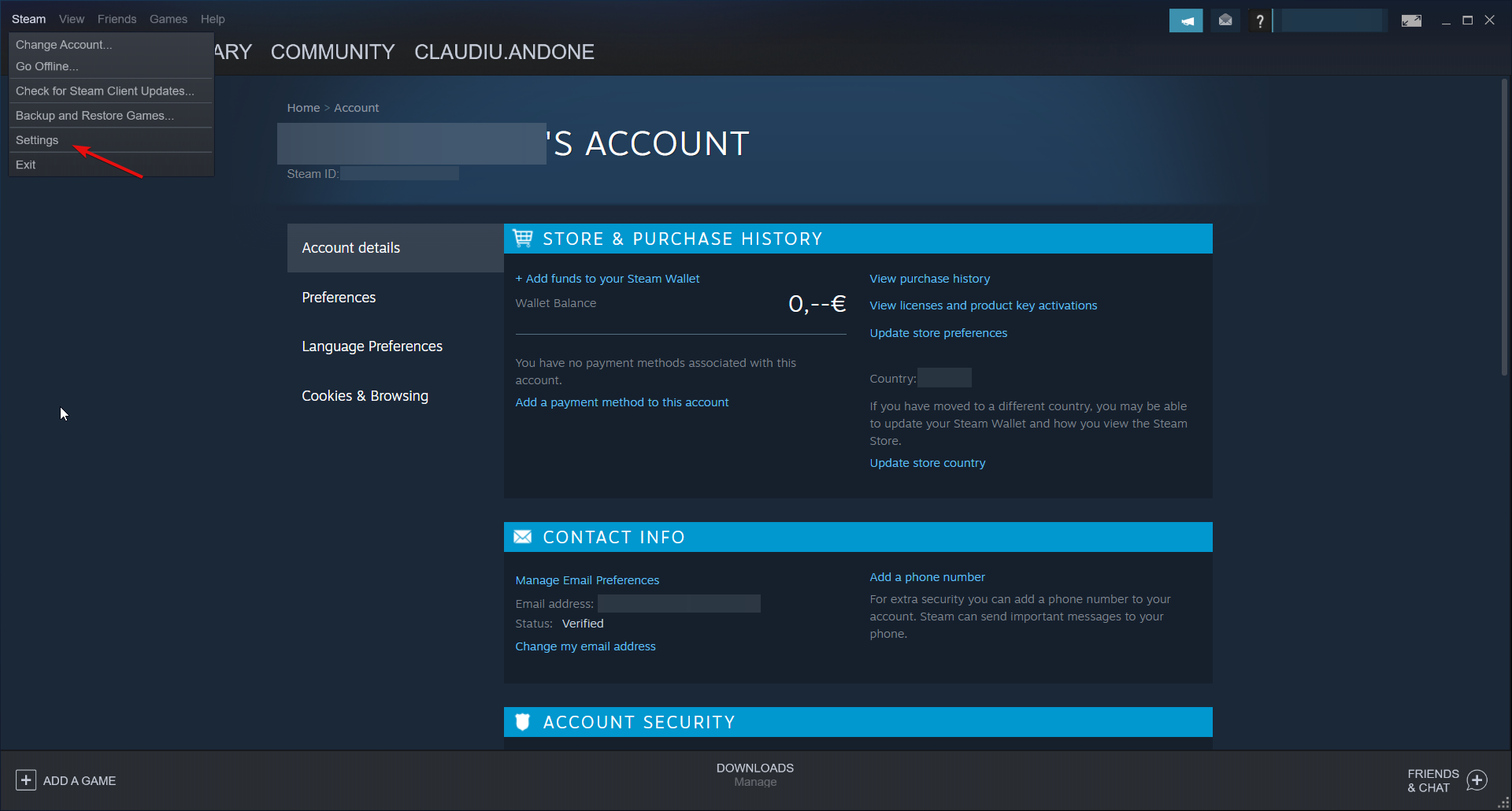
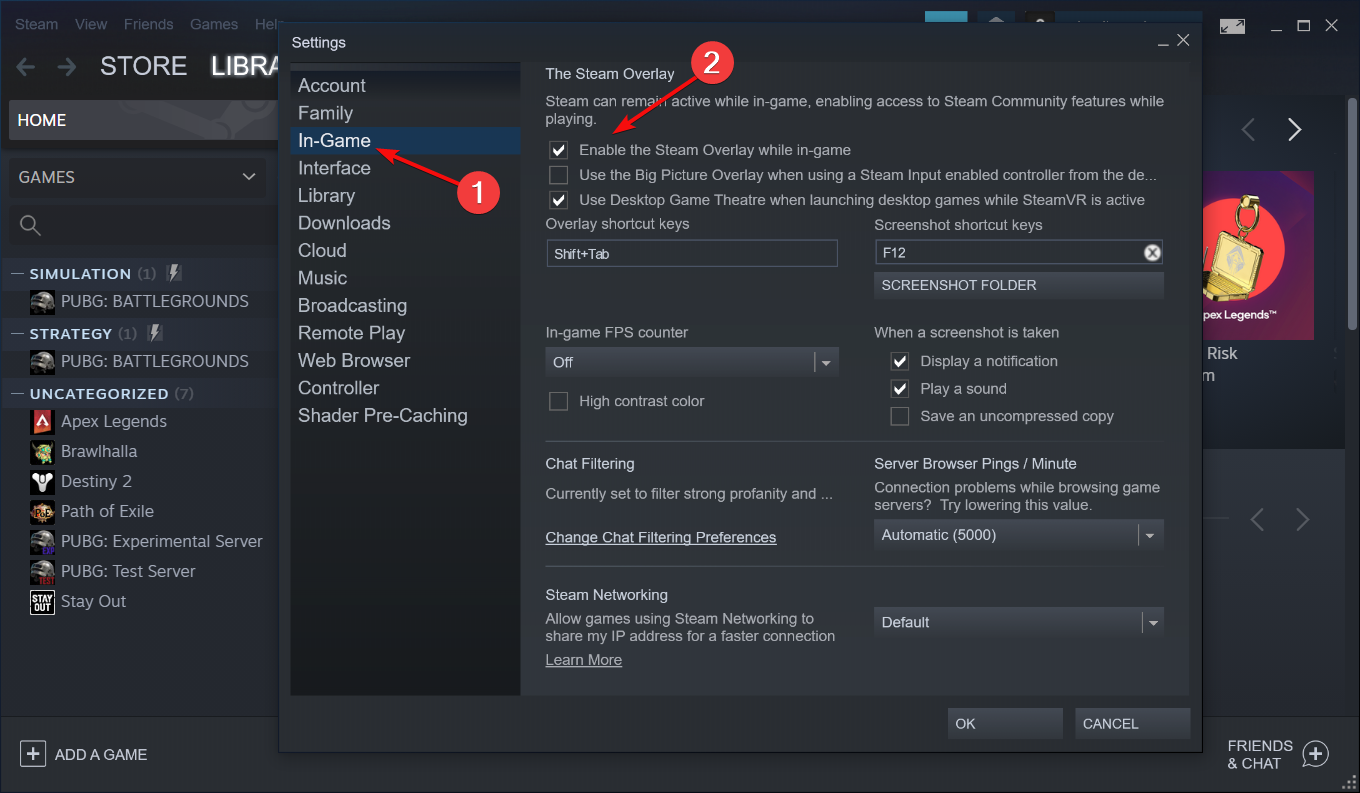

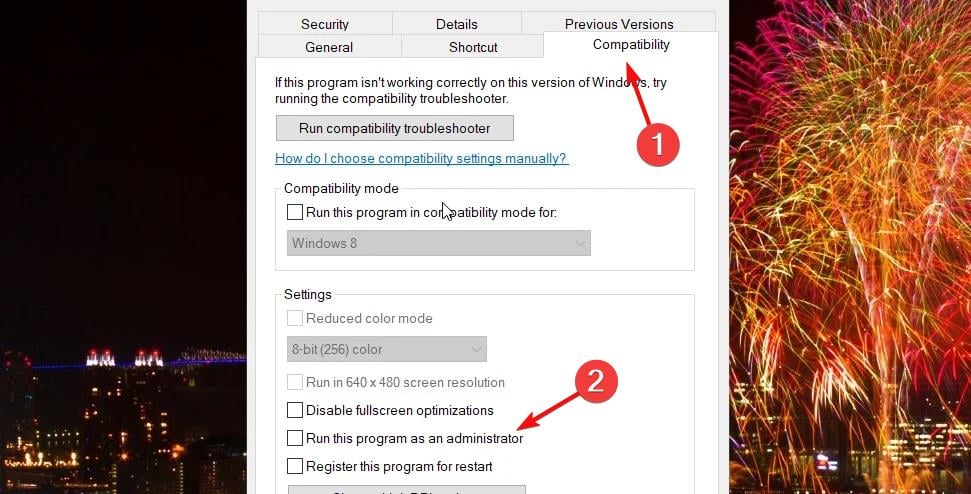

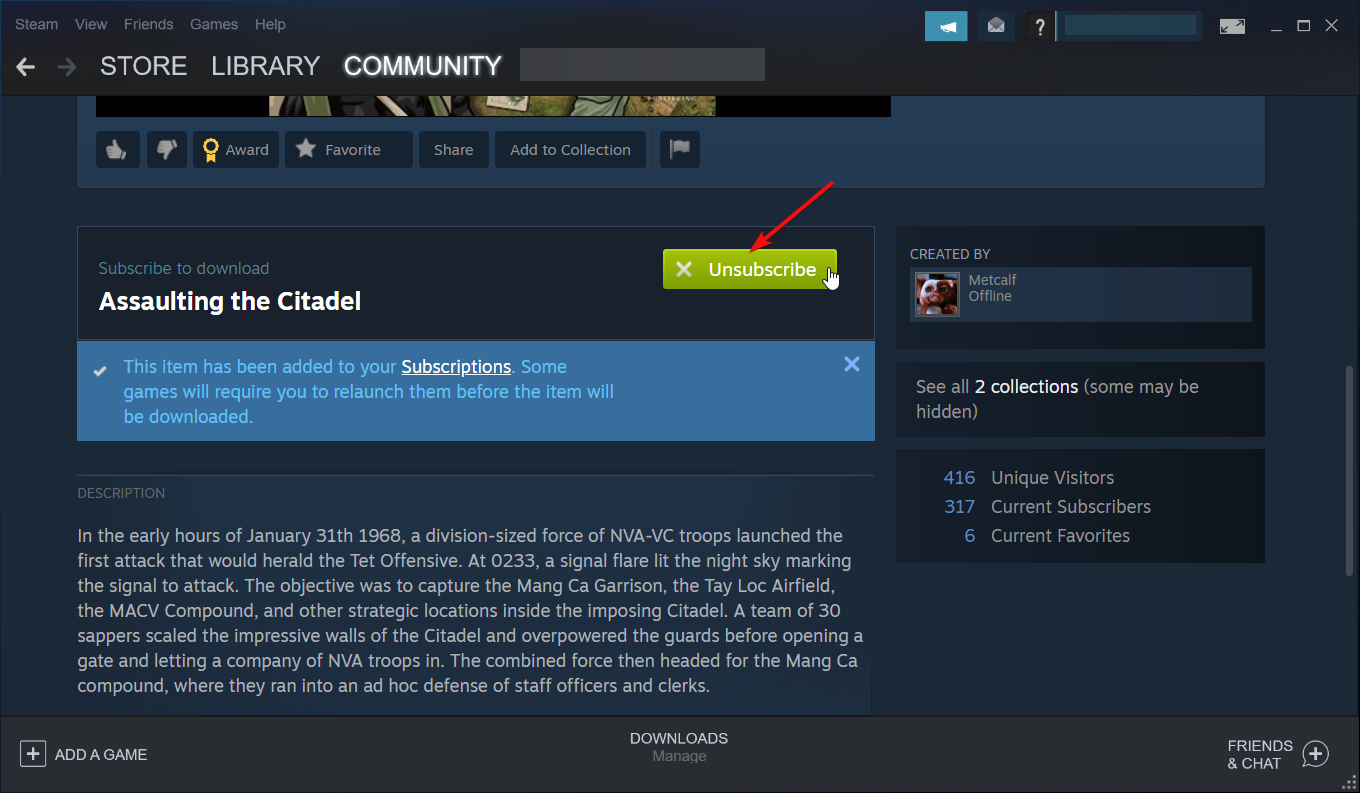

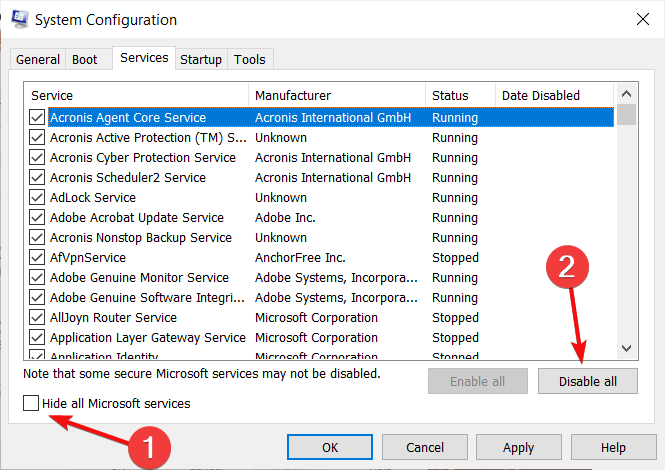








User forum
0 messages