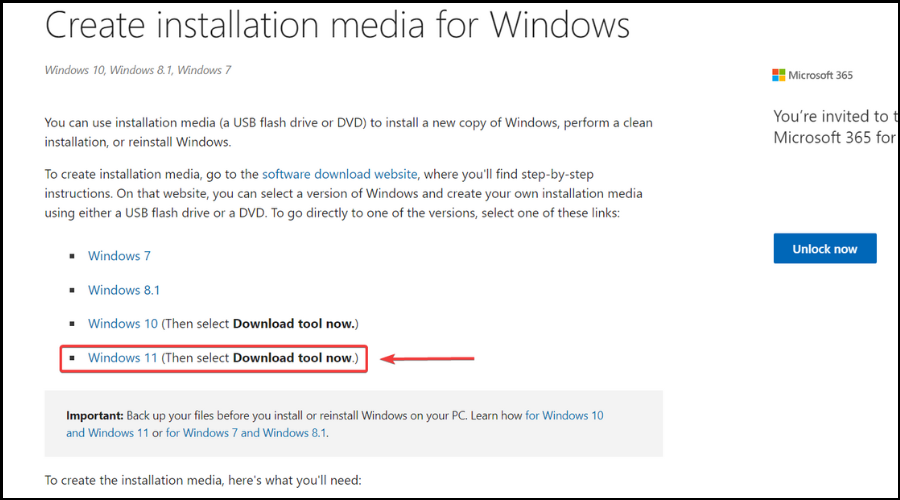Steam Deck Dual Boot: Simple Step-by-Step Guide
You can run Steam OS and a Windows OS at the same time
4 min. read
Updated on
Read our disclosure page to find out how can you help Windows Report sustain the editorial team Read more
Key notes
- Remember that you can run two operating systems at the same time on the Steam Deck.
- Steam OS can be run together with Windows 10 or Windows 11 if you know what to do.
- Simply follow the steps in the guide below, and you will be done in absolutely no time.

Some of us are more accustomed to working on Linux, some on Mac, while the wide majority prefer Microsoft’s Windows OS.
Even though the Steam Deck comes with its own Steam OS, some users might feel that installing Windows would be more appropriate for their needs.
Today, we’re going to show you how to dual-boot Windows 10 or Windows 11 on our Steam Deck, just in case you decide to do so. When it comes to Valve’s new gaming rig, we can also provide information on how to change Steam Deck’s resolution, or what are the best Steam Deck verified games.
How do I dual boot Windows on Steam Deck?
1. Dual boot Windows 10 on Steam Deck
In order to install Windows 10 on your Steam Deck, you need an USB flash drive or an SD card containing the installation media, as well as the third-party Rufus app.
You can download the installation media for Windows 10 using your PC from the Microsoft official website. This ensures a safe and clean installation.
1. Go to the official Microsoft website and download the Media Creation Tool for Windows 10.
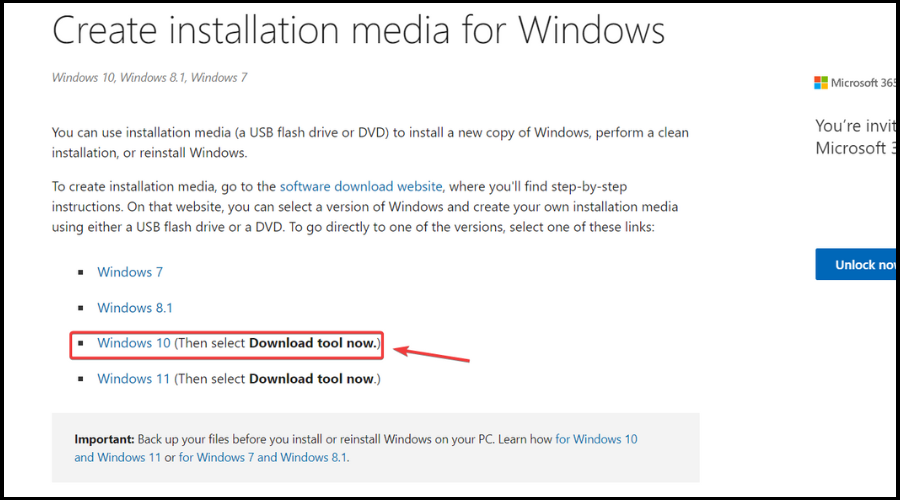
2. Download and install Rufus.
3. Run the Rufus app.
4. Under Device, select the SD Card/USB stick you want to use.
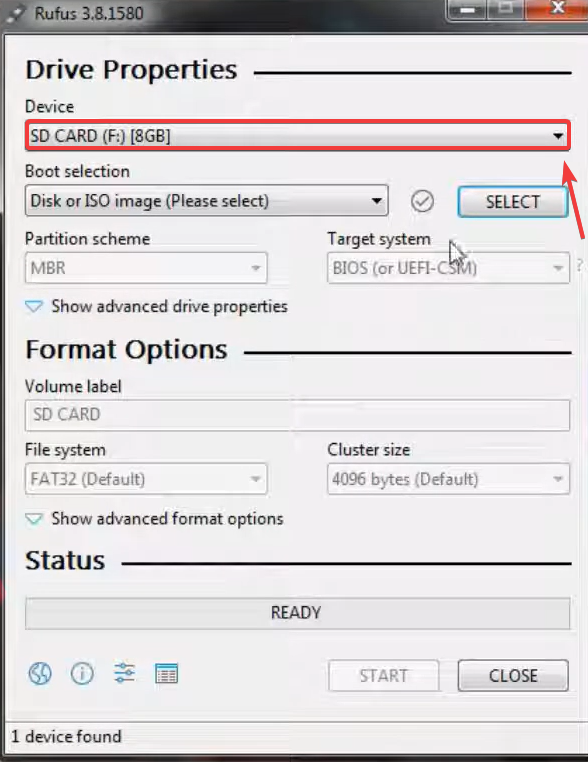
5. Navigate to Boot selection and choose the Windows 10 installation file.
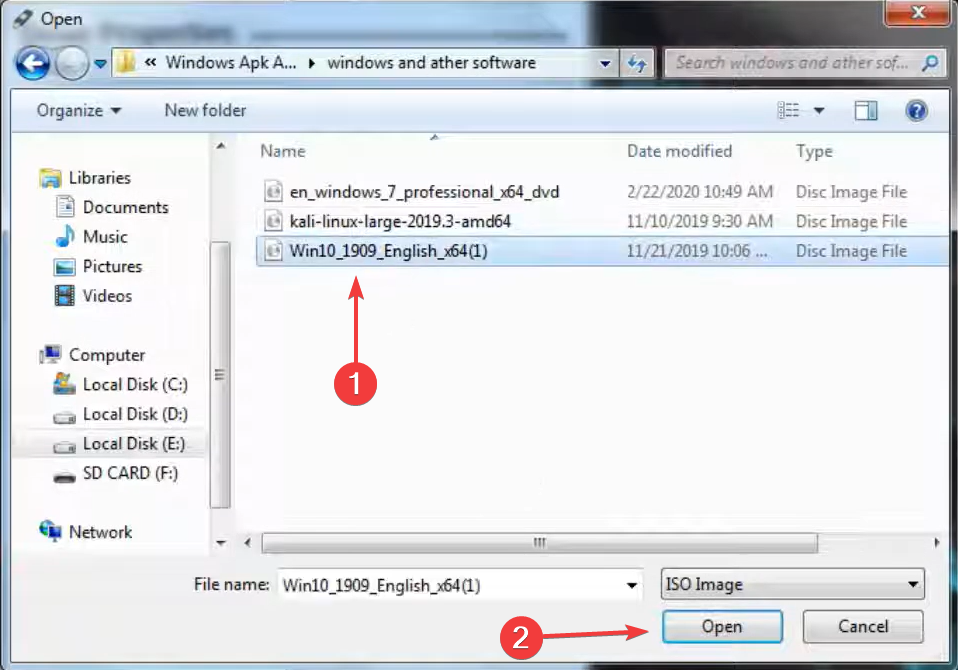
6. In the Partition scheme section, select MBR, then press Start.
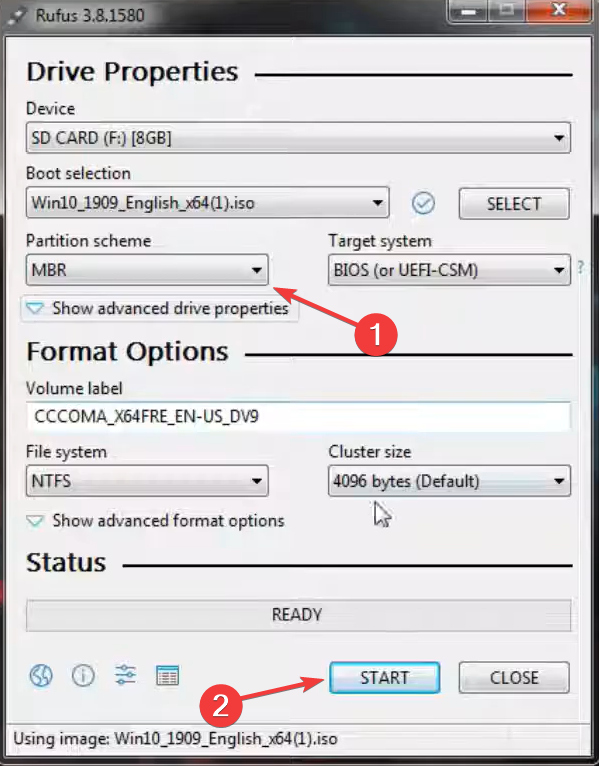
7. Insert the SD Card/USB Stick in your Steam Deck.
8. Press the Volume and Power buttons at the same time to start.
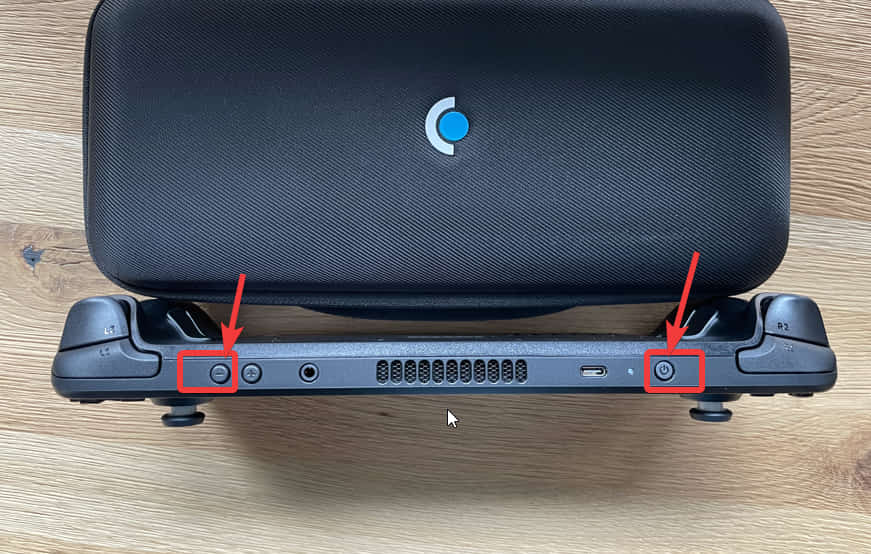
9. Select Boot Manager, then highlight the bootable device and press Enter.
10. Windows 10 will now be installed on your Steam Deck and you will have to go through the setup process after this is done.
It’s the same simple process we follow every time we install Windows 10 on one of our PCs or laptops, so there’s really nothing new.
2. Dual boot Windows 11 on your Steam Deck
- Go to the official website and download the Media Creation Tool for Windows 11.
- Download and install the Rufus software.
- Run the Rufus app.
- Under Device, select the SD Card/USB stick you want to use.
- Under Boot selection, choose the Windows 11 installation file.
- Under Partition scheme, select MBR, then press Start.
- Insert the SD Card/USB Stick in your Steam Deck, then press the Volume up button and Power to start.
- Select Boot Manager, then highlight the bootable device and press Enter.
Can I install Windows 11 on Steam Deck?
Yes, as you can see above, you can install Microsoft’s latest operating system on your brand-new Steam Deck if you don’t like the default OS.
In fact, we’ve shown you how to install Windows on Steam Deck. After a lot of time spent on the Trusted Compatibility Module (TPM) and with AMD to ensure Windows 11 compatibility, Valve is confident it has built a flawlessly Windows 11-compatible system.
Remember that to install Windows 11 on your Steam Deck, you must download the OS and put it on a USB flash drive.
What OS does Steam Deck use?
Valve’s new device, the Steam Deck runs on a modified Arch Linux operating system called SteamOS v3.3.
The SteamOS had been initially developed for Steam devices using Debian Linux, but Valve stated that they wanted to use a rolling upgrade approach for the Deck’s system software.
That said, remember that you can also install Windows on Steam Deck, as we will show you in today’s guide.
Can the Steam Deck emulate?
It should come as no surprise that Steam Deck can emulate many consoles, arcade machines, and even MS-DOS games.
Also worth mentioning is the fact that plenty of legal emulators are available to install and play your game backups.
Now, however, let’s examine how to perform this Windows on Steam Deck boot directly from your device’s USB.
How do I boot from USB to Steam Deck?
As we said, you can easily boot directly from a USB stick to your brand new Steam Deck device by following the following steps.
First, make sure that the Steam Deck is powered off, then hold the Volume down button and press the Power button.
You should only continue to hold the volume down button until the Steam Deck boot screen appears, at which point you will launch Steam’s Boot Manager.
From there, the system will do the rest of the work, provided you created the image or media you want to boot from it well.
So, the next time you want to use the Steam Deck to dual-boot Windows 10 or Windows 11, this guide contains all the information you need.
Remember to use Steam Deck to dual-boot Windows from an SD card or your trusty USB stick. Keep in mind that you’ll need appropriate drivers for Windows, and we have a great guide on how to download the Windows 11 Bluetooth driver for Steam Deck, so don’t miss it.
There you have it, folks. You need only know how to install Windows on your new handheld Steam Deck gaming rig.