How to Download and Install Multiple Games at Once on Steam
Learn how to add more games to the download & installation queue
4 min. read
Updated on
Read our disclosure page to find out how can you help Windows Report sustain the editorial team. Read more
Key notes
- Steam is a great platform for gamers who can download a lot of different games.
- Although, after the recent update, you can download and install various games at once on Steam.
- Not only this, but it's possible to install multiple copies of a game on Steam on your system.

The Steam client is an application that provides all gamers an opportunity to play their favorite games on their system.
This is the platform where it has got a huge collection of games from different categories. You can download and install any game on your device.
The games are divided into a wide range of genres, like strategic, horror, survival, card and board games, etc. Some games have different versions of themselves.
Some games are free to play, whereas most games are supposed to be bought before playing. There are about 20 games in the Steam which are the most expensive ones.
Can you queue downloads on Steam?
Yes, you can queue downloads on the Steam app. When you select many games at once and try to download and install them, those games will get queued in the Steam Downloads.
They will download a bit slower that way because your download band will divide between the titles.
How do I download multiple games at once on Steam?
- Open the Steam app on your system and login with your Steam account credentials.
- Click on STORE at the top of the Steam app.
- Now search for your game and open the game page.
- Scroll down the game page and click Add to Library.
- Repeat the same steps to add other games to your Steam library.
- Once you are done adding the games, click LIBRARY at the top of the Steam app.
- Select GAMES from the dropdown option under Home on Top.
- This will display all the games added to the Steam library from the Store.
- To download and install multiple games at once on Steam, you need to select those games first.
- To select multiple games, press and hold the Ctrl key and select those games one by one by clicking on them.
- After selecting many games, right-click on any one of the selected games and click Install selected from its context menu.
- This will pop up a window called Install – Multiple Games. Click Next to proceed.
- You need to click I Agree in the upcoming Agreement and Terms & Conditions window of the selected games.
- You can check if those games are queued for download in the downloads by clicking on Downloads at the bottom of the Steam app.
- Once the games are downloaded and installed, you can start playing.
How do I install multiple copies of a game on Steam?
- Open the Run console by pressing the Windows and R keys together.
- Type the following path and press Enter:
C:\Program Files (x86)\Steam\steamapps\common - Now the folder named common gets opened on the system.
- Now rename the game folder to something else like gamename no version if this game installed has no beta version.
- Open the Steam app and go to the LIBRARY by clicking on it on top.
- Right-click on the game and select Properties from the context menu.
- Click the BETAS option on the left-side menu and select the beta version of the game you want on the right-hand side.
- After that, go to the LOCAL FILES option in the Properties window.
- Click Verify integrity of game files, which will start downloading and installing the game of the beta version you selected.
- Now if you go to the folder called common, you can see there are two folders for the game.
- One with no beta version and another with the selected beta version.
This is it! We hope that our guide helped you learn how to download and install multiple games on Steam.
Many of our readers also faced an issue with Steam not recognizing the installed games, so this guide will be helpful if you’re in the same situation.
Hope you found this article informative. Please let us know about it by commenting below!
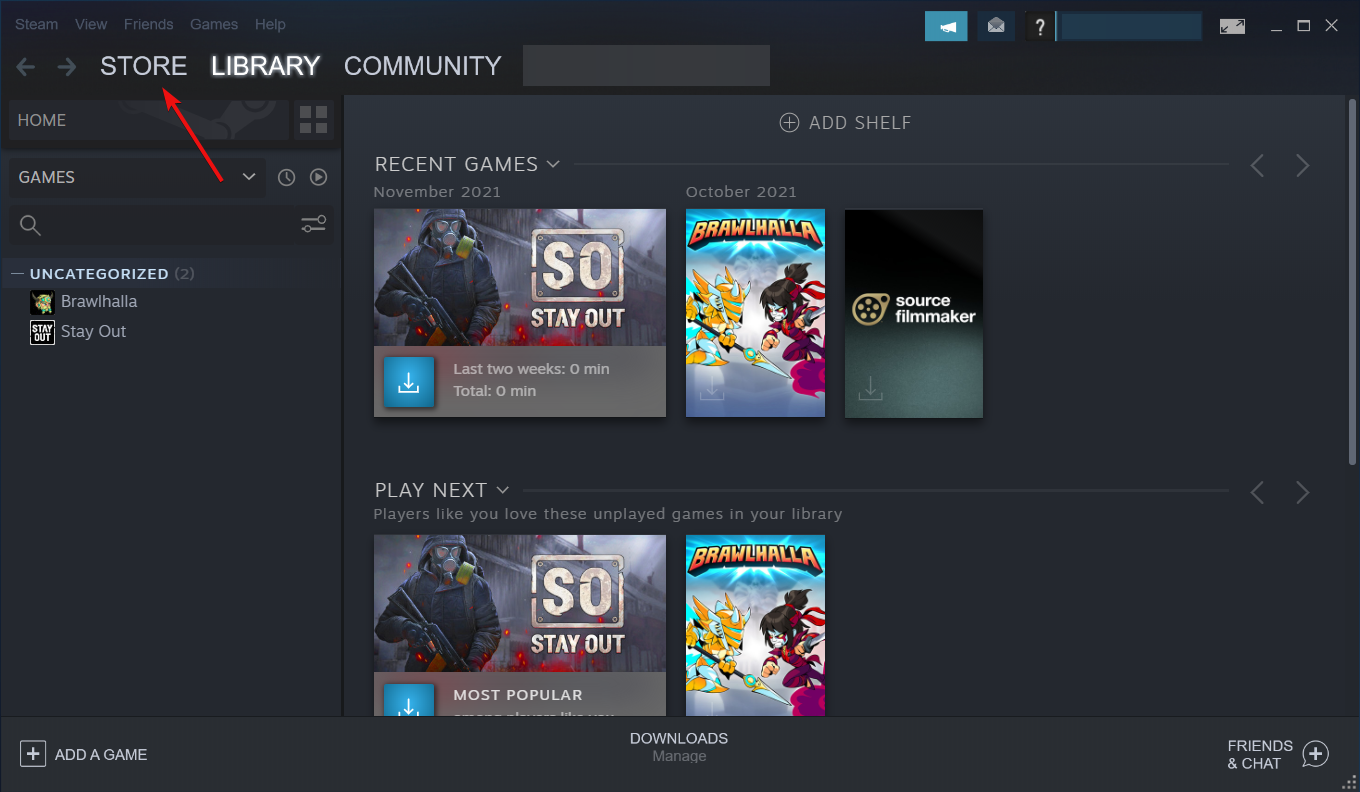

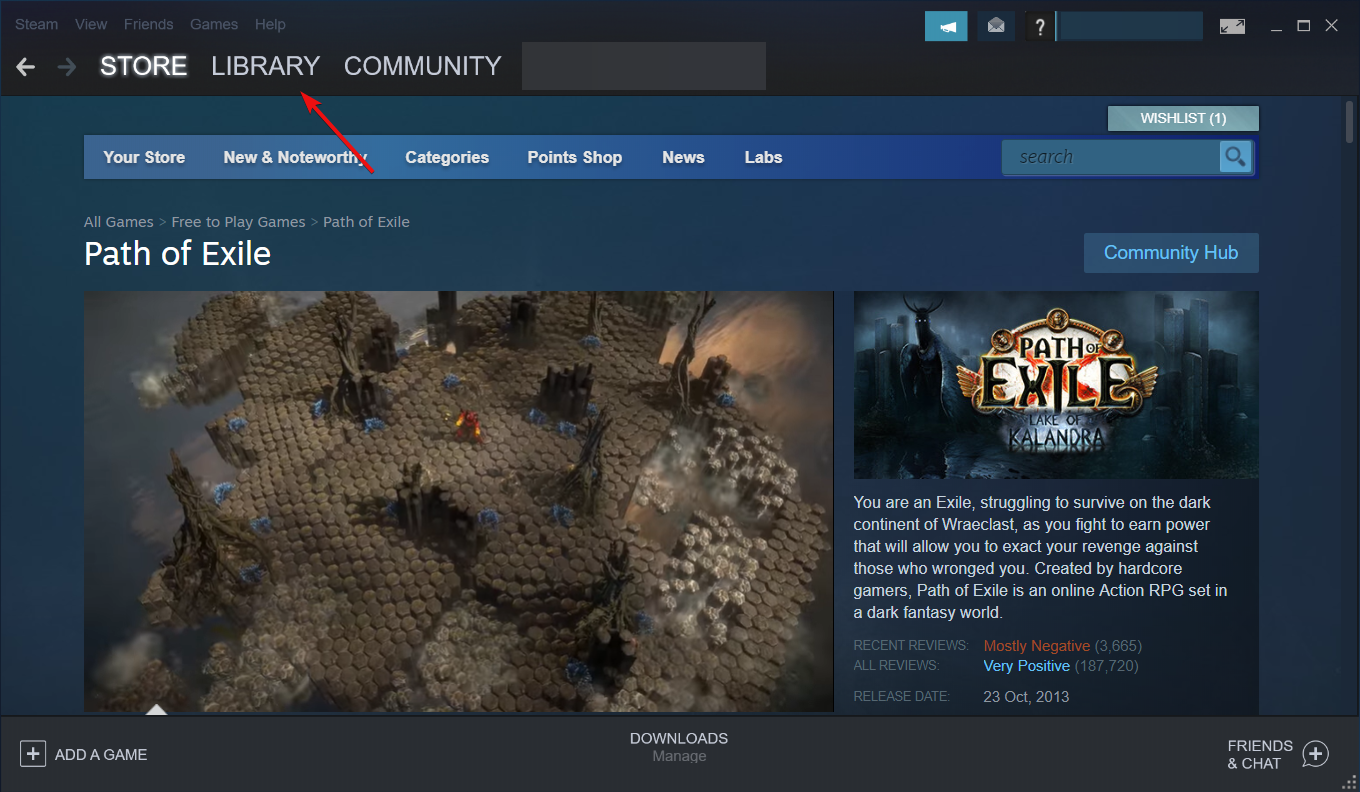
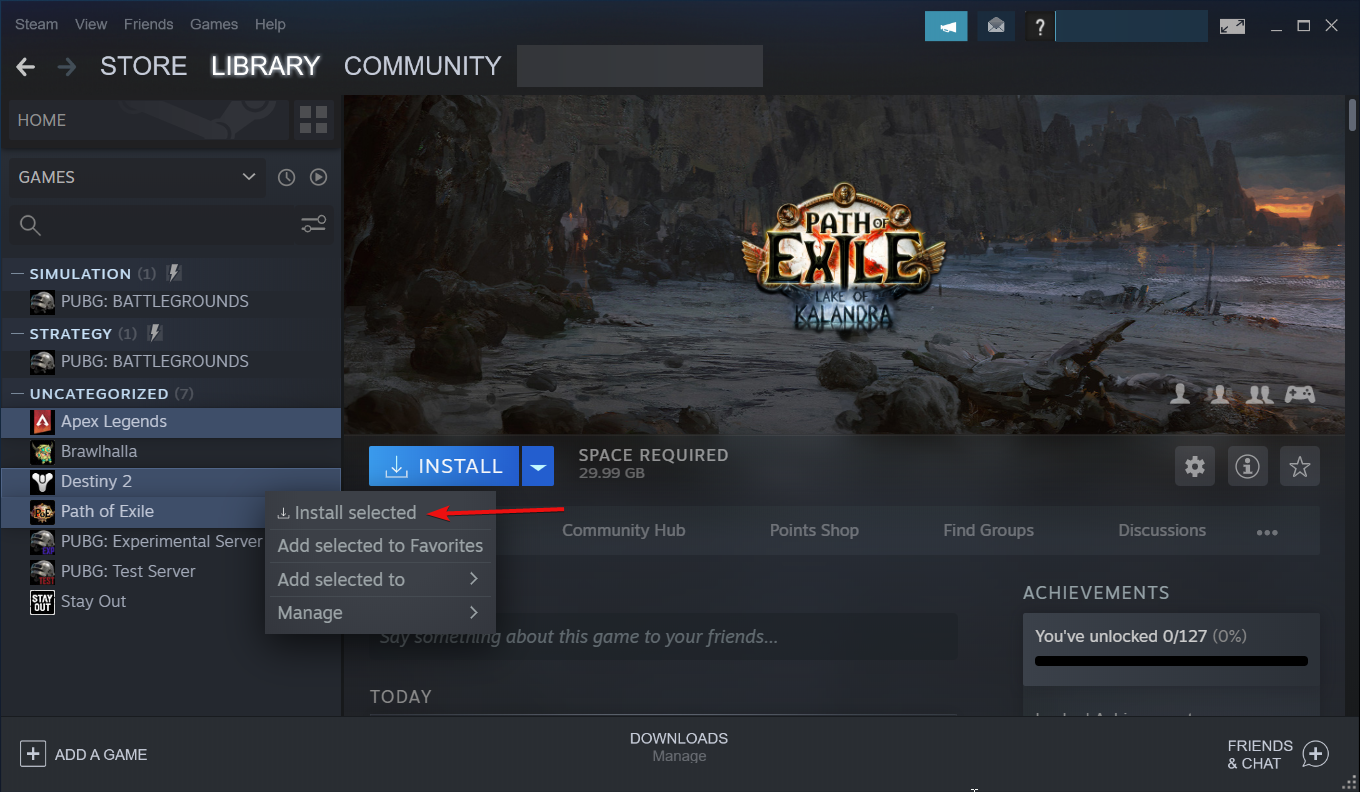
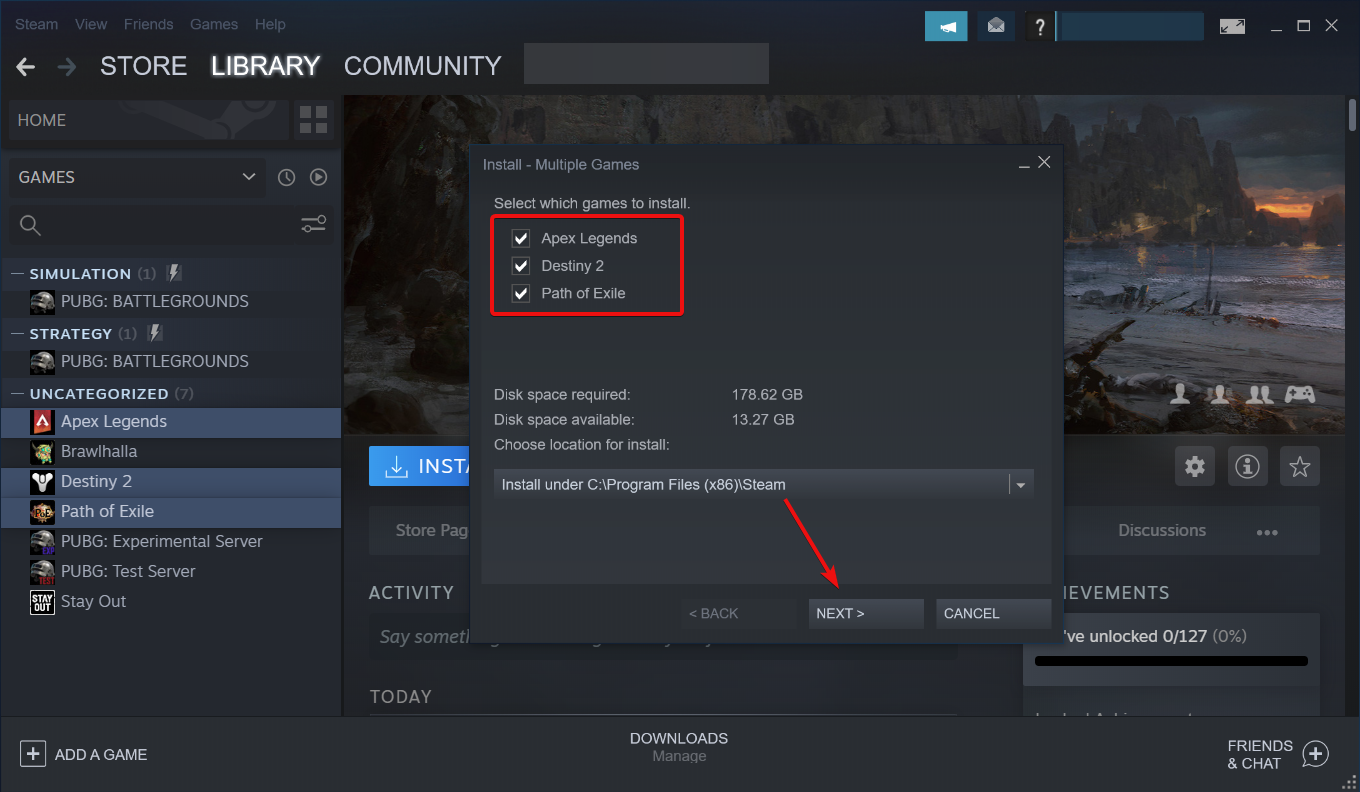
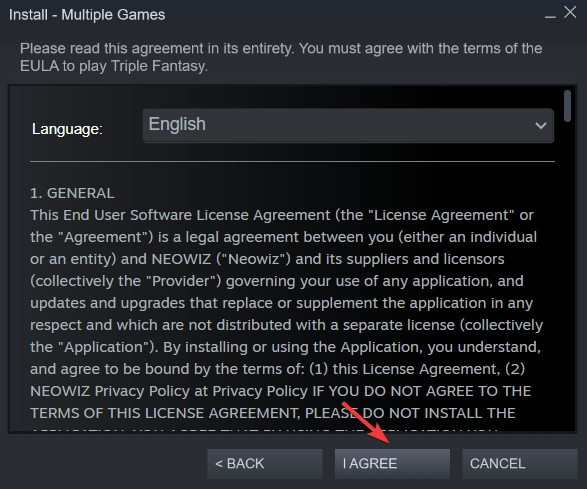
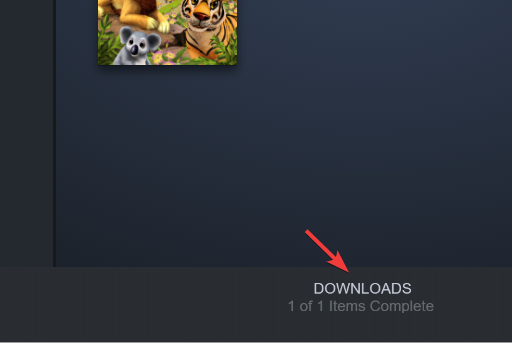
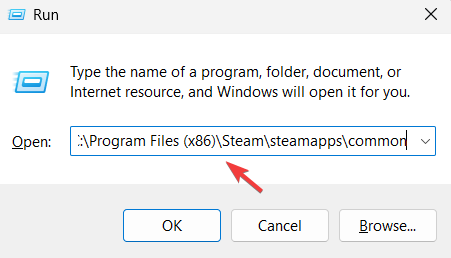
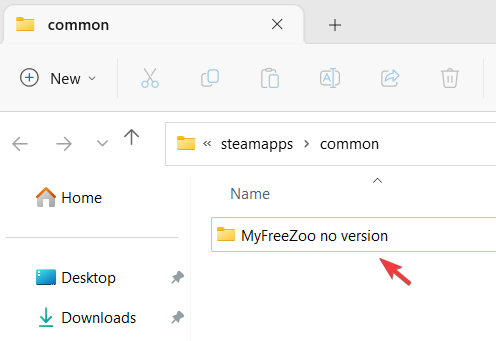
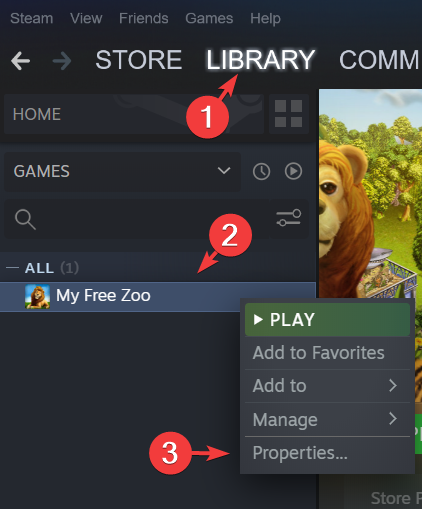
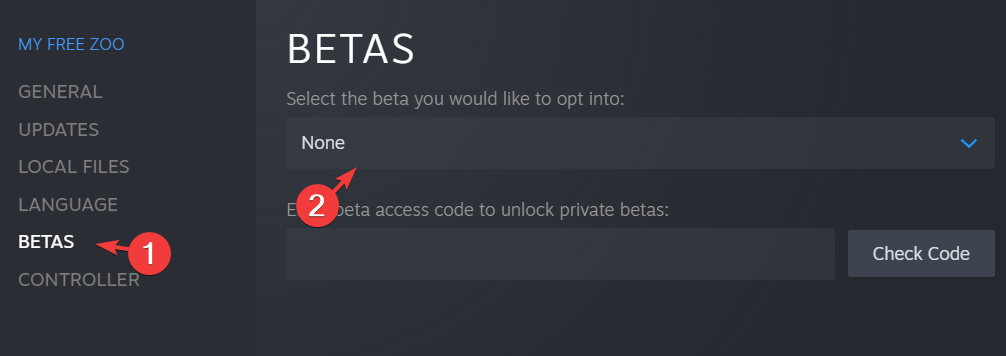
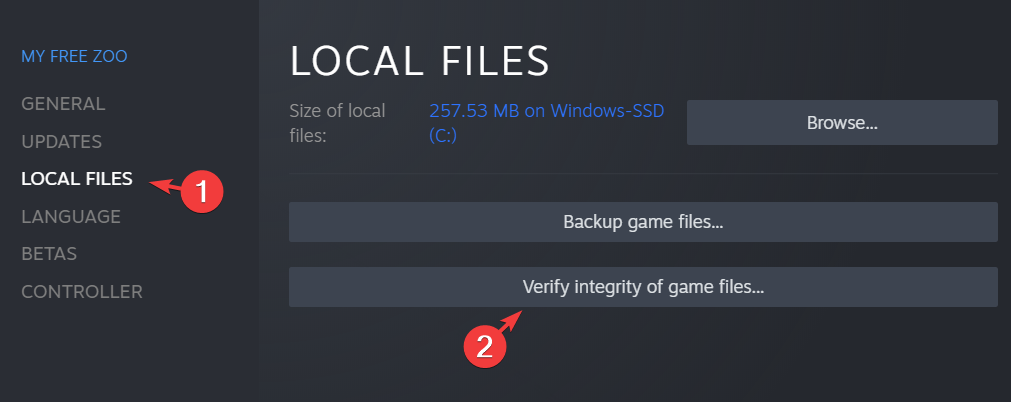
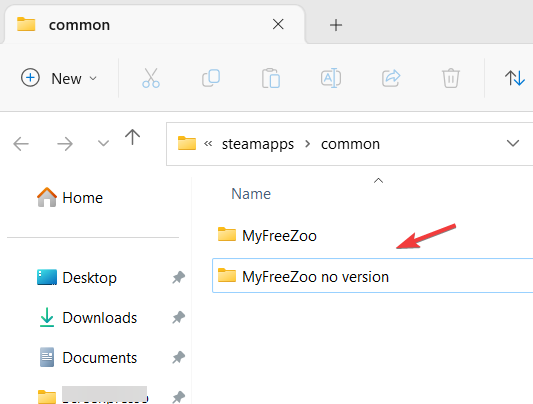








User forum
0 messages