Fix: Steam game doesn't show up in the library
5 min. read
Updated on
Read our disclosure page to find out how can you help Windows Report sustain the editorial team. Read more
Key notes
- A Steam game that doesn’t show up in the library can indicate that the installation has stopped.
- You should first reset your router and check your game license.
- Note that the game might also be hidden somewhere on your device.
- If a Steam game doesn't show up, you can easily add a Steam Library Folder.
![Steam game doesn't show up in library [Quick fixes]](https://windowsreport.com/wp-content/uploads/2022/02/Untitled-design-2022-02-09T211932.534-1-1-886x590.jpg)
Have you recently bought a Steam game but it doesn’t show up in your library? Or maybe you managed to install it but it keeps appearing uninstalled.
No matter what the exact circumstances are in your case, not being able to find your game in the Steam Library is an extremely-infuriating situation for all users, especially people that earn a living from streaming gaming or testers.
Why doesn’t Steam recognize my game?
Even though the exact reasons that might cause this issue to appear in your case will vary from other users, there is some common ground to be found in all cases, no matter the variety.
- Internet connectivity issue – if your connection to the web drops or is irregular, then the Steam servers might not be able to update the information accordingly
- Using an older version of Steam – because the data packages types vary from one version of the software to the other, not having the latest release can cause lagging or even a failed update with the Steam servers
- Game license is not valid/expired – if the license for your game fails to communicate properly with the Steam Library service, then your game will not be recognized, and thus cause it to not appear on the list
- Having the game hidden – if the game you’re missing from your Steam library doesn’t apper, it could be caused by the game being hidden
- Steam Library folder not being recognized – even though this issue occurs far less often than the previous mentions, users have reported this exact situation on forums
As you can see from the list above, there are plenty of situations that can cause your Steam library to not update with the latest installed games, or even worse – games that you just invested your hard-earned money in.
Following our guide below, you should be able to solve all these issues regarding your Steam game library, so make sure to follow them in the order that they were described for an optimal troubleshooting process.
What can I do if I can’t find a game in the Steam library?
1. Reset your router
Sometimes, if you suspect that the network is not working as it should, you can try and reset your router. A poor connection can be the reason why your game library is not updating.
Just unplug your router and your modem for 30-60 seconds then your problem should be fixed.
Restarting the router and modem flushes the memory contents and might help reset any background problems.
2. Check your game license
After purchasing, make sure that you check to see if you have the license/subscription for your acquisition.
If not, try to purchase the game again. You may have to refresh the page if you reset your Internet connection.
Once you are sure that you have the license/ subscription, try to restart the Steam Client. You should restart your PC as well since Steam occasionally updates after that.
However, sometimes it can just be a server error, caused by many users trying to purchase at the same time. In this case, you just have to wait for a while and the problem will solve itself.
3. Check if the game is hidden
- Press on the Windows key, type Steam, then open the desktop client.
- From the main menu of the window, click on Store.
- Find the game on the store page and click the Play now button.
- A window with information regarding the necessary space and other installation information should pop up.
- Press Next. The process allocates space and you will be brought to a new page.
- Check if your game is downloading.
- Click the link that allows you to manage your downloads. (It will take you to your downloads page where you can find the game that is downloading.)
- Right-click the game and hit Set Categories.
- In the new window, try and uncheck the box that says Hide this game in my library.
4. Add Steam Library Folder
If your Steam game seems to be not yet installed when you look it up in the library, the platform might not recognize the installation files.
Seeing that the game folders are in the right place, triggering a game launch will lead to a download.
This way, Steam will be able to know which are the right installation files during the download.
You can make sure that the files are in the proper location by accessing the default Steam folder; Normally you can find it under
C:Program Files (x86)SteamSteamappsCommon
If your games have been installed on a different partition, you can try the following:
- Press on the Windows key, type Steam, and navigate to the first result.
- Look at the top-left corner of the window and click on Steam.
- Now, navigate to Settings.
- From the left side of the window, click on Downloads, then press on Steam Library Folders, from the right window pane. (Your Steam Library folders open in a window)
- Click on Add Library Folder and mark the folder in which you previously installed the games.
Once the correct destination folder is added, your games will most likely appear in your Steam account.
As you can see, these are easy fixes that anyone can try. At least one of them should help when your Steam game doesn’t show up in the dedicated library.
We’d like to know which step worked for you, so feel free to contact us via the comments section.
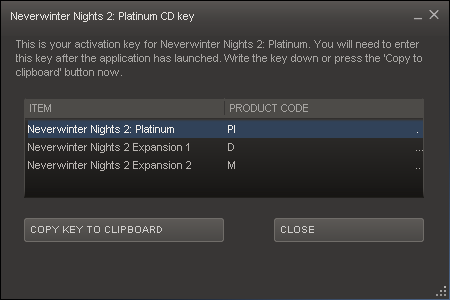
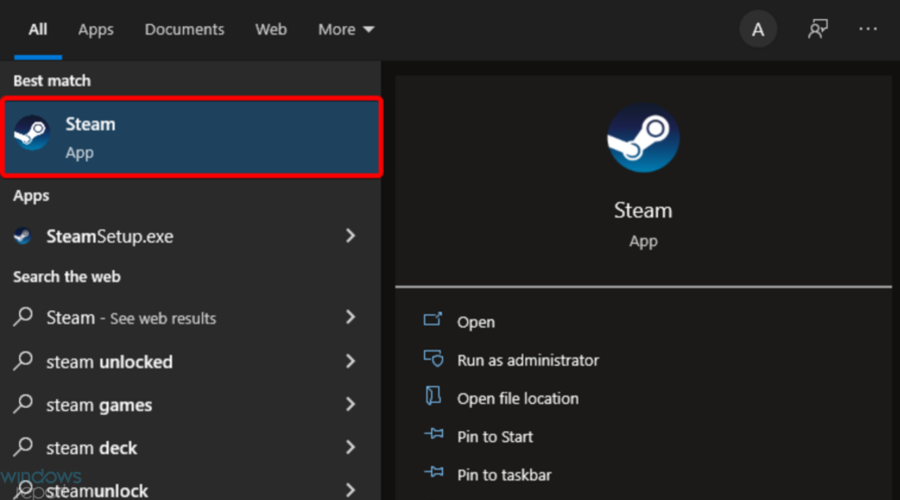
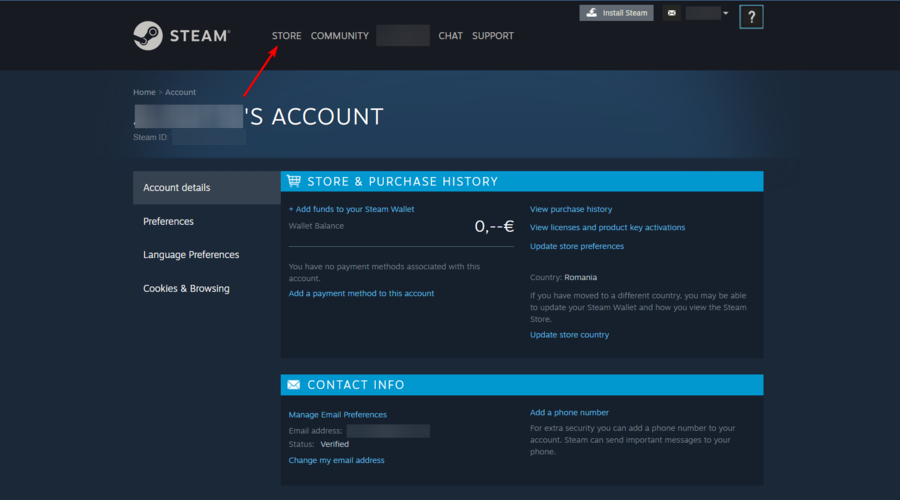
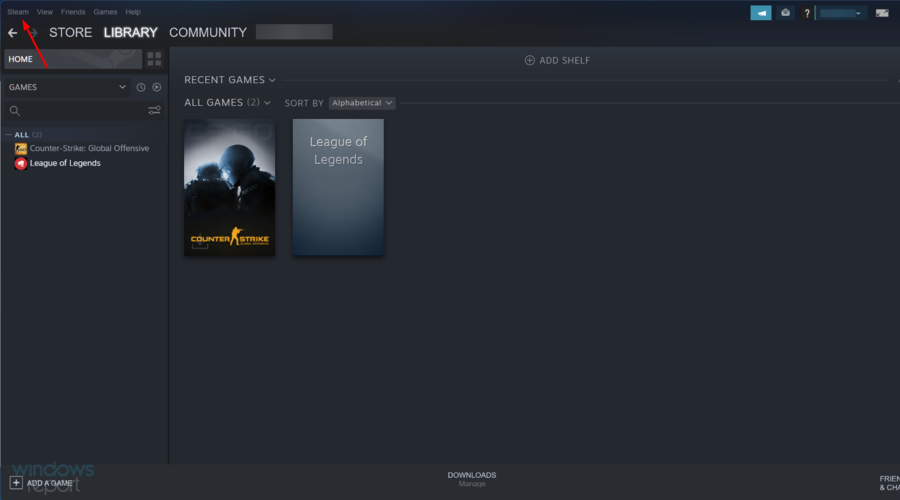
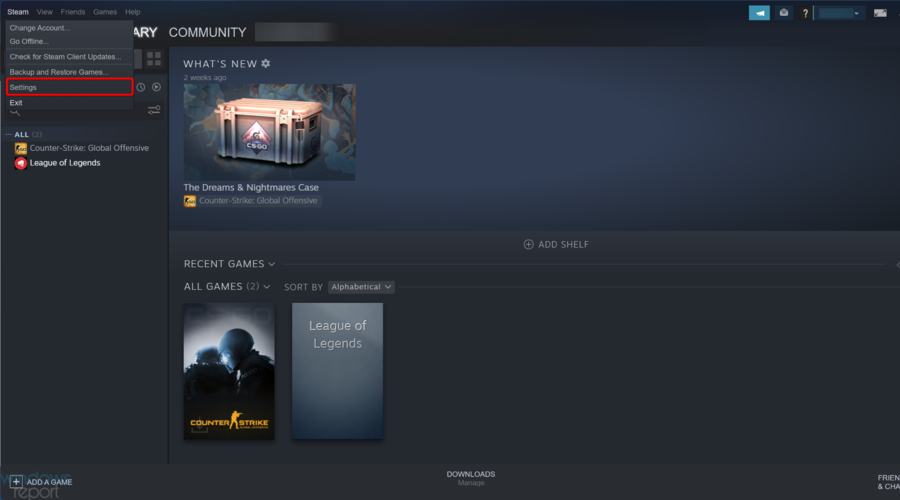


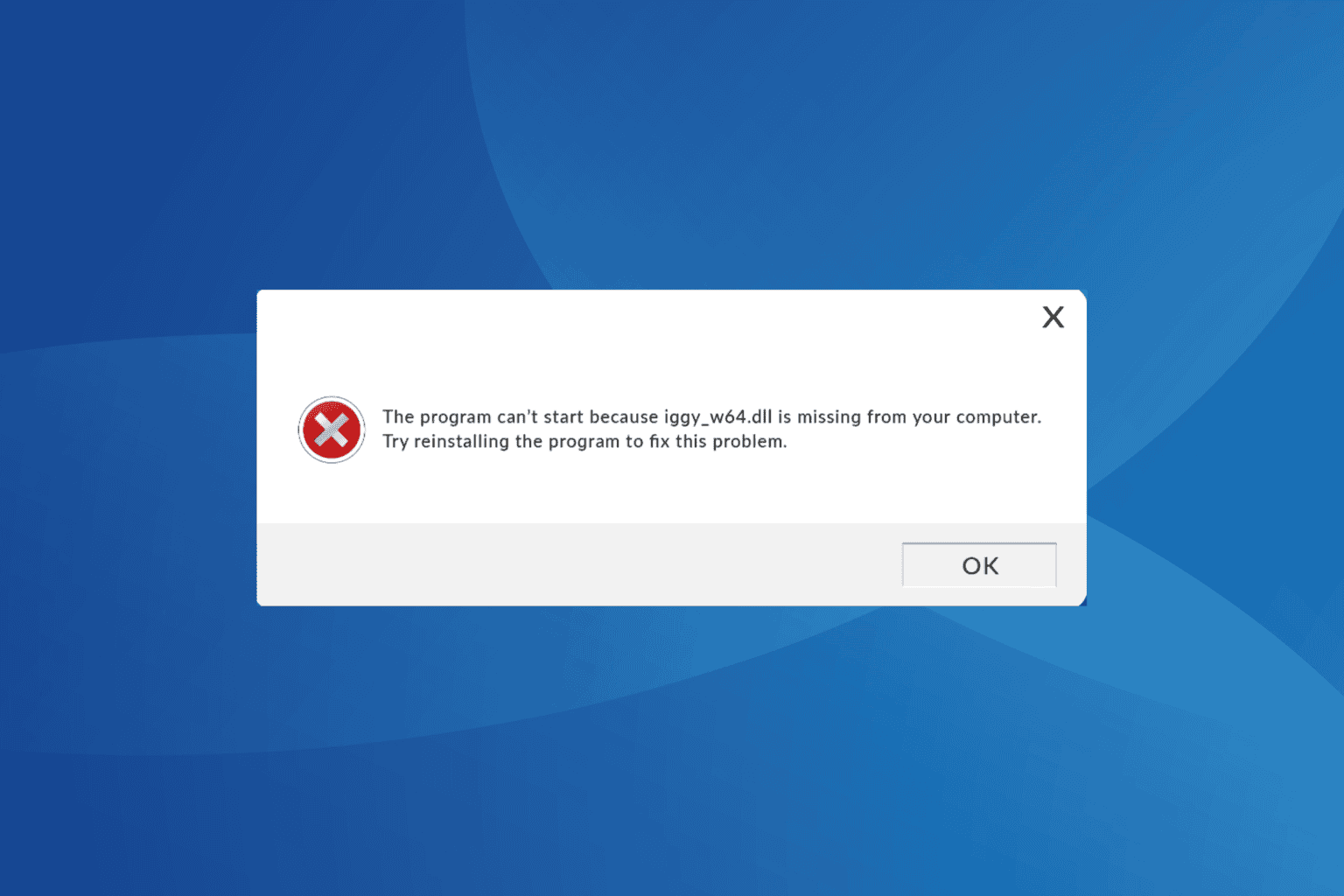
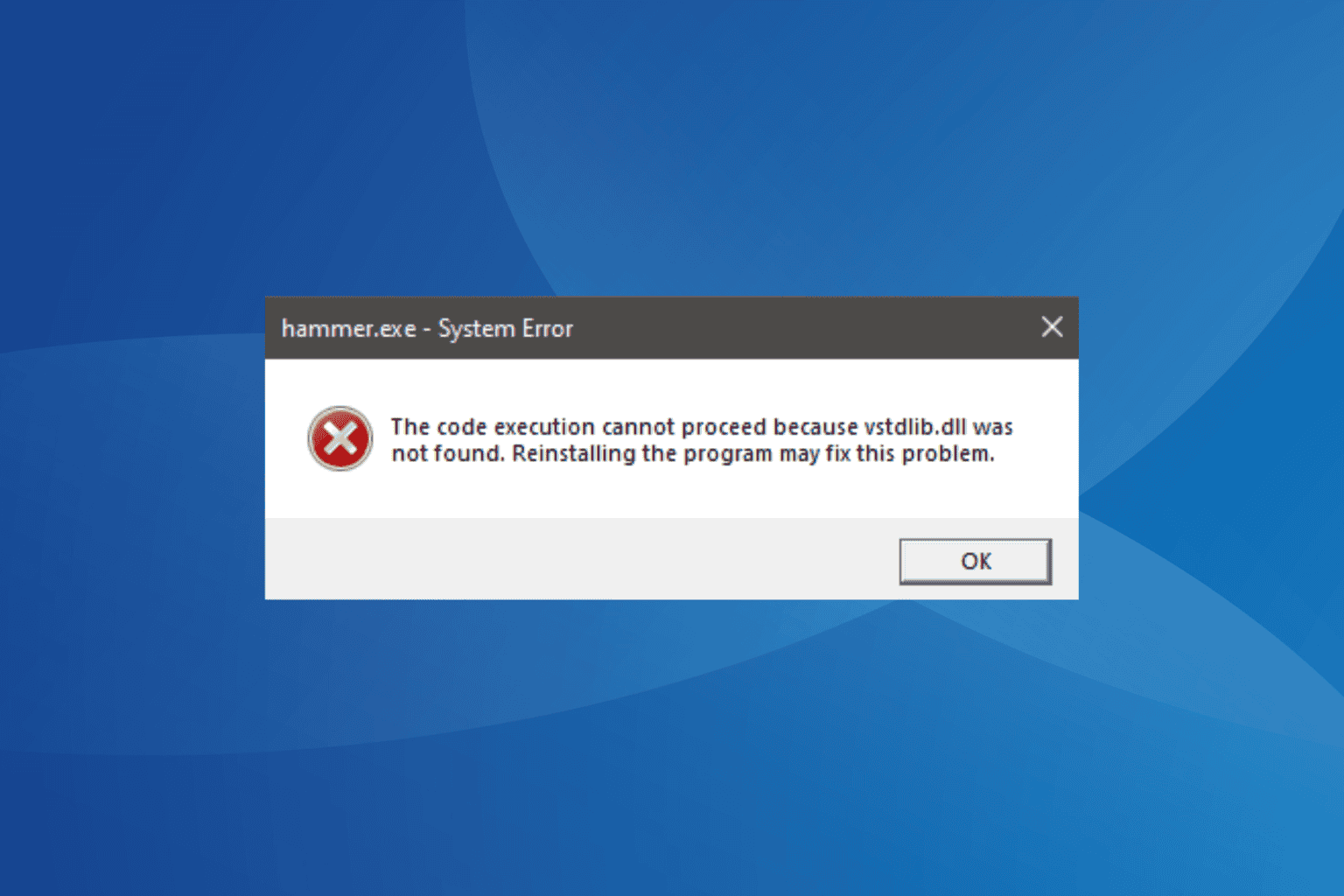





User forum
0 messages