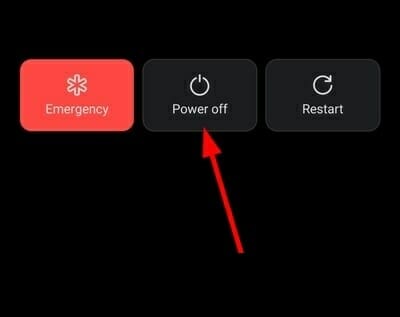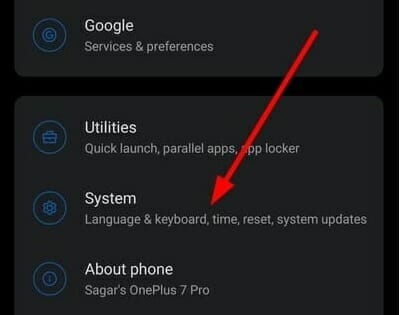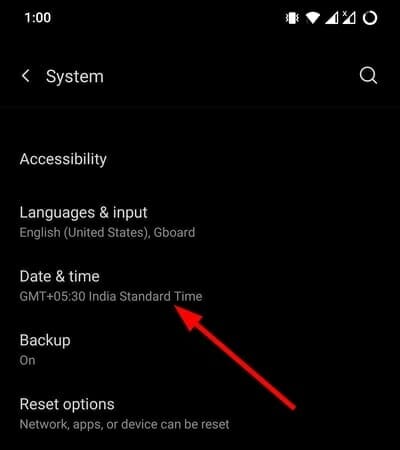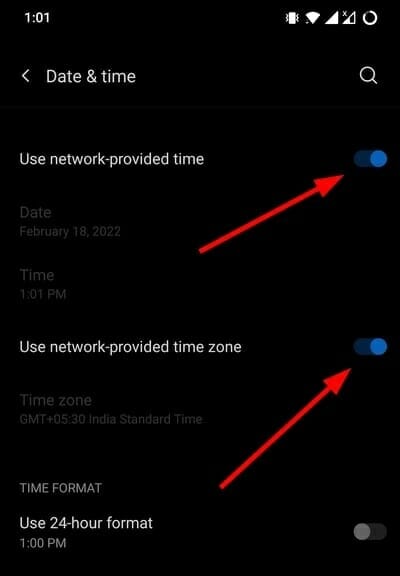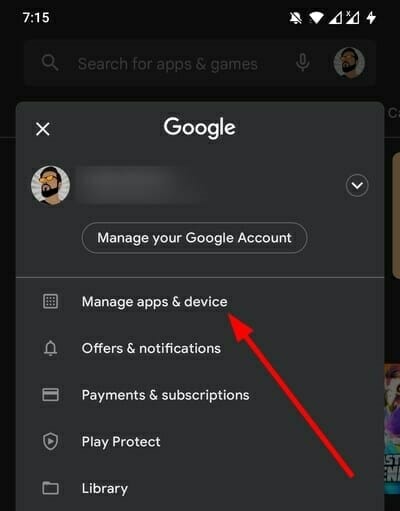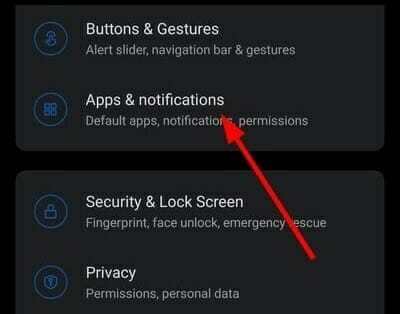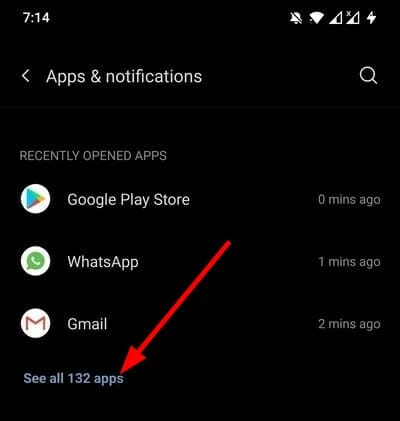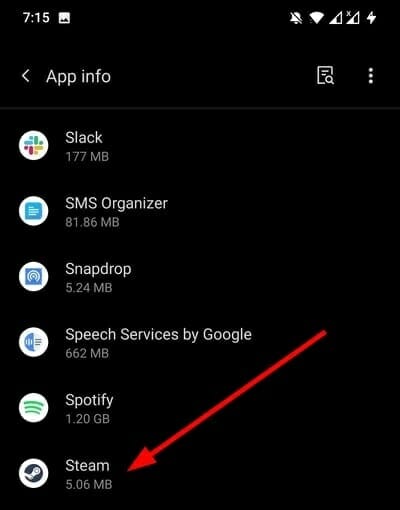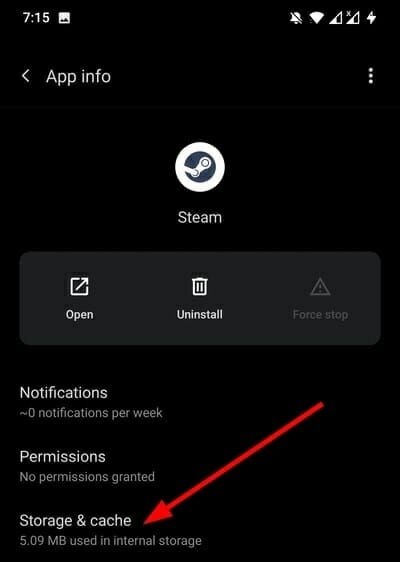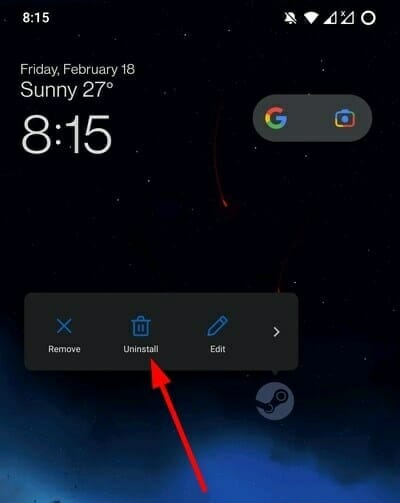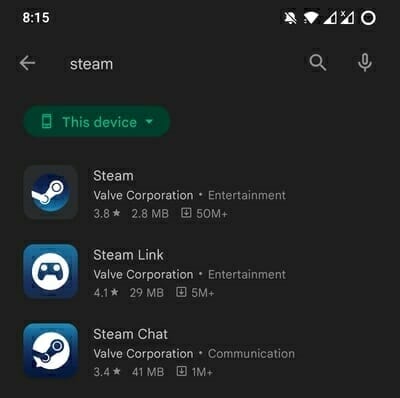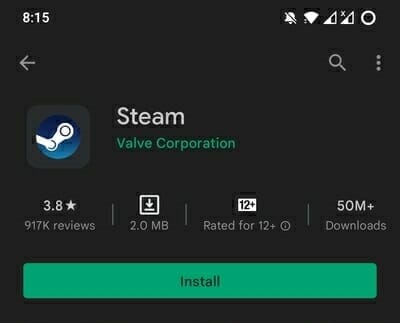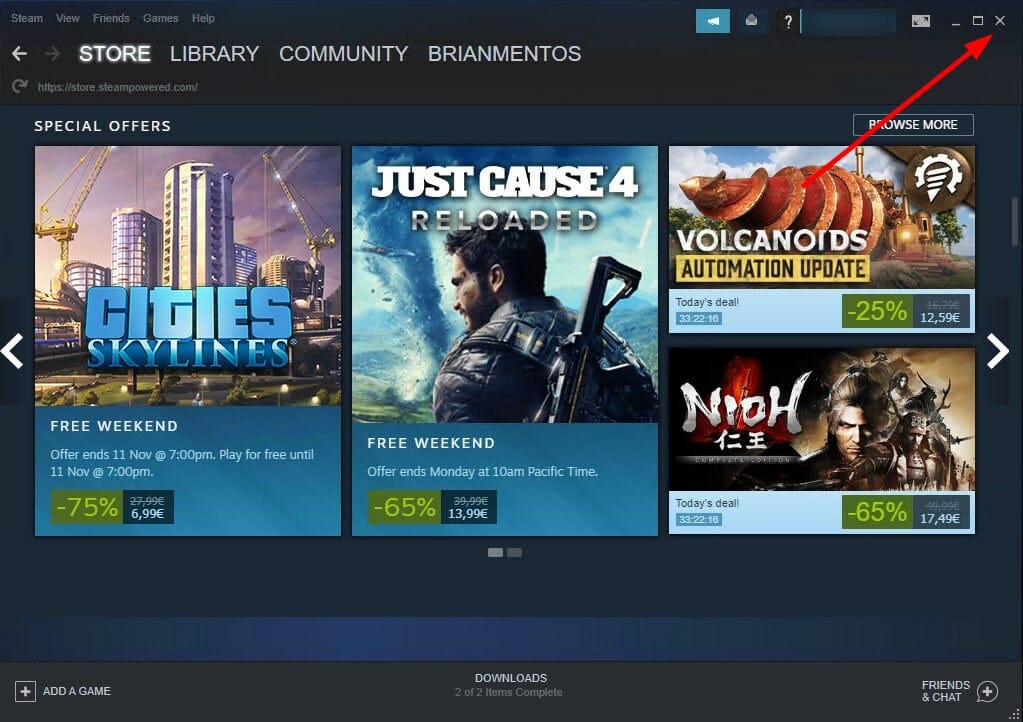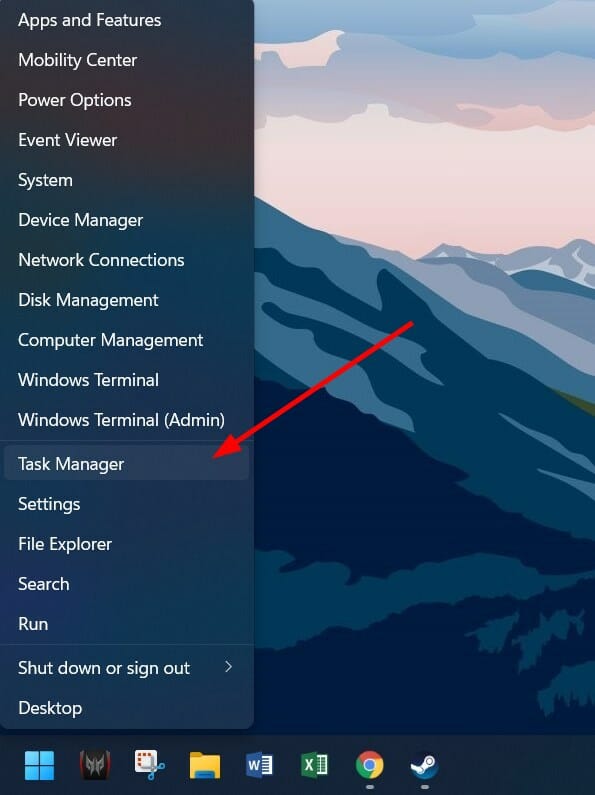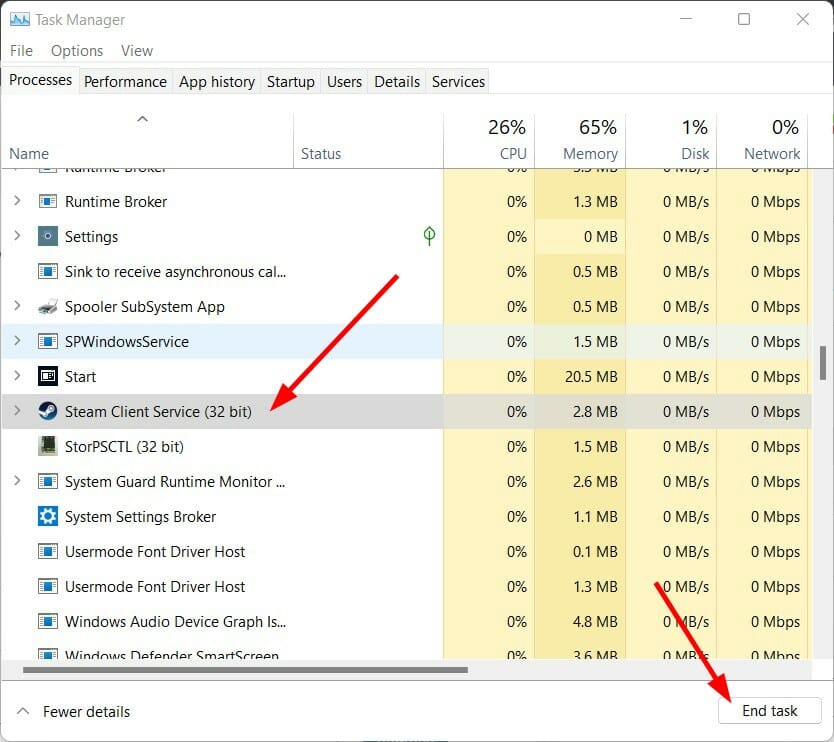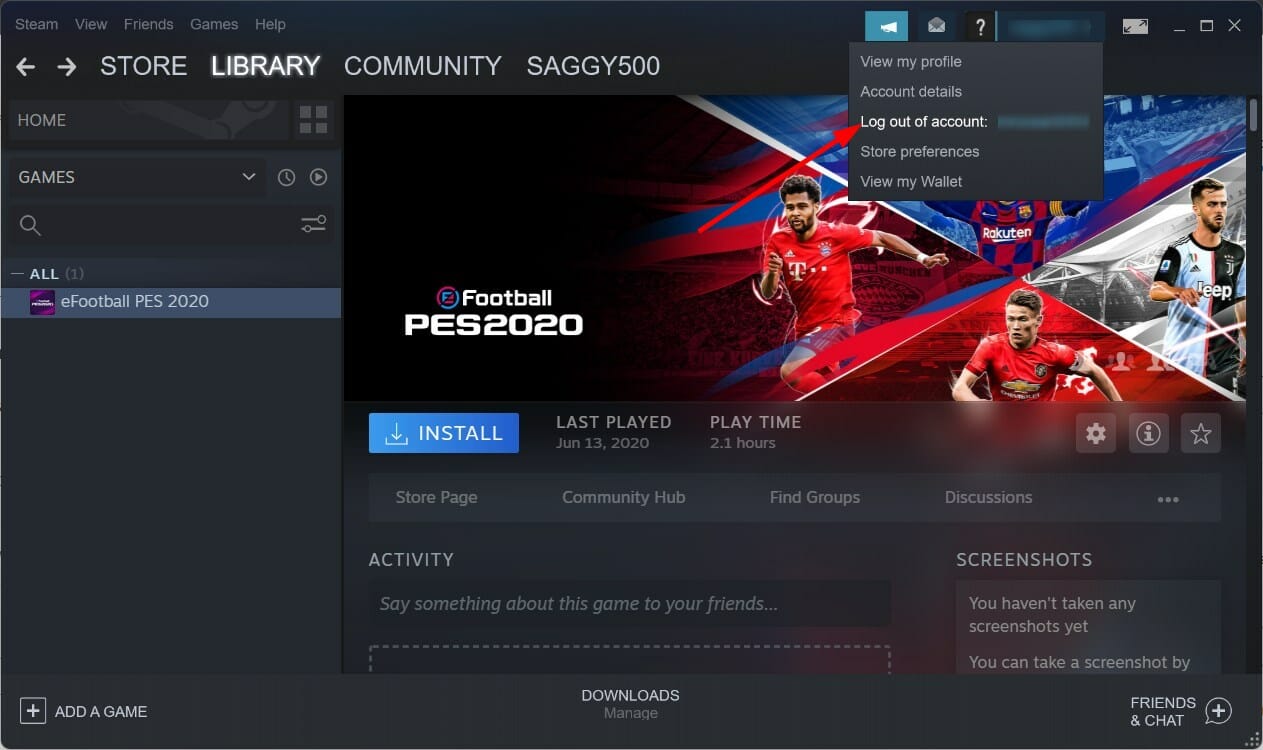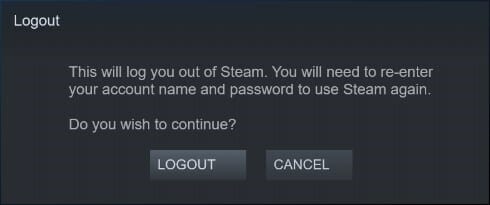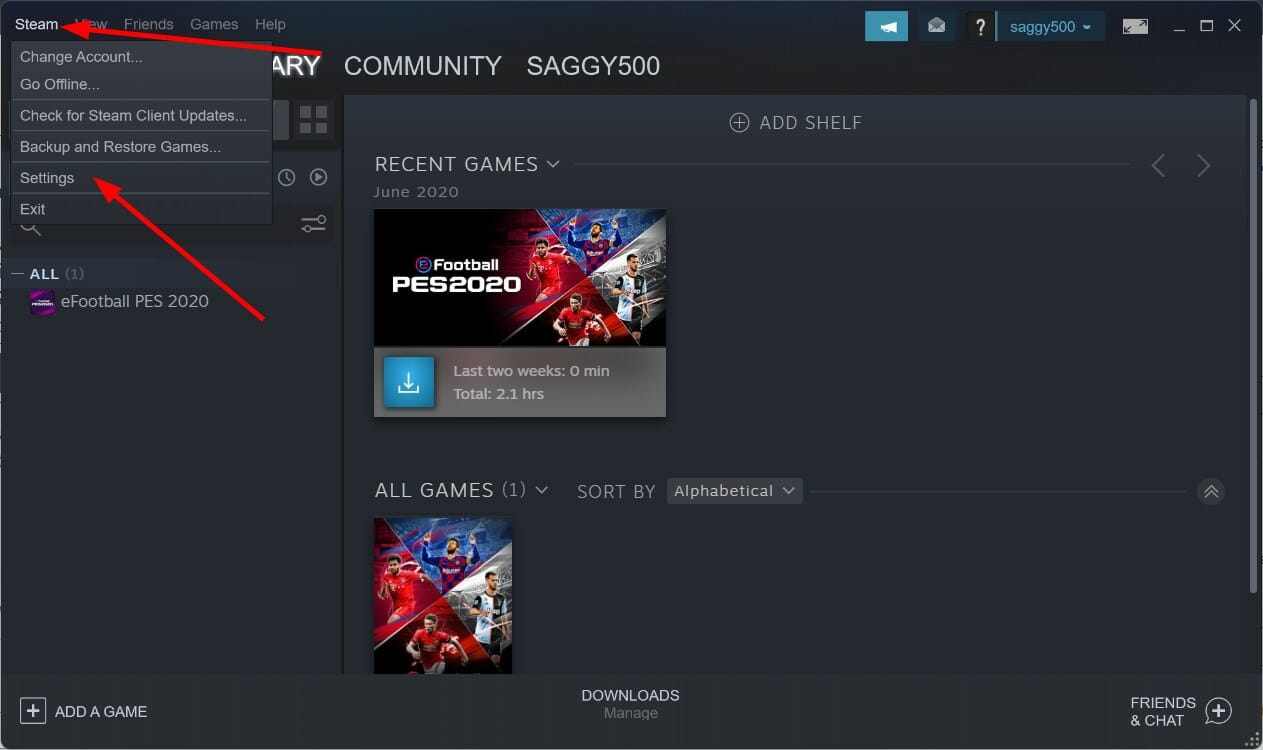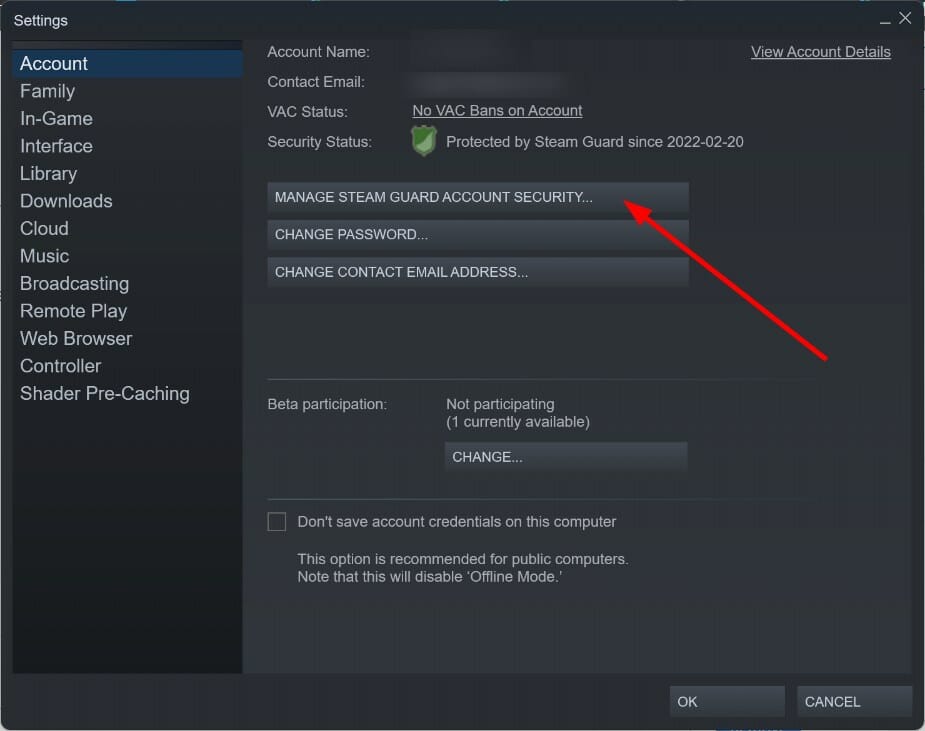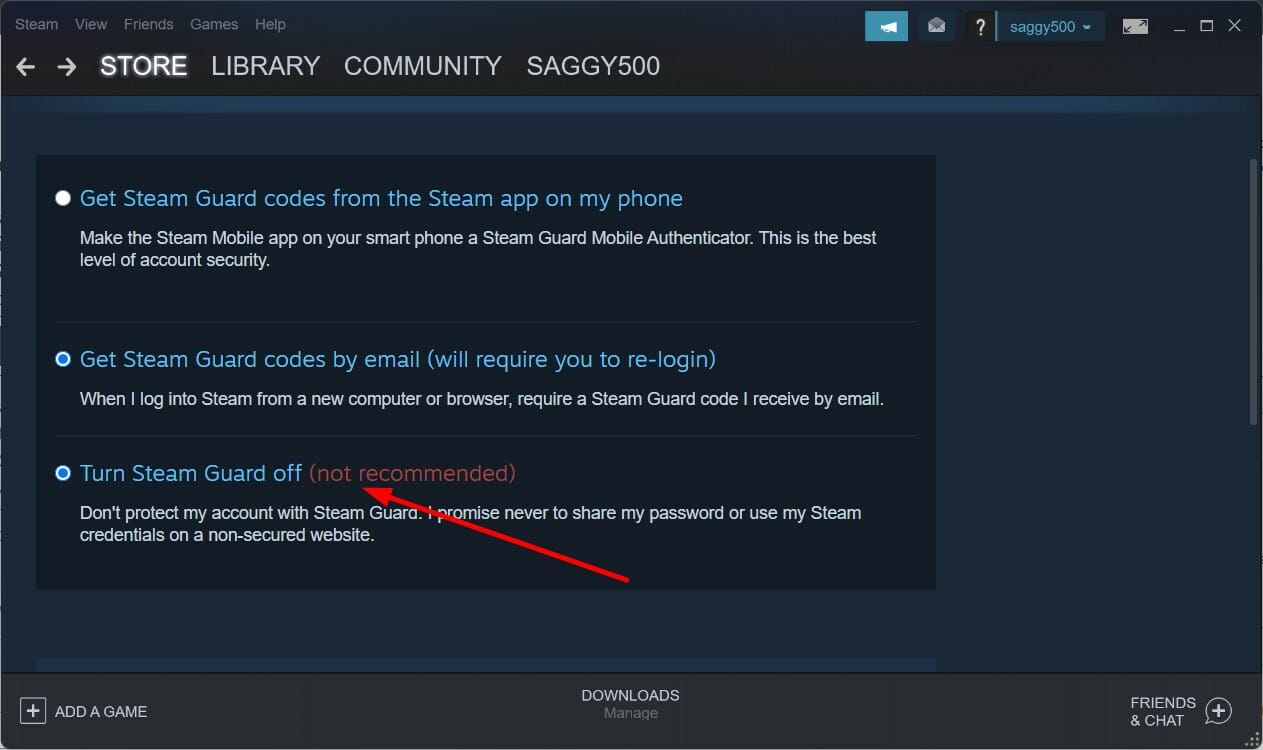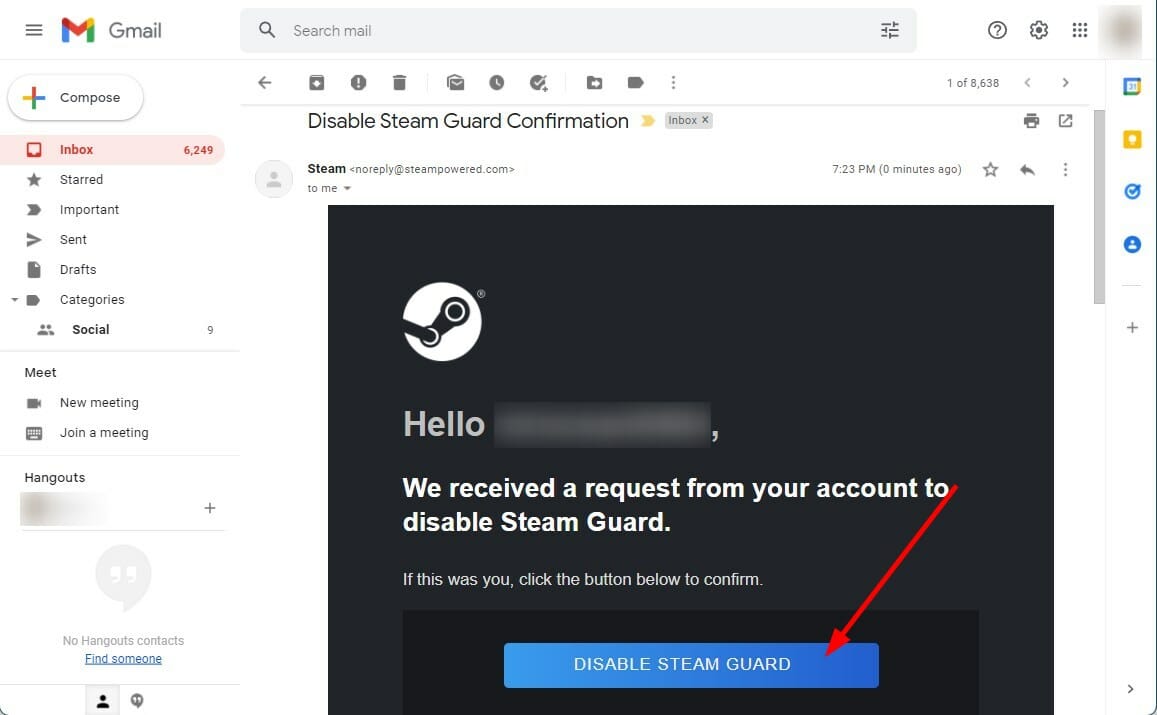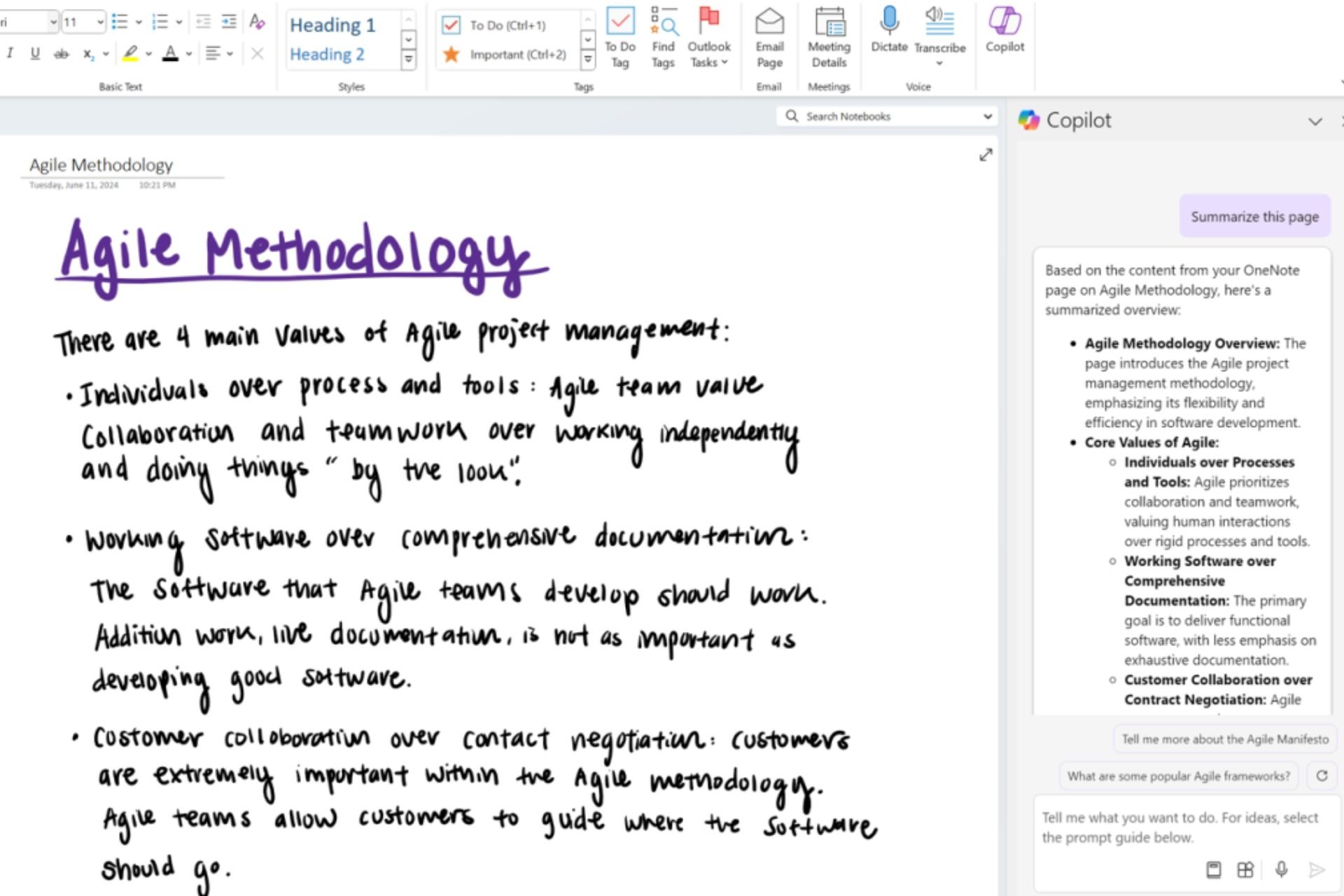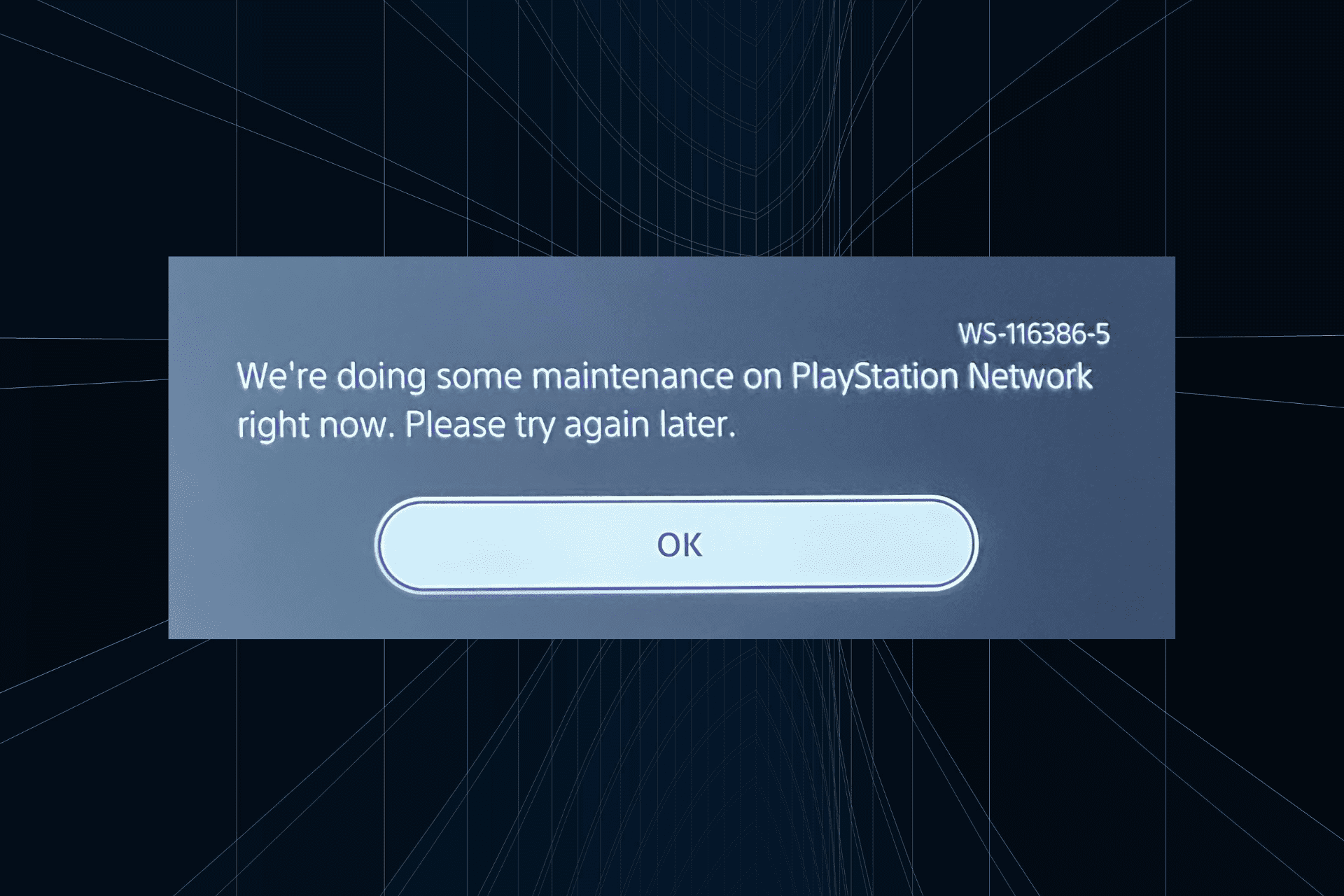Invalid Credentials Supplied in Steam: How to fix Steam Guard
Make sure that you enter the latest credentials for your account
6 min. read
Updated on
Read our disclosure page to find out how can you help Windows Report sustain the editorial team Read more
Key notes
- Steam Guard is an authenticator app that puts an additional layer of security over your Steam account.
- Some of our readers received the Invalid credentials supplied error in Steam which may be caused by the Steam Guard mobile authenticator.
- You can apply the different solutions mentioned in this post and possibly fix this issue.
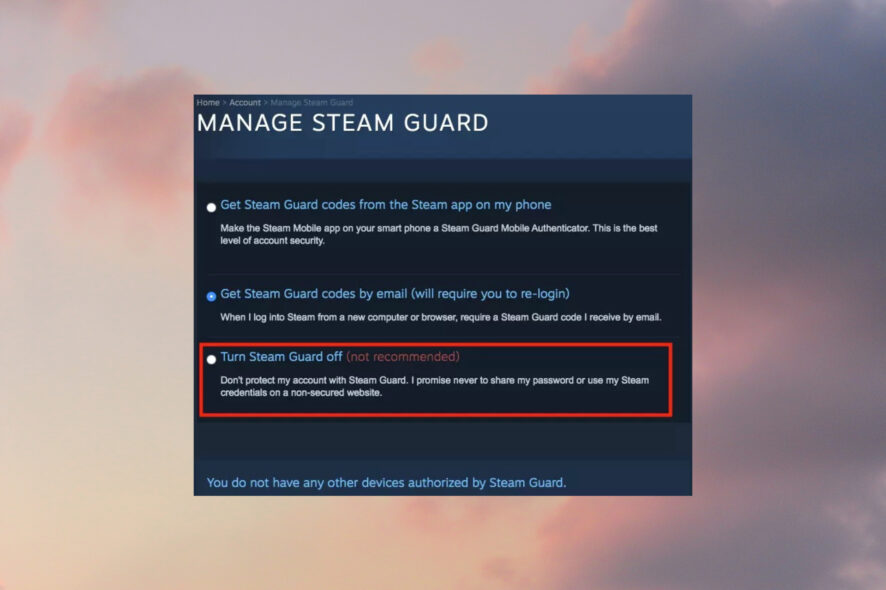
Steam has its very own 2FA or Two-Factor authentication app called Steam Guard. Although the Steam Guard works perfectly well in most situations, some users are facing the Invalid credentials supplied error in Steam.
Here, we will explain some of the effective methods that you can apply and possibly resolve the Invalid credentials supplied problem caused by Steam Guard.
What does Invalid credentials mean on Steam?
Steam Guard is an authenticator app that Steam helps you safeguard your Steam account. It provides an additional layer of security to the account. However, if Steam Guard is not working properly, you may get the Invalid credentials supplied error. Here are some of the causes of this error:
- You have just changed your account – If you have reset your password or changed your account, make sure you input the right credentials into the app.
- Steam Guard is malfunctioning – Every time you try to log in to your account, Steam Guard will generate a code on your smartphone so you need to enter this code on the Steam login page in order to access your account. It only lasts for 30 seconds or you will need to generate another one.
- The Steam app is not updated – The Invalid credentials supplied in Steam may also be caused by the fact that your Steam app is not updated.
Let us check out the solutions you can apply to fix the Invalid credentials supplied in Steam issue.
How can I fix the Invalid credentials supplied in Steam?
1. Restart the phone
- Take your phone and long-press the Power button.
- Select the Power off button.
- Turn on your phone by long-pressing the Power button after waiting for about 10 seconds.
Often, a simple restart can do wonders and fix common problems related to mobile apps. You can try this solution to fix the Steam Guard not working problem as well.
2. Check date and time
- Open the Settings menu on your phone.
- Scroll down and tap on System.
- Tap on Date & time.
- Make sure to enable the toggle next to Use network-provided time and Use network-provided time zone.
 NOTE
NOTE
Here, it is more important to match the date and time on your smartphone with the current time of the country in which you created your Steam account.
3. Update the app
- Open Google Play Store and click on your Profile icon.
- Navigate to Manage apps & device.
- Tap on See details button.
- Click on the Steam app and hit the Update button if there is a new update available.
New updates not only bring new features to the app but also bring bug fixes for the existing bugs within the app.
The Invalid credentials supplied in Steam issue could be a result of a bug present in the app. So, always ensure you have the latest version of the app installed on your phone to prevent such issues.
4. Clear the app cache
- Open Settings menu on your phone.
- Select Apps & notifications.
- Tap on See all apps button.
- Scroll down and tap on Steam.
- Tap on Storage & cache.
- Hit the Clear cache button.
Cache files are temporary files that are stored on your phone to open the app and its features a bit quicker.
However, these are also junk files that pile up and, if corrupted, can cause issues such as the Steam Guard mobile authenticator app not working.
So, it is advised that you clear cache files for not just the Steam app but also other apps to avoid such problems.
5. Reinstall the app
- Long-press the Steam app icon.
- Select Uninstall.
- Head over to Google Play Store.
- Search Steam in the search bar.
- Install the app.
- Set it up and see if this fixes the issue or not.
6. Check the server status
Many problems on Steam are often due to server issues from the platform’s end. If that is the case, then there isn’t much that you can do.
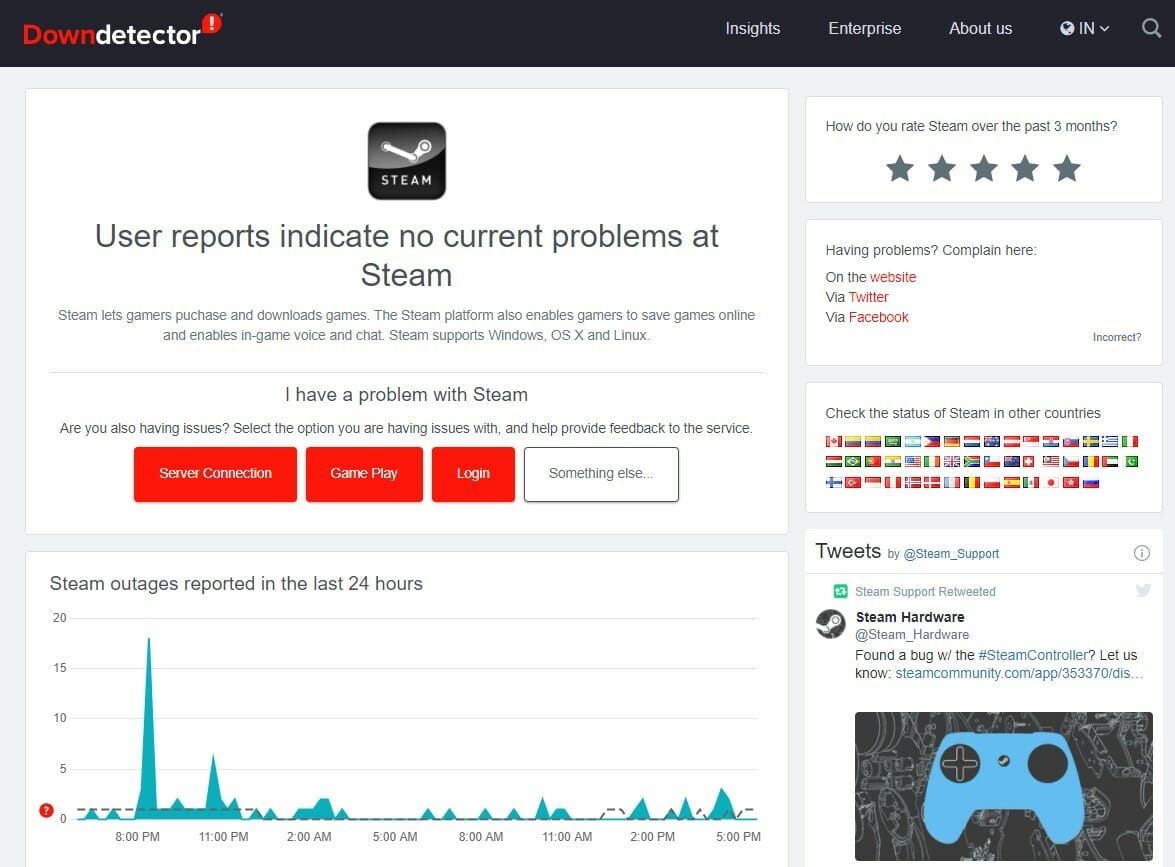
You can make use of websites such as IsItDownRightNow or DownDetector to know whether Steam is currently experiencing any server issues or not.
What can I do to fix Steam Guard not showing code error?
1. Restart Steam and Steam Guard
- Close Steam by pressing the X or close button at the top toolbar of the app.
- Alternatively, right-click on the Start menu and select Task Manager.
- Select Steam and press End Task button at the bottom.
- Grab your phone, and close Steam Guard app on it.
- Relaunch the Steam Guard app on your phone and the Steam app on your Windows 11 PC.
Start the process, and you should receive the Steam code via email. If not, then try the below solution.
2. Check all your email folders
It is very important to note that Steam will send you the code to your registered email address. And often, the Steam Guard code lands in the Spam folder.
So, make sure to check all the folders such as Spam, Primary, and others. If you are still not able to locate the Steam Guard code, then follow the next solution.

3. Reconnect Steam account
- Open the Steam app and click on your email id button at the top. Select Log out.
- Hit LOGOUT again.
- Again open the Steam app.
- Login with your credentials and check if Steam Guard is showing code or not.
4. Re-enable Steam Guard authenticator
- Open the Steam app.
- Click on Steam at the top-left corner and select Settings.
- Select MANAGE STEAM GUARD ACCOUNT SECURITY button.
- Click on Turn Steam Guard off option.
- Select Disable Steam Guard.
- Steam will send a confirmation to your registered email ID regarding turning off the Steam Guard.
- Click on Disable Steam Guard button.
Steam Guard is a good way to keep your Steam account secured from online attacks. Since only the owner of the account gets the temporary codes generated by the Steam Guard, your account is less prone to get compromised.
Moreover, if you are using Steam Guard, you also get access to the trading functionality within the Steam platform. This means you can purchase or sell items on the Steam marketplace.
Let us know your thoughts on this topic in the comments section below. You can also let us know which of the methods mentioned above helped you fix the Invalid credentials supplied in Steam issue.