3 Best Fixes for Steam Link Not Recognizing Controllers
Check for administrative privileges and compatibility issues
5 min. read
Updated on
Read our disclosure page to find out how can you help Windows Report sustain the editorial team. Read more
Key notes
- Pairing Steam with other devices can improve your gaming experience, but some users claimed that Steam Link is not recognizing controllers.
- Steam is a great app and works great with almost all important devices on the market.
- If Steam Link won't recognize your controller, you're going to discover a few steps you should perform to fix it fast.

Steam Link is an easy-to-use console that connects your PC to your TV. So, this way, you can play on a bigger screen from the comfort of your living room. But problems with it are common, and the Steam Link not recognizing the controller is one to have affected a large number of users.
The platform is versatile, which means you can use almost any controller from Xbox or PlayStation. Usually, you only need to plug in your devices, make sure your network connection is strong, and select some options from the Steam Link menu.
Fortunately, we will show you what to do if Steam Link is not recognizing the controller. It is worth mentioning that this issue appeared on wired controllers. This type of controller should work on Steam Link without any trouble.
How do I get my controller to work with Steam Link?
There are a couple of reasons behind the Steam Link controller not working when streaming, and if you manage to identify the underlying cause in your case, things should be up and running in no time.
First, check if the game you are playing supports the use of controllers because some don’t. Also, if you have other controllers plugged in, remove them since it could lead to unnecessary interference affecting the functioning of the one you want to use.
Another reason behind Steam Link not recognizing the controller is the lack of permissions. For the controller to work effectively, access to specific DLL files is needed, which can be an issue if the app is not run with administrative privileges.
A true gamer needs the best browser
Complete your gaming setup with Opera GX. It's a customizable browser designed for gamers, with a futuristic design and a game-focused interface. It includes optimization features for resource consumption: CPU, RAM and bandwidth limiters.
The browser has integrations with Twitch, Discord, and other messengers, plus a gaming newsfeed with a new releases calendar, tournaments info and other gaming events. Moreover, to keep your sight focused on gaming elements, Opera GX includes an easy to enable dark theme.

Opera GX
Play games lag-free, chat with your peers and keep up with all new releases!What controllers are supported by Steam?
If you’re wondering what controllers you can use with Steam, well, we have all the answers you need. After going through the latest upgrades with Steam, you can use almost every controller on any related game.
Plus, to personalize your gaming experience further, you can also customize your controller’s layout and get specific controller configurations.
Here is a list of the most popular options you can pair with Steam:
- Xbox 360 controllers (Wired/USB dongle)
- The Xbox One controllers (Wired/Bluetooth)
- Xbox One Elite controllers (Wired/USB dongle)
- Xbox Series X controllers (Wired/Bluetooth)
- PS4 controllers (Wired/Bluetooth)
- Switch Pro controllers (Wired/Bluetooth)
- Variety of Logitech and HORI controllers
What can I do if Steam Link is not recognizing controllers?
1. Plug and unplug the controller
- Connect your wired controller.
- Go to your Steam Client in big picture mode.
- Press Add Steam controller.
- Unplug the Steam controller by wire and follow the instructions from the screen.
Some users reported that plugging and unplugging the controller worked when the Steam Link controller is not working in Big Picture. However, if you didn’t manage to solve this issue, we have one more option to consider.
2. Go through the setup process with a mouse
- Plug in a mouse and go through the setup process.
- Link your PC. Make sure everything is running smoothly on your computer.
- Go to Add controller, and plug in your Xbox One Controller (or any other type of controller).
- After the firmware update, it should recognize the controller.
Steam Link has a great feature: you can use your mouse or a keyboard to access the options, so you don’t necessarily need a gaming controller to change some settings.
3. Run Steam as an administrator
- Find the Steam icon on your desktop, right-click it and choose Run as administrator.
- Alternatively, press Windows, type Steam then click the Run as administrator option under the result.
As you can see, there are some easy steps to follow if you need to connect your controller properly. Usually, Steam Link should recognize the controller on the first go, so this is a bug Valve needs to fix.
Also, if you have another controller, try that one as well to see if you can replicate the problem. If not, your controller has a compatibility issue.
It seems like some users are interested in discovering how to get Steam to recognize their PS4 controller. If you’re in the same boat, make sure you check our dedicated guide.
Also, we recommend choosing the best gaming controllers for a perfect play. Thus, you’ll avoid problems and enhance your gaming experience with Steam Link.
Do you need a Steam controller for Steam Link?
You don’t necessarily need a Steam controller. Most of the available controllers, both wired and wireless, should work. Though in some cases, you would need to manually map the keys.
We have listed some of the non-Steam controllers compatible with the platform in one of the previous sections, so make sure to check those out. Even if your controller is not listed there, do try it once since most work with Steam Link.
How do I test my controller on Steam?
- Hit Windows, type Steam, then open the app.
- From the top-left corner of the window click on Steam.
- Go to Settings.
- Fro te left side of the window, select Controller, then click on General Controller Settings.
- Highlight your Steam Controller in the device list and select Support.
- Follow the on-screen instructions to complete the diagnostic test.
Some users also reported that Steam Link won’t go full screen and if it’s happening to be in the same boat, make sure you check some useful solutions to fix this annoying problem.
Also, if the Steam Link touch controller is not working, the solutions for it too pretty much remain the same. Besides, if the Steam Link controller is not working in non Steam game, adding the game to your Library should do the trick.
Did our solutions help you solve the problem? What controller do you use on your Steam Link? Let us know in the comments section below.


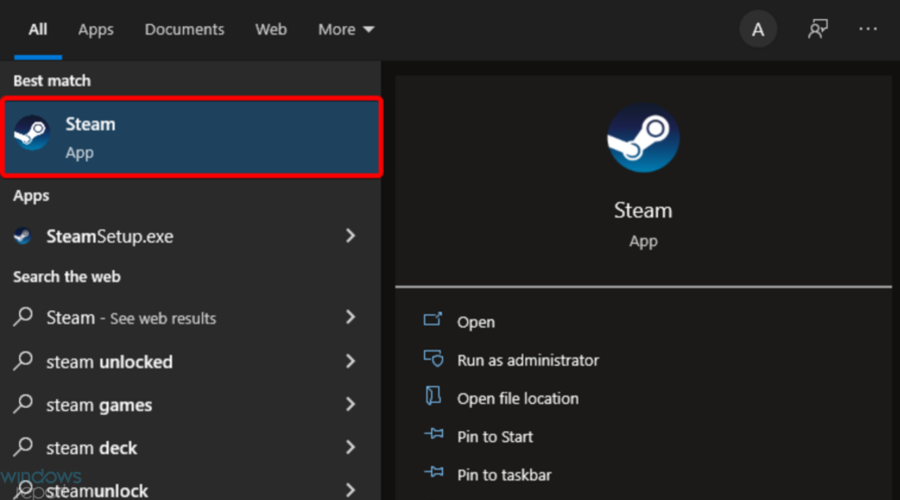
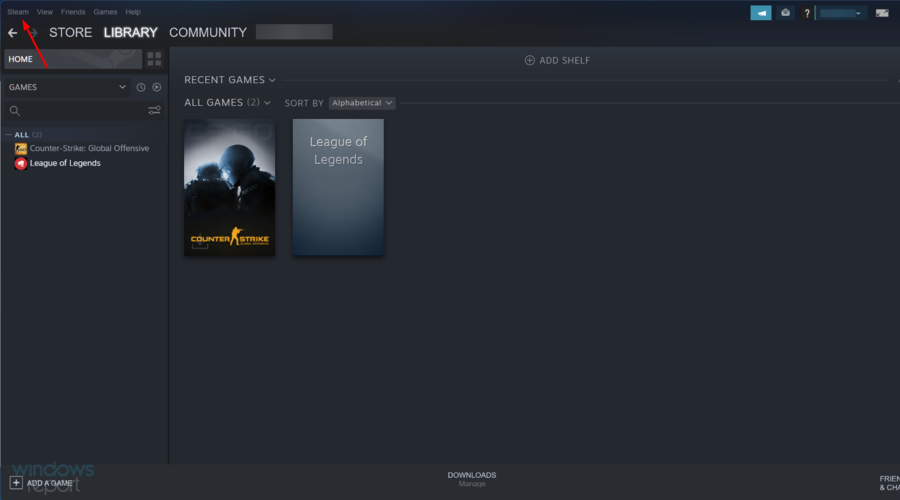
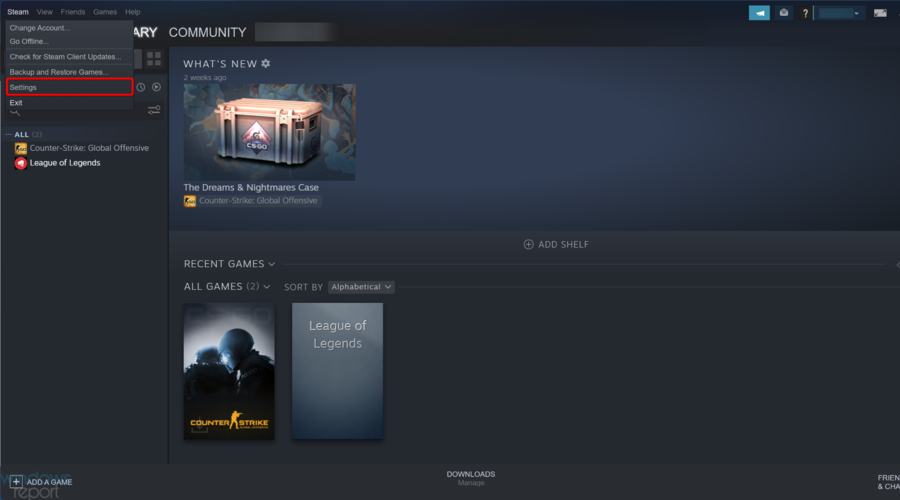


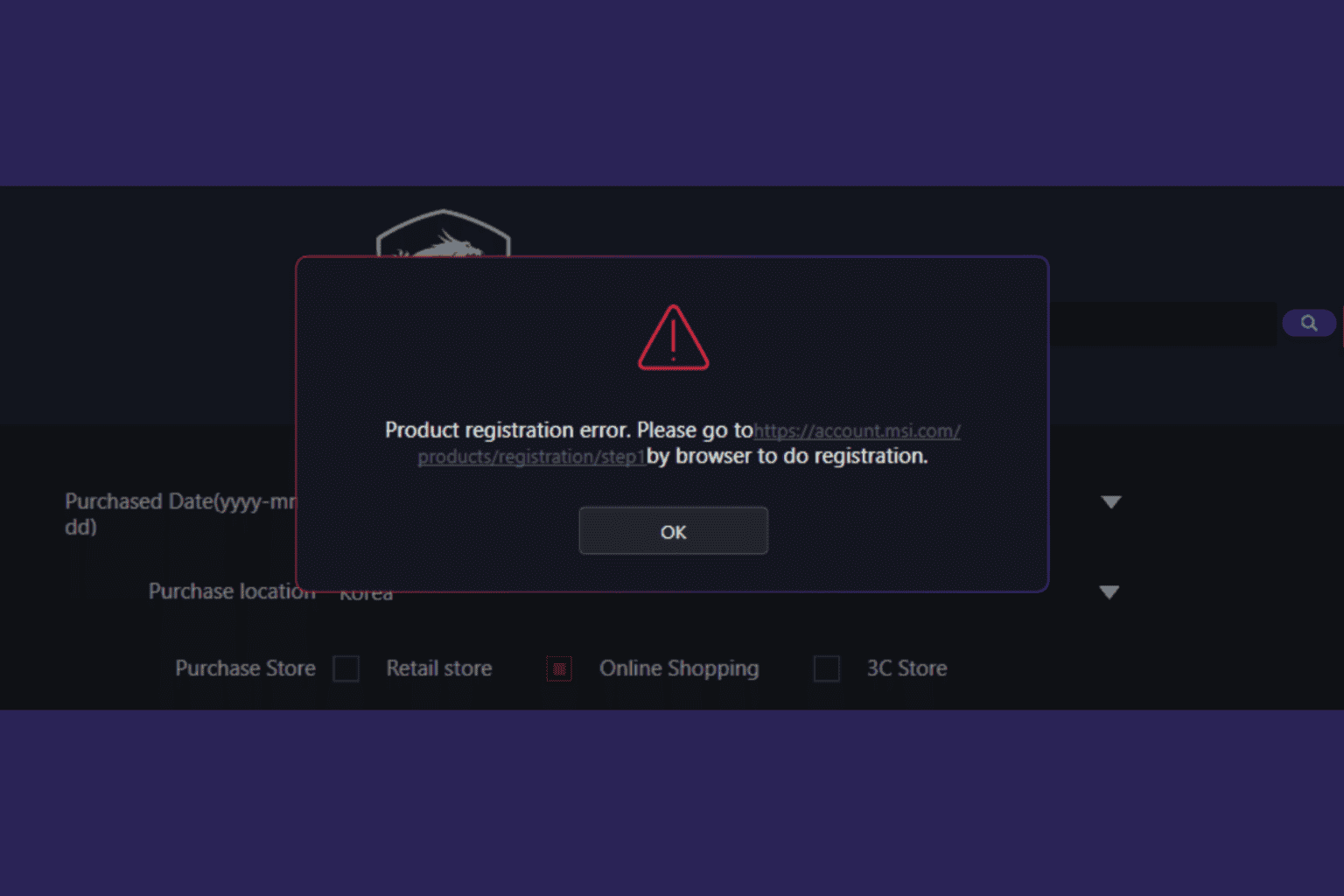






User forum
0 messages