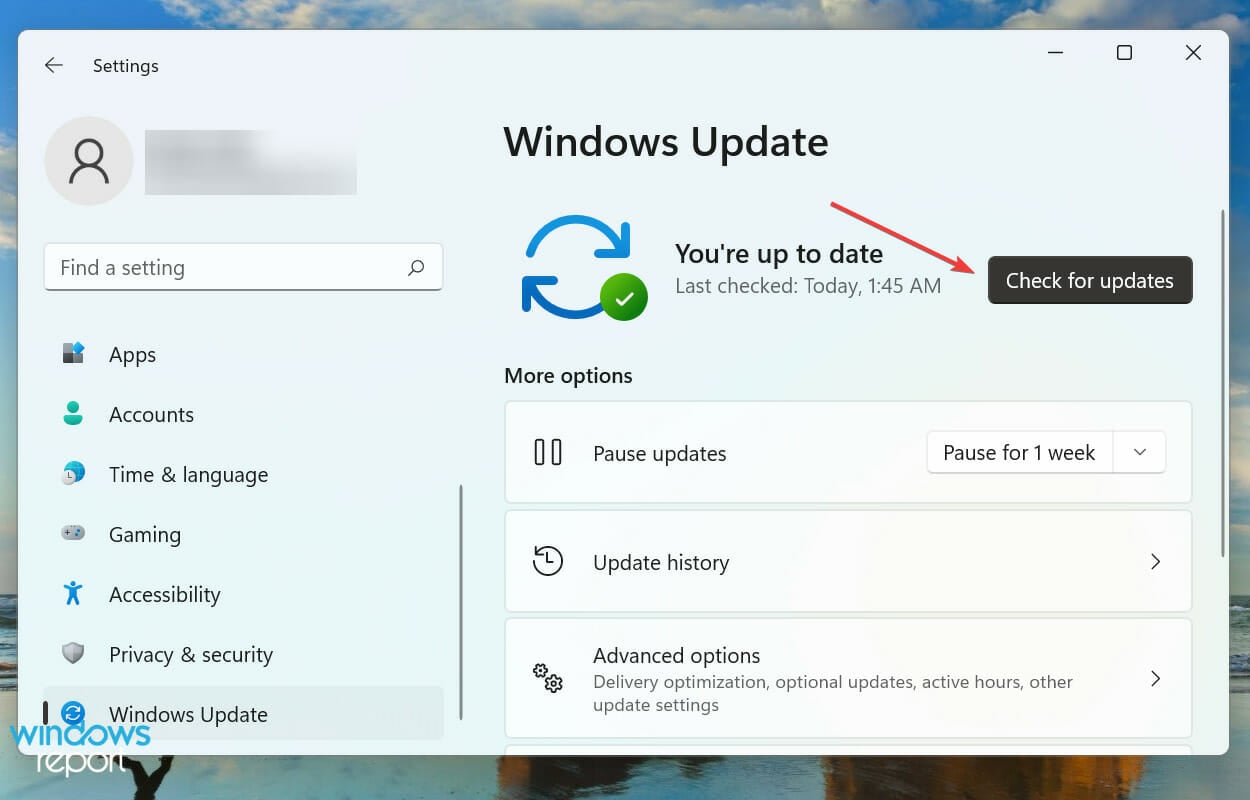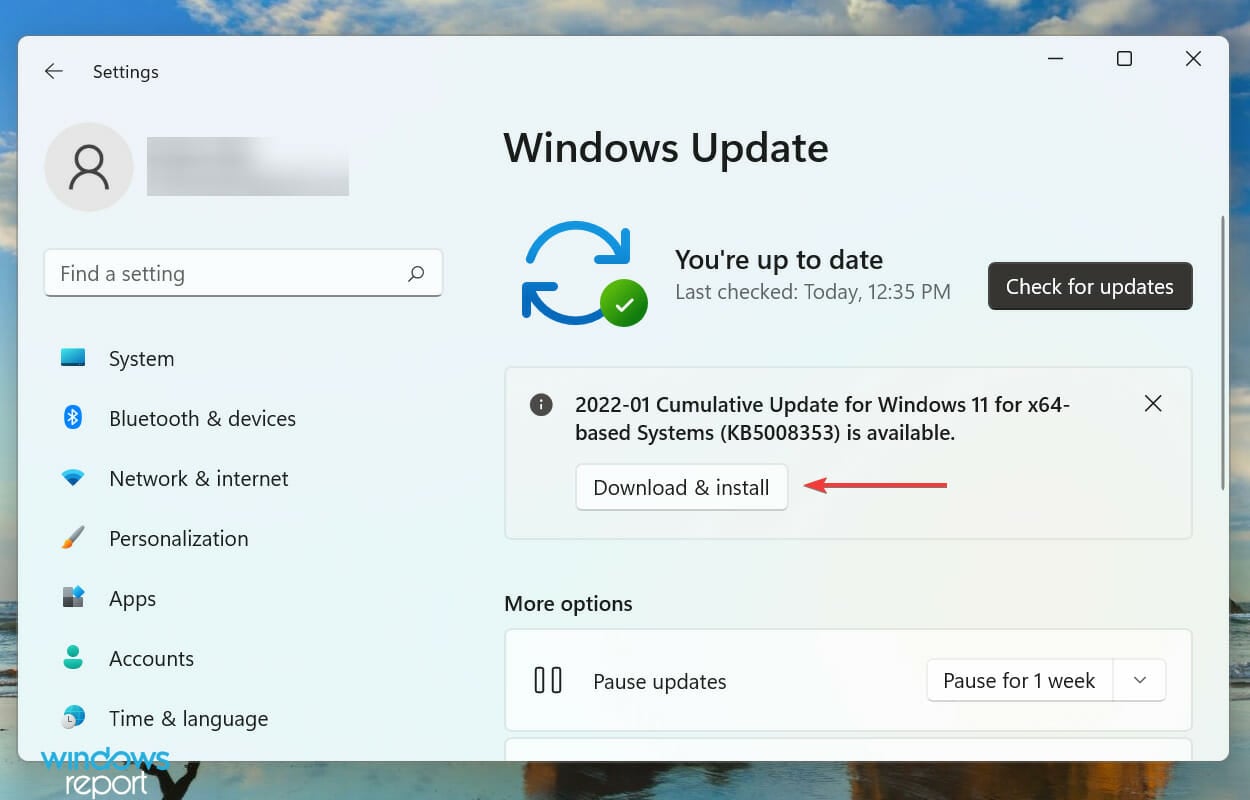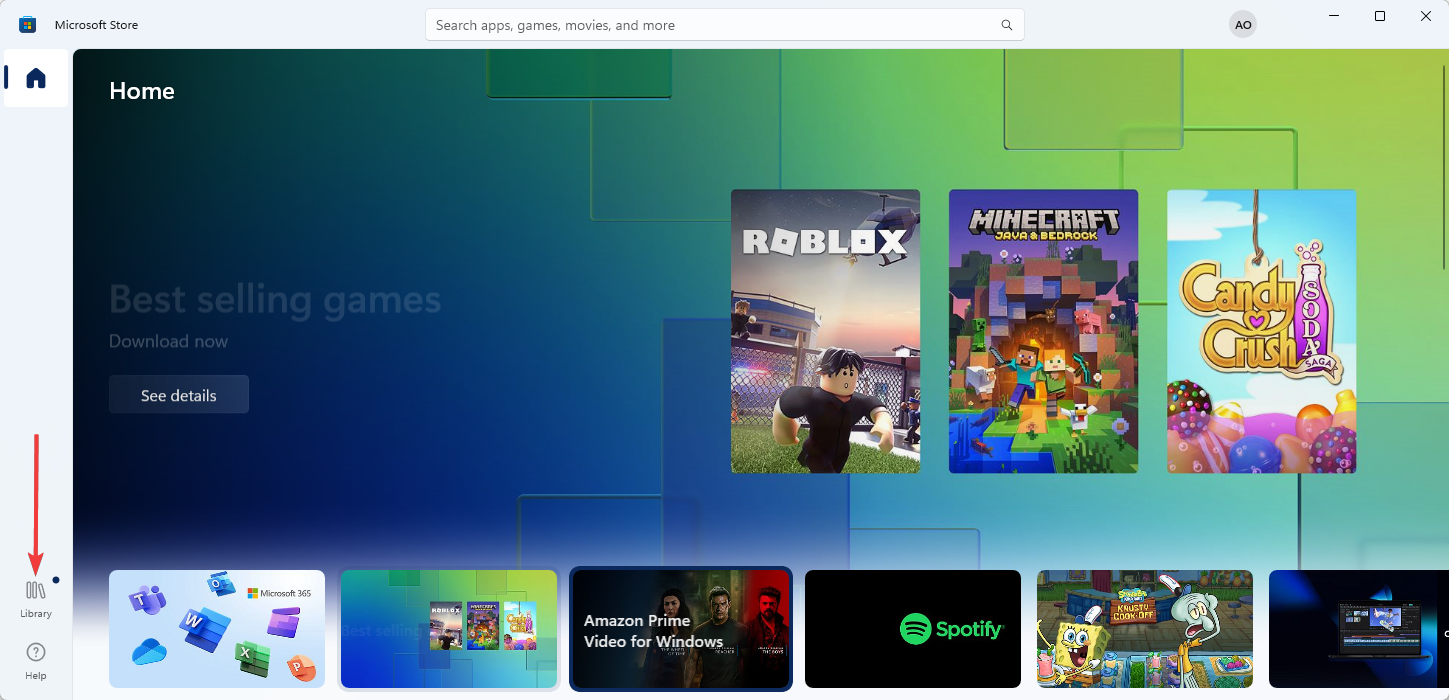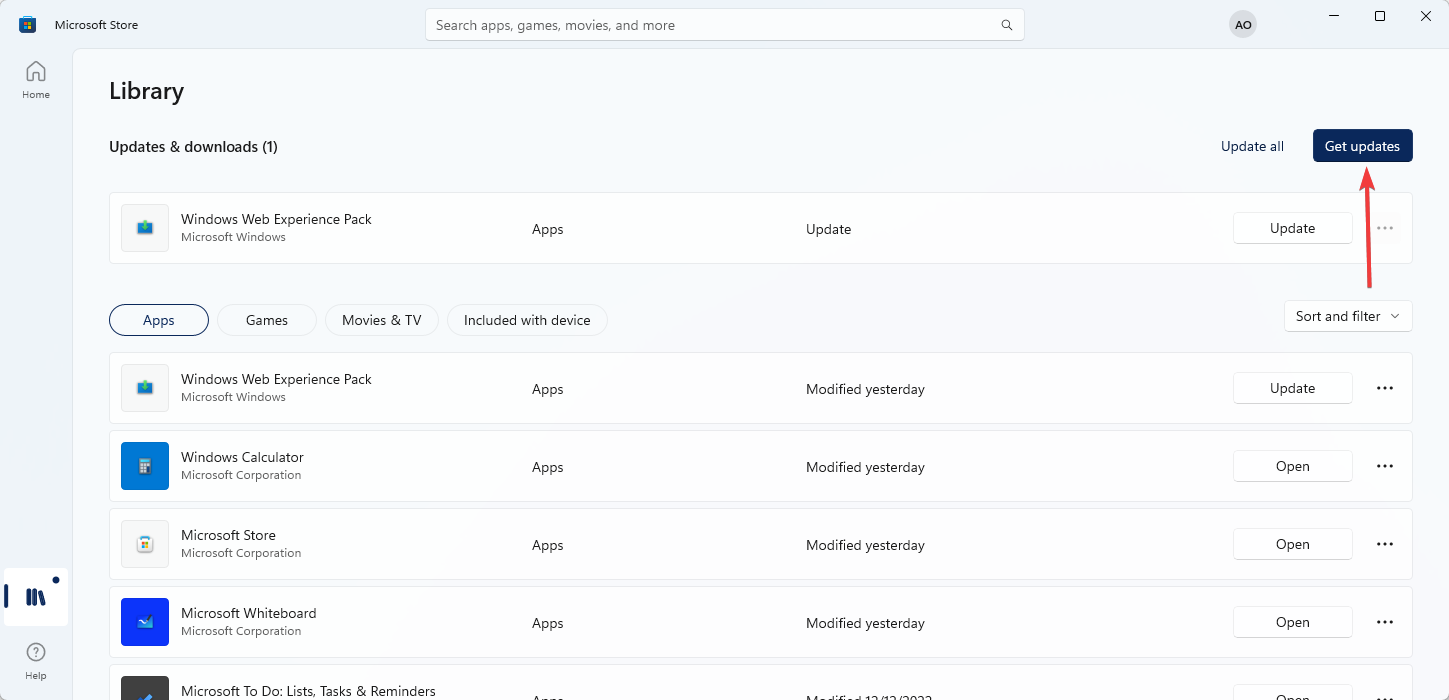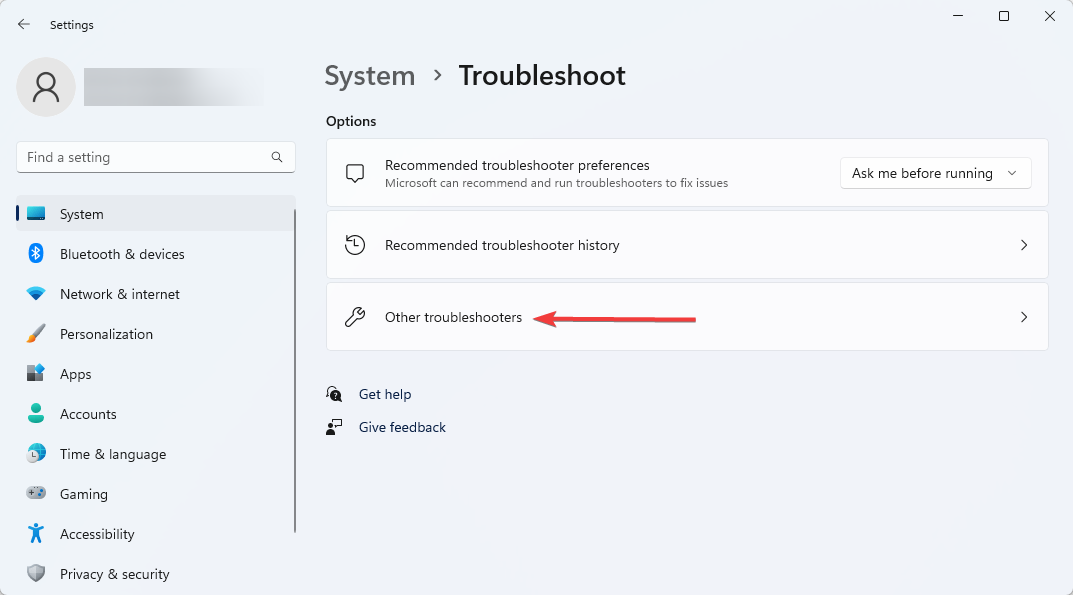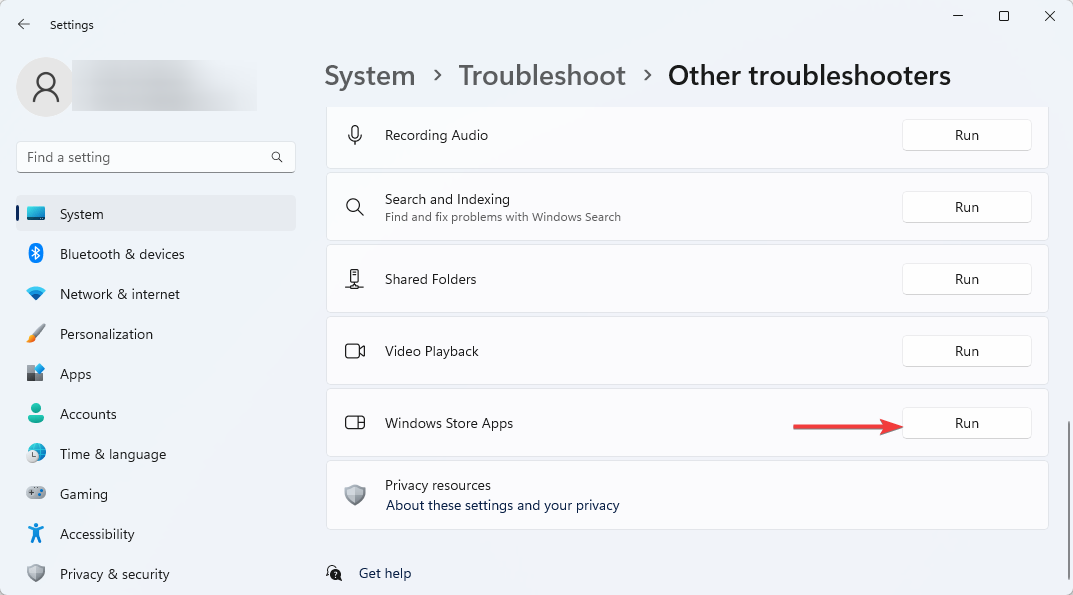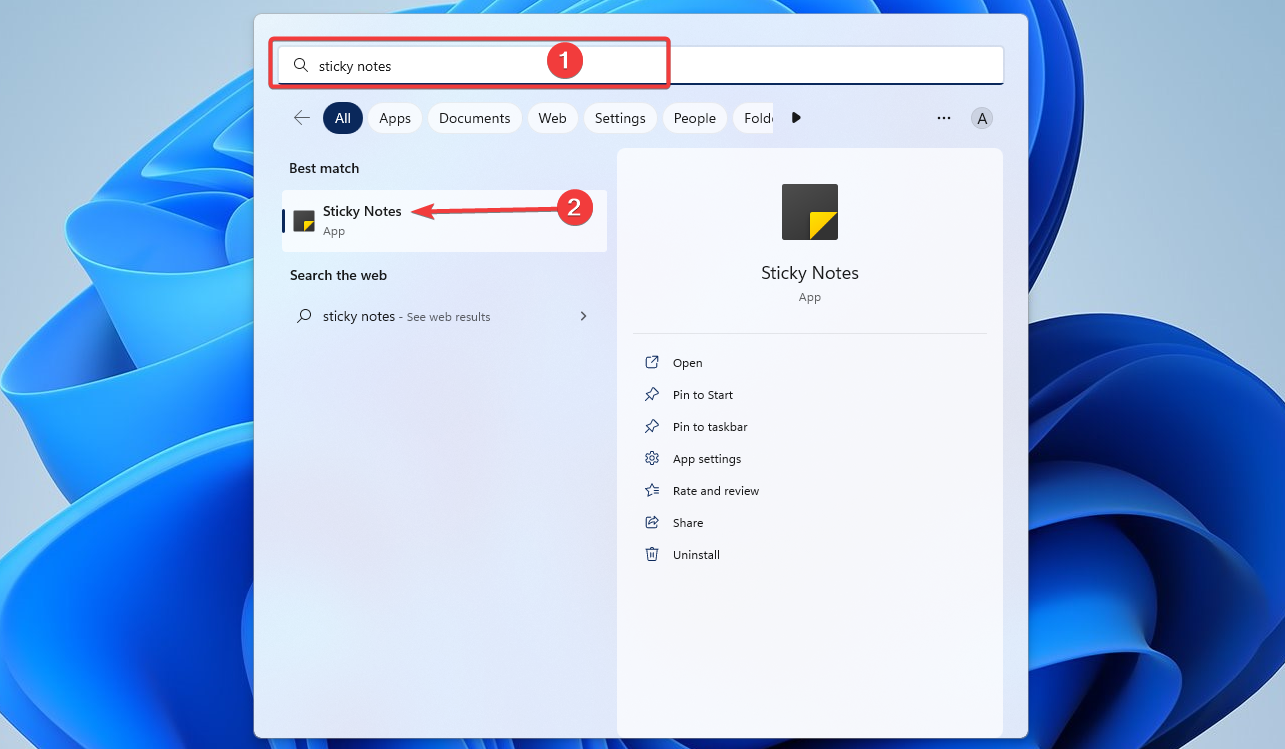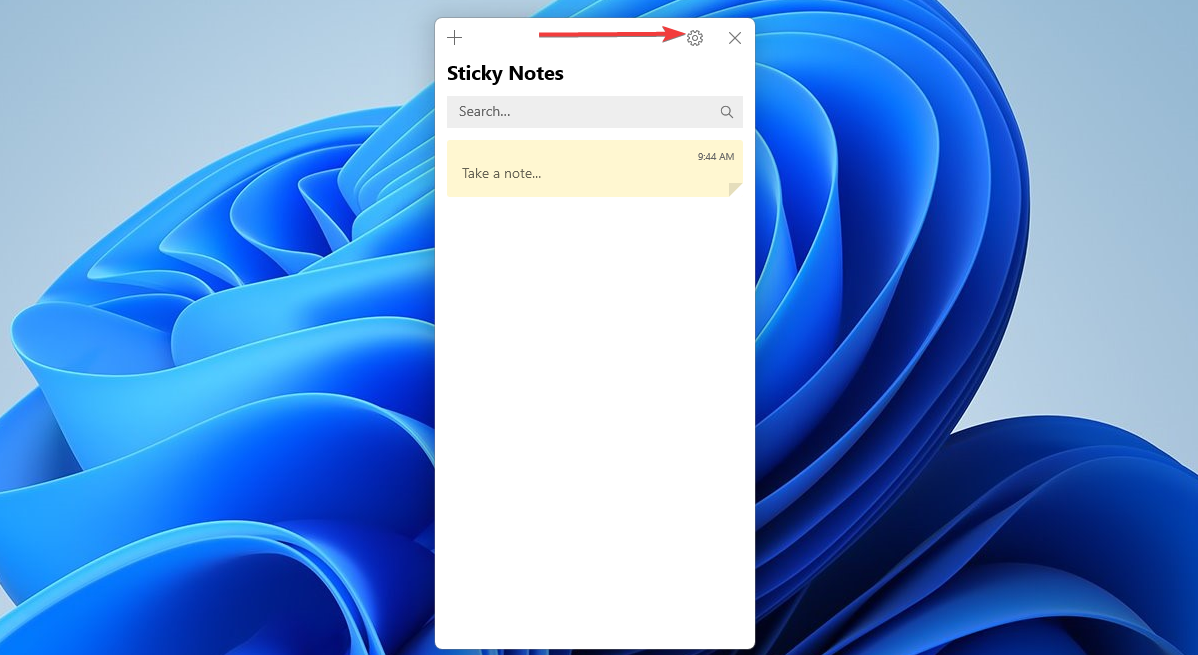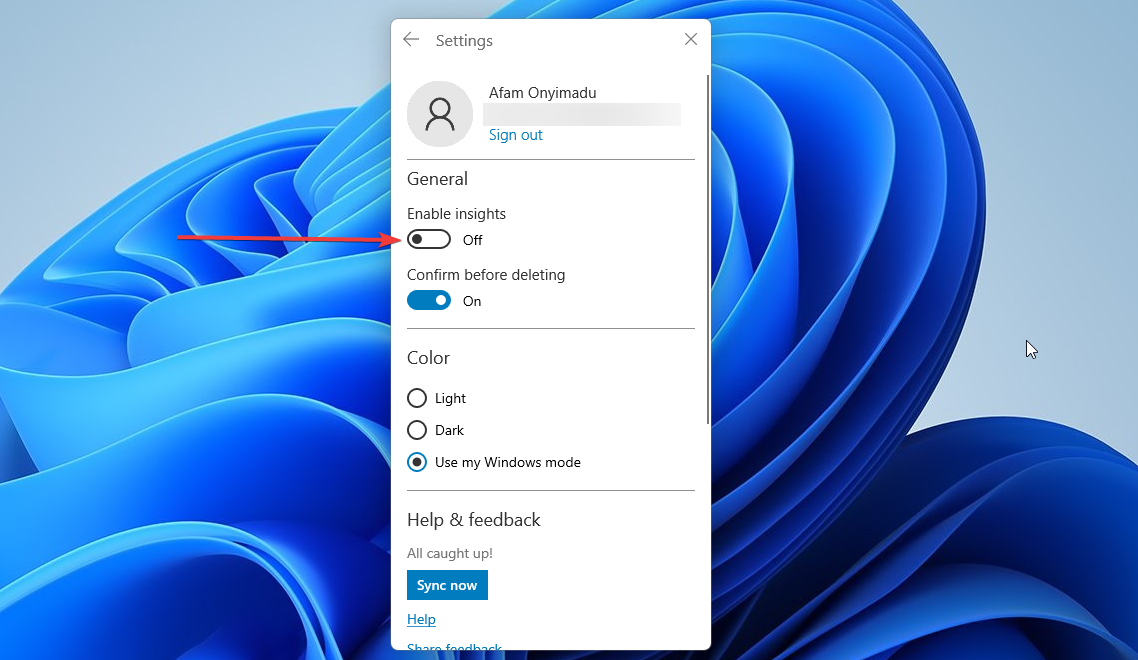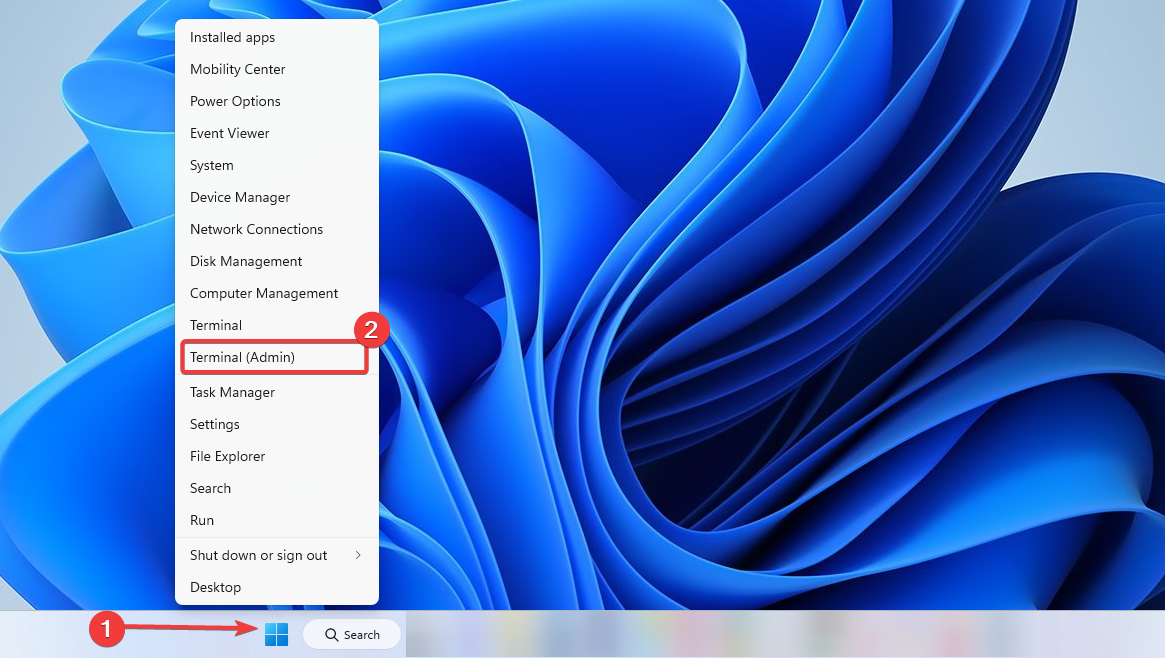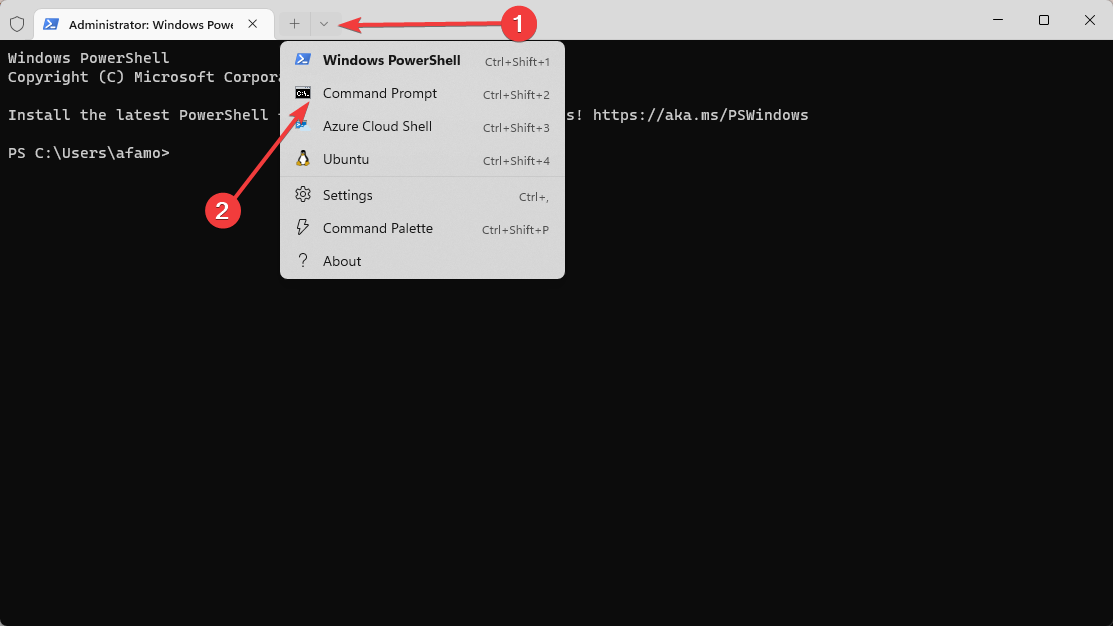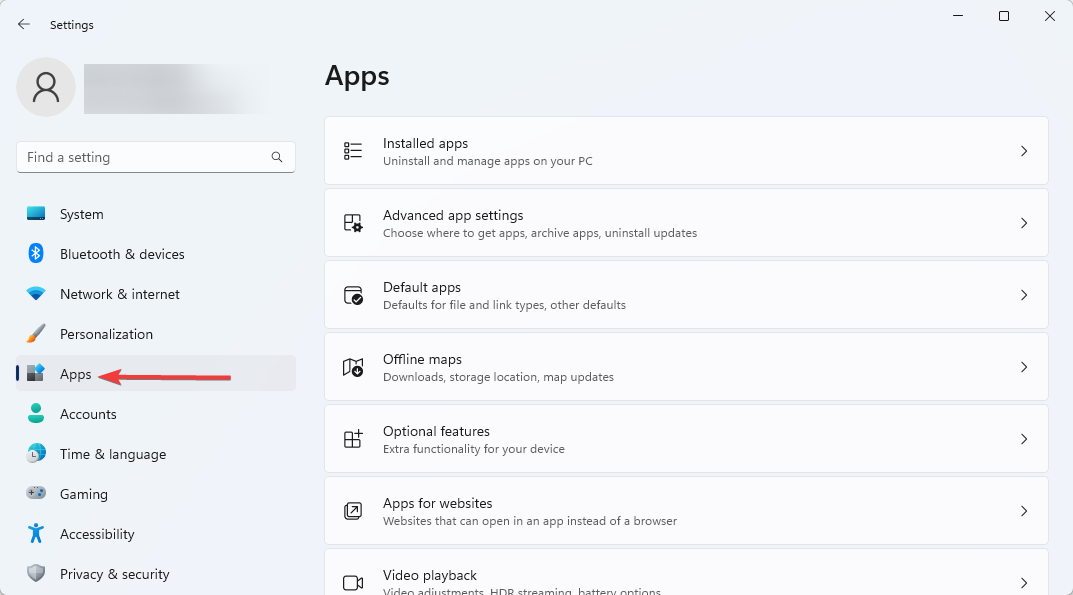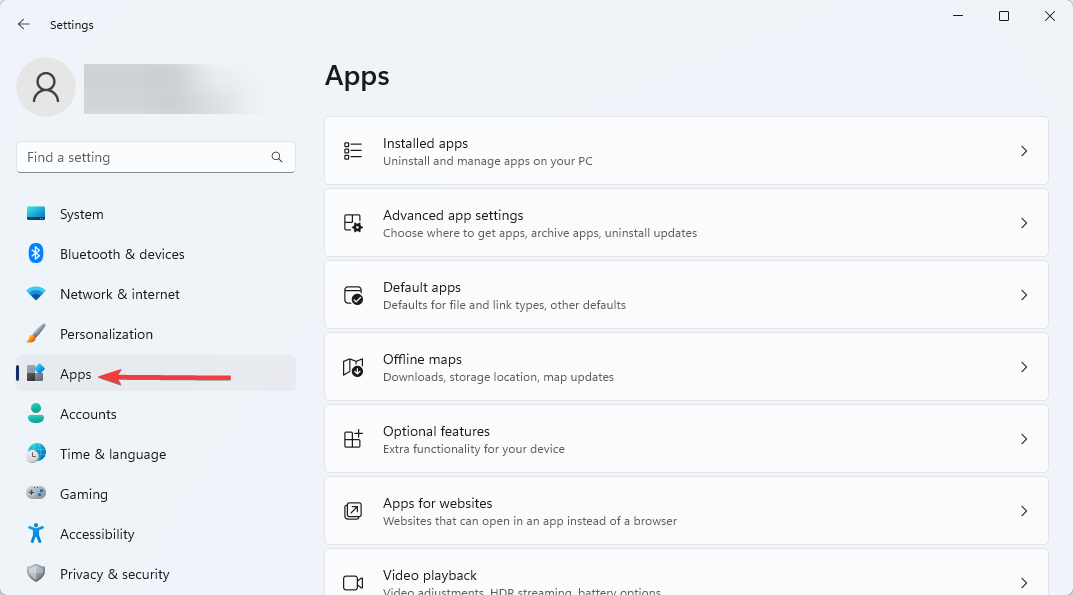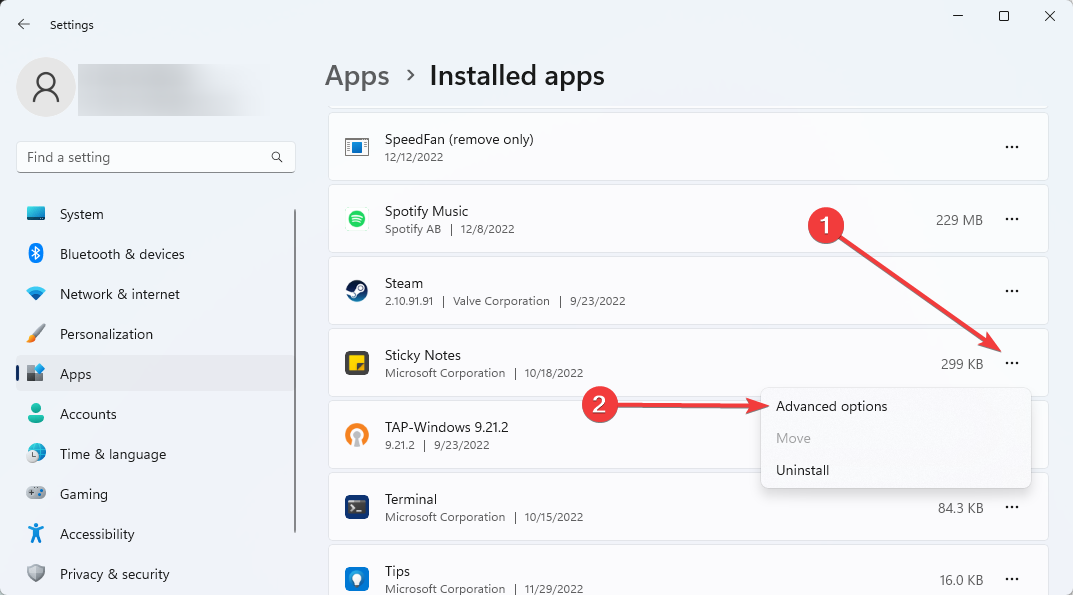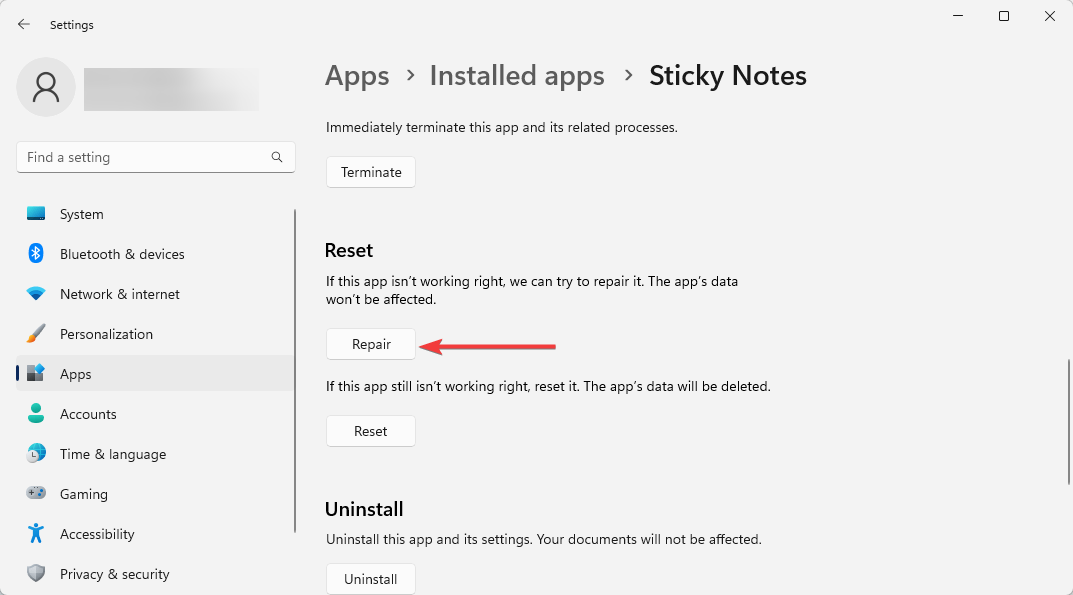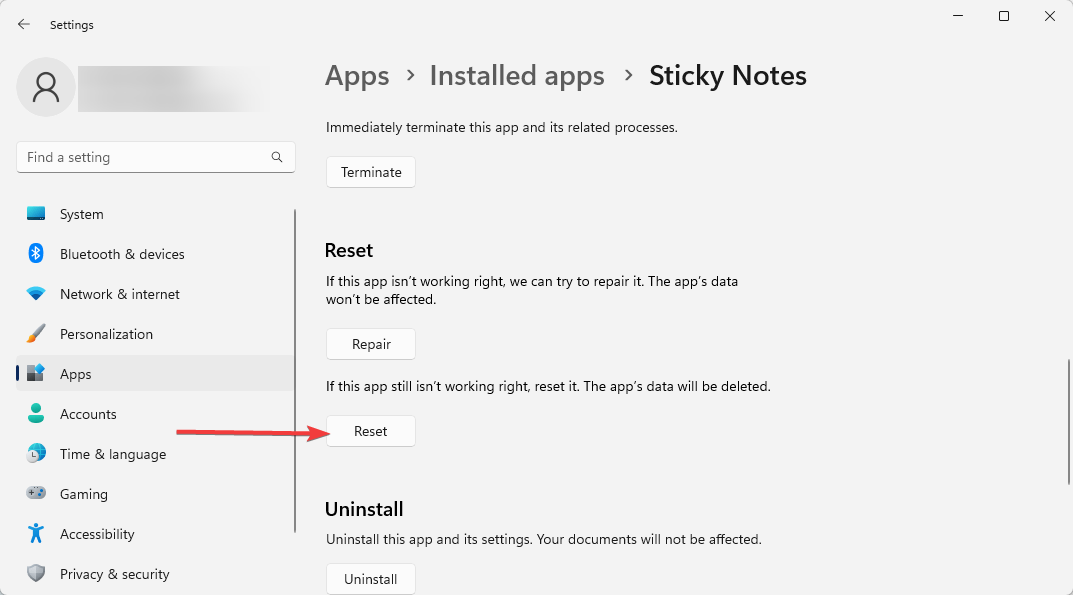Windows 11 Sticky Notes Not Working: 7 Ways to Fix it
Easy ways to get the app working again
6 min. read
Updated on
Read our disclosure page to find out how can you help Windows Report sustain the editorial team Read more
Key notes
- Sticky Notes help you jot down and access information quickly and seamlessly, but what to do if it's not working in Windows 11?
- To fix the problem, try updating the OS or the app, running the troubleshooter, or disabling insights, amongst other methods listed below.
- Also, please find out how easy it is to change the color of Sticky Notes.
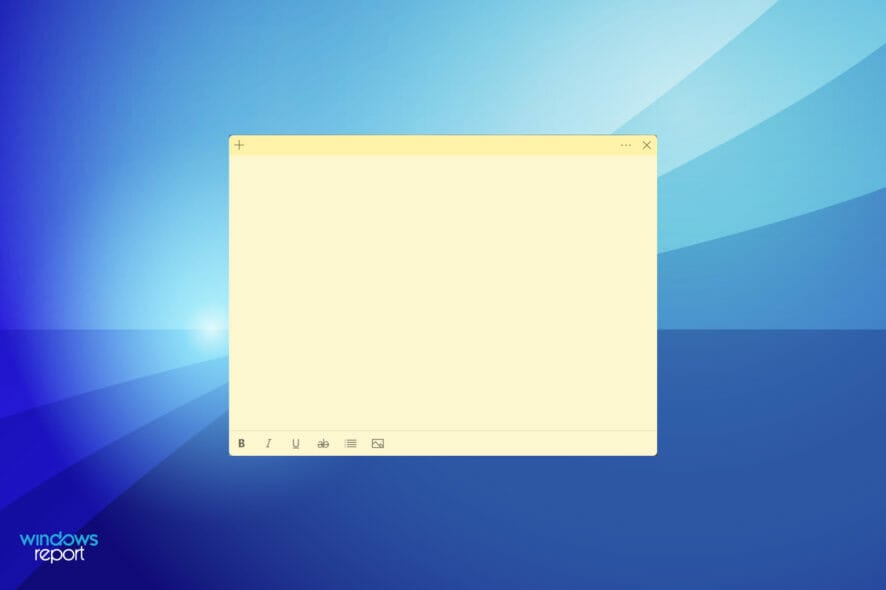
Sticky Notes is one of the best note-taking apps; its function is very similar to physical ones. With these, you can quickly add a note and stick it to your desktop for easy access. But, several users report that Sticky Notes is not working in Windows 11.
It first became a standalone app in Windows 7 and has been one of our favorites since then. Apart from that, you can sync Sticky Notes across devices, even the ones that run on iOS or Android, given they have OneNote and Outlook for Windows.
If you are facing problems with it, go through the following sections to find out what’s causing the issue and the best ways to get Sticky Notes working in Windows 11.
Why is Sticky Notes not working in Windows 11?
This is one of the few errors where the underlying issues are limited, unlike other cases where the list goes on. We have listed some of the common causes that prevent Sticky Notes from working in Windows 11:
- OS or program bugs – A bug in the current version of your operating system or the Sticky Notes app may trigger this issue. at times, it may be certain new features that affect efficient functioning.
- Corrupt app files – When application or system files become corrupted, you may expect them to throw a few errors. Sticky Notes is not an exception.
- Problems with installation – For some users, the problem is a bad installation.
- Issues with the current user profile – A few users have remarked that some problems in a current user profile may affect the application.
But, one of the rather tricky aspects here is identifying what’s causing the problem. And that wouldn’t be easy!
We recommend you execute the fixes below in the listed sequence for quick and effective troubleshooting.
What can I do Sticky Notes are not working on Windows 11?
1. Update Windows 11
- Press Windows + I to launch the Settings app, and select Windows Update from the tabs listed in the navigation pane on the left.
- Now, click on Check for updates to scan for any available newer versions of the OS.
- If any are listed after the scan, click on Download & install.
Your primary approach when dealing with issues regarding the apps bundled with Windows is to look for updates. If it’s a known bug, Microsoft will likely release a patch for it in the subsequent updates.
2. Update Sticky Notes
- Press Windows + S to launch the Search menu, enter Microsoft Store in the text field at the top, and click on the relevant search result.
- Click on the Library icon near the bottom-left corner.
- Next, click on the Get updates button.
- Wait for the scan to complete and if an update for Sticky Notes is listed, download it.
3. Run the troubleshooter
- Press Windows + I to launch the Settings app, and click on Troubleshoot on the right in the System tab.
- Click on Other troubleshooters to view all the available ones.
- Locate the Windows Store Apps troubleshooter and click on the Run button next to it.
- Follow the on-screen instructions, and choose the necessary response, if prompted, to complete the troubleshooting process.
It’s always recommended that you look for a built-in troubleshooter when facing a problem in Windows. Microsoft offers several of these to help diagnose and eliminate issues with the system and errors connecting with peripherals.
And, luckily you have one, Windows Store Apps troubleshooter, which should fix issues that lead to Sticky Notes not working in Windows 11.
4. Disable insights in Sticky Notes
- Press Windows + S to launch the Search menu, enter Sticky Notes in the text field at the top, and click on the relevant search result that appears.
- Now, click on the Settings icon near the top.
- Finally, turn off the toggle for Enable insights under the General section.
5. Reset the Microsoft Store cache
- Right-click on the Start menu and select Terminal (Admin).
- Click on the downward-facing arrow at the top, and select Command Prompt from the list of options. Alternatively, you can press Ctrl + Shift + 2 to launch Command Prompt in a new tab.
- Next, type the following command and hit Enter to reset the Microsoft Store cache and fix any issues with it:
wsreset - Wait for the reset process to complete. Once it’s done, Microsoft Store will automatically launch.
If the Sticky Notes is not working in Windows 11 due to problems with the Microsoft Store cache, resetting it could help. Apart from resetting the cache, the process eliminates trivial bugs that may affect the functioning of the Windows Store and associated apps.
6. Repair/reset Sticky Notes
- Press Windows + I to launch Settings, and select the Apps tab from the ones listed in the navigation pane on the left.
- Next, click on Installed apps.
- Locate the Sticky Notes app, click on the ellipsis next to it, and select Advanced options from the menu.
- Now, click the Repair button and wait for the process to complete.
- If repairing didn’t help, click on the Reset button.
- Again click on Reset to confirm and start the process.
Repairing or resetting an app are two of the best ways to eliminate issues that prevent Sticky Notes from working in Windows 11. But, the two processes are entirely different.
When you repair an app, all its files are checked, and any corrupt or missing ones are replaced. Apart from that, the Registry entries are also verified, but all this doesn’t affect the stored data or configured settings.
On the other hand, when you reset an app, it’s taken back to its initial state when it was installed the first time. All your data and configured settings will be lost during the process; hence we recommend you go with reset only if repairing doesn’t work.
7. Create a new user account
If none of the fixes above have helped eliminate issues that lead to Sticky Notes not working, it’s most likely an issue with the current user account.
When it comes to a user account, you can create a local account or one linked with Microsoft. While in the case of the former, you will be missing out on certain features, it works for those using their system as a standalone device.
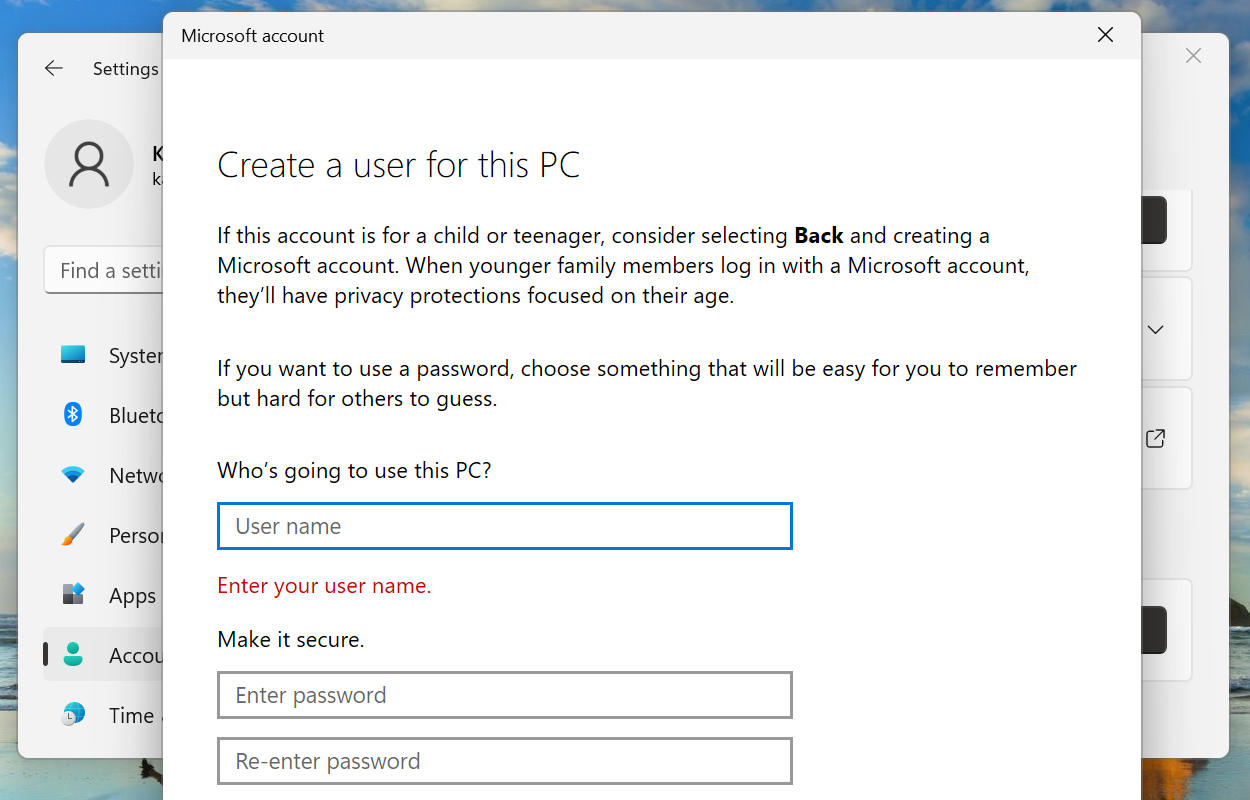
Creating a user account is simple and shouldn’t take more than a few minutes, whether a local or one linked with Microsoft.
After you finish it, sign in through the new profile, and Sticky Notes will now work in Windows 11.
These were all the ways you could fix issues that led to Sticky Notes not working. Once the error is eliminated, you can add these to your desktop and quickly access the required information frequently.
If the methods listed above don’t work, you can perform a system restore or reset Windows 11 to its factory settings.
Also, check out the best note-taking apps for Windows 11 in case Sticky Notes doesn’t appeal as much or certain features critical to your work are missing.
Please tell us which fix worked and your review of Sticky Notes in the comments below.