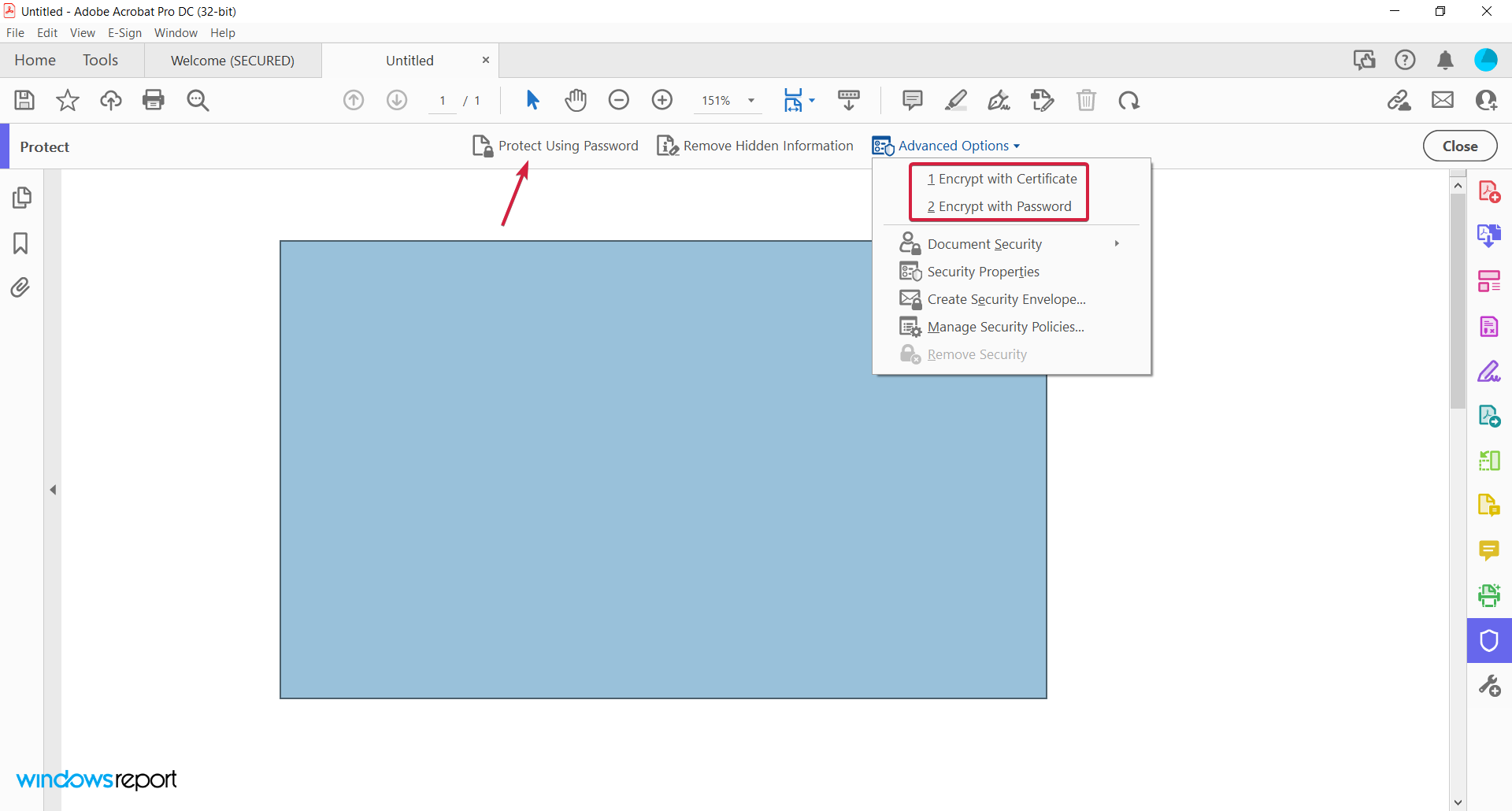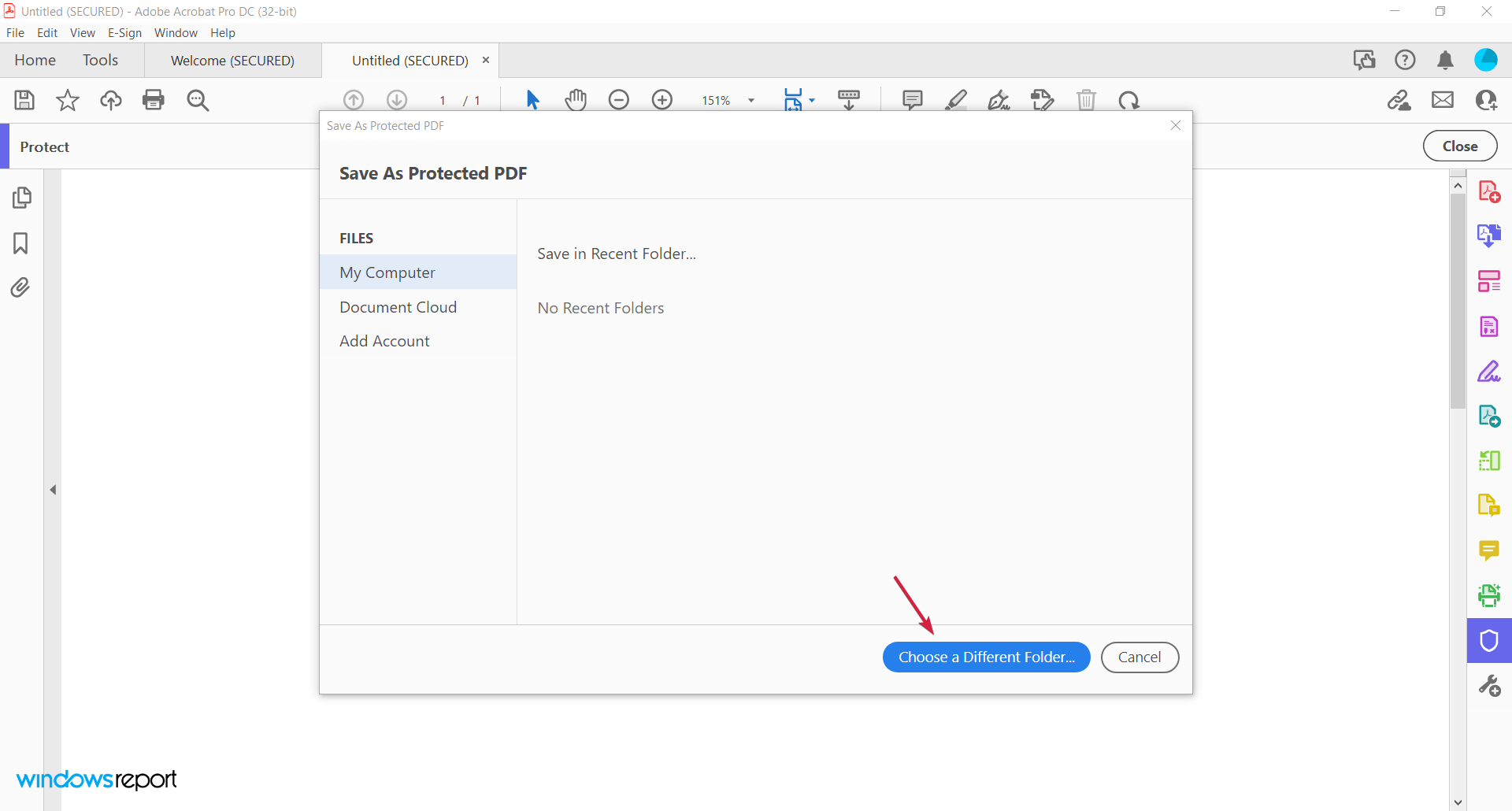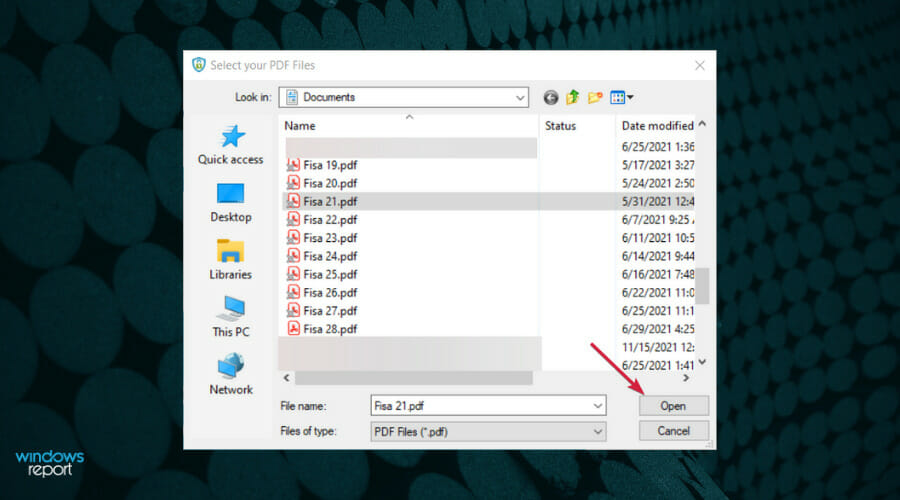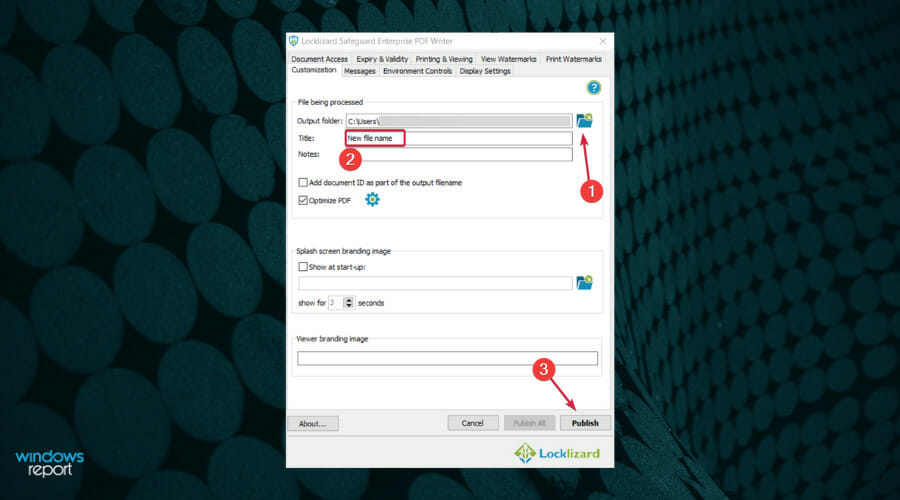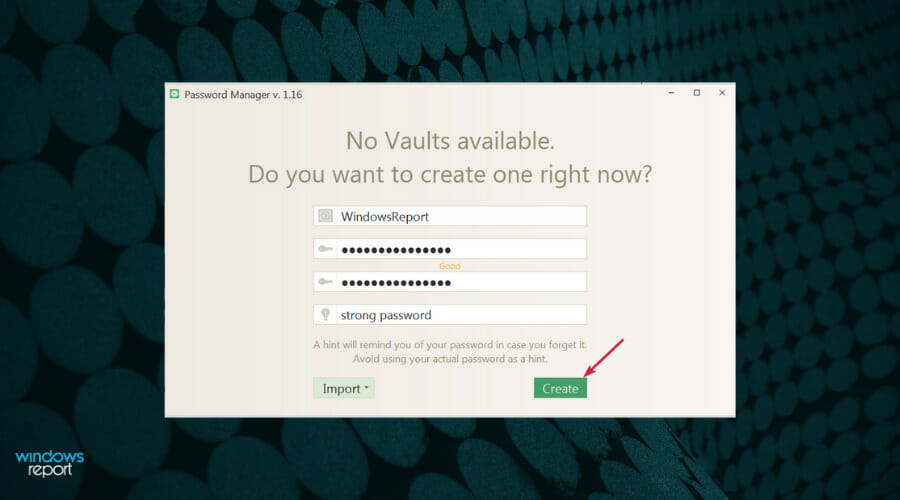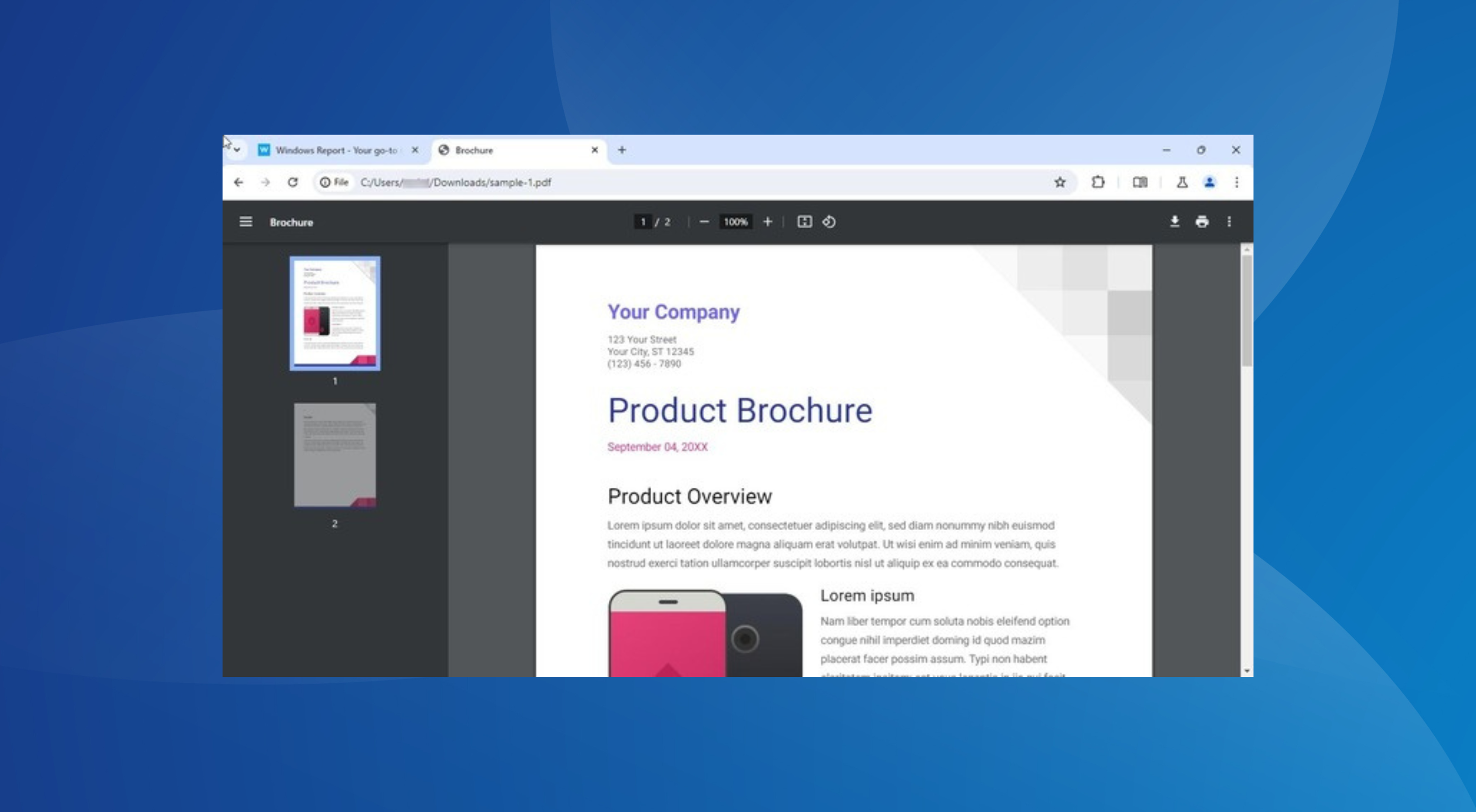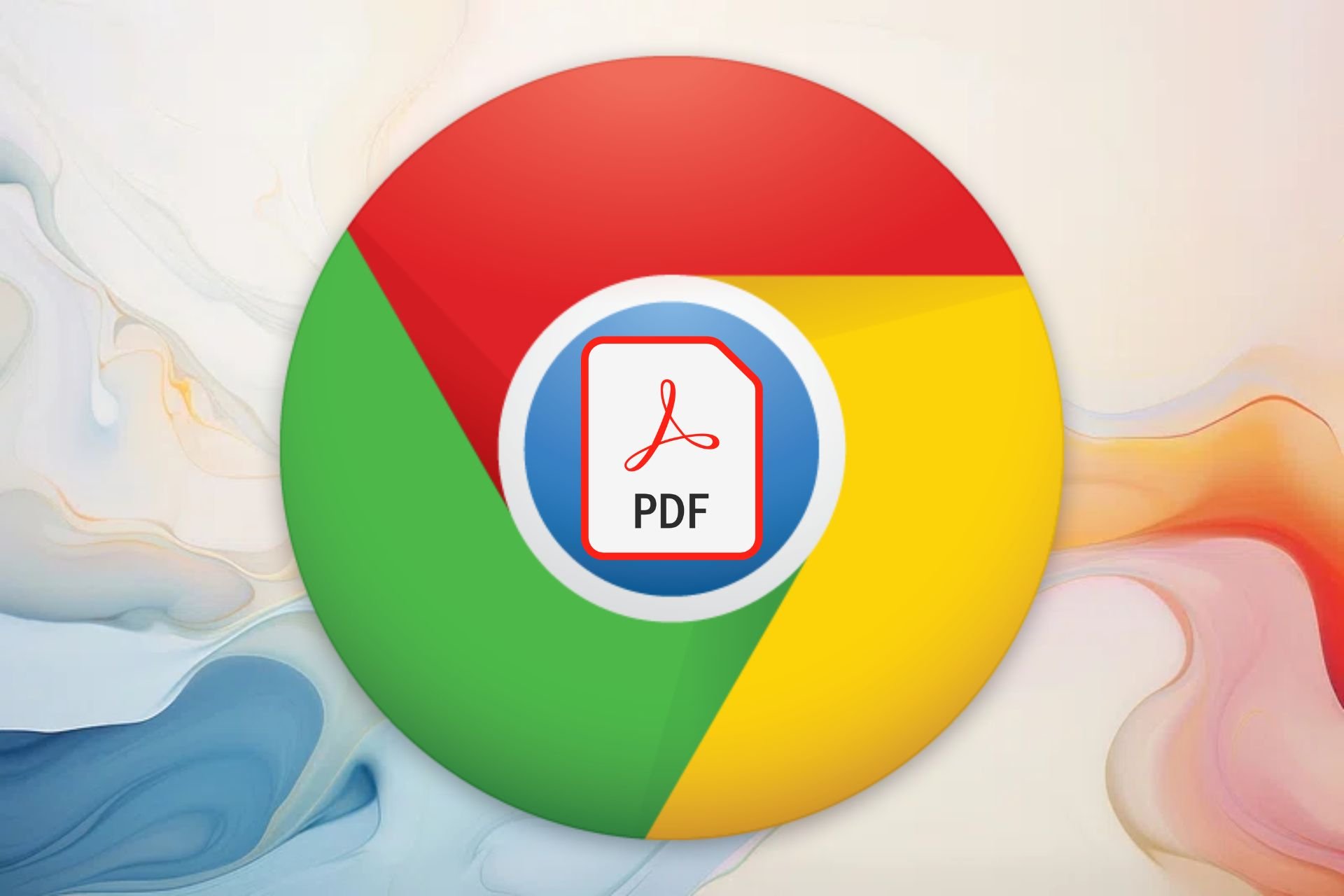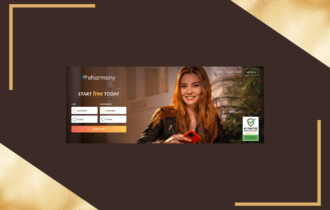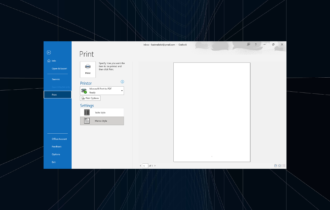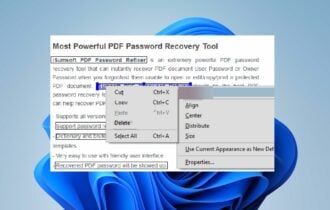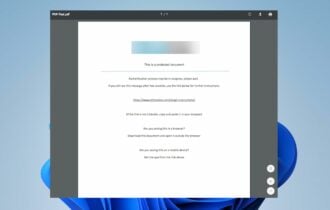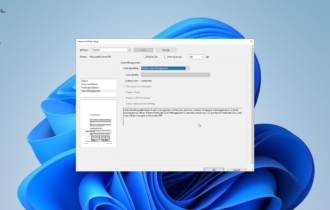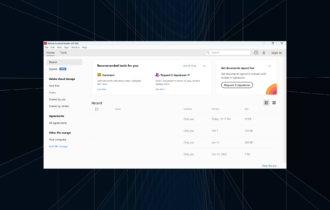How to Lock a PDF So It Cannot Be Edited [Safe]
We chose the best apps to help you lock your PDFs
6 min. read
Updated on
Read our disclosure page to find out how can you help Windows Report sustain the editorial team Read more
Key notes
- Sensitive information must be protected at all costs so you will need to lock a PDF so that it cannot be edited.
- Most PDF handlers come with their own options for disabling functionalities such as copying or printing but are they enough?
- Do not hesitate to check all the products on our list because you can protect a document even without using a password.
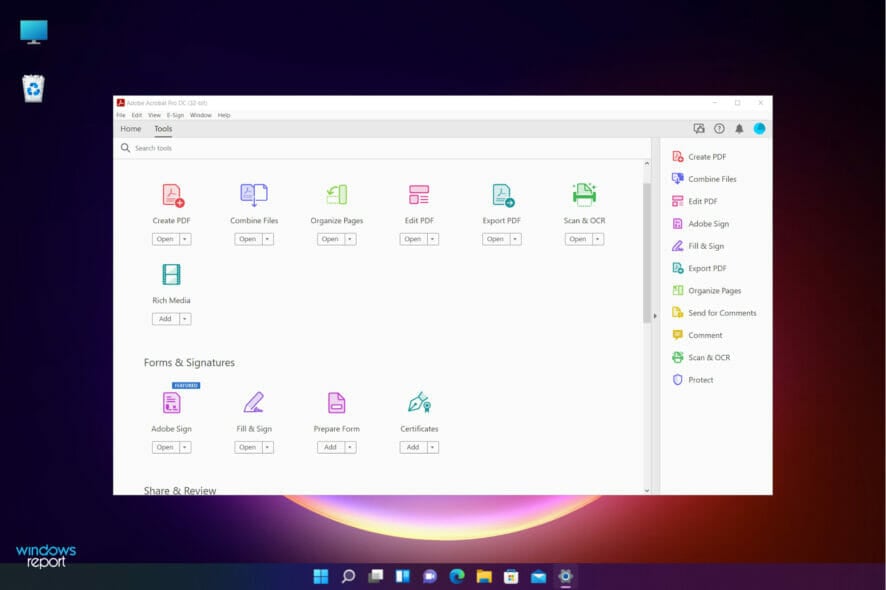
Most PDF programs come with their own options for disabling functionalities such as copying or printing, or feature passwords to protect documents and prevent unauthorized access.
While PDF cracking tools may disable protection, there are some tools that assure users that their methods will prevent copying after processing a PDF document.
How can locking a PDF from editing help me?
The obvious reason why you need to lock a PDF from editing is to preserve the contents of the document from being modified.
It’s one of the most basic ways of copywriting a file and it’s especially used by a lot of businesses that issue documents for their customers.
Ready to discover the best password-protected PDF file software tools? Our list of solutions will precisely show you how to protect a PDF from being edited by others.
How can I password protect a PDF file?
1. Use Adobe Acrobat DC PRO
- Launch the Acrobat app and open your PDF.
- Go to the Tools menu and select Protect.
- Now the easiest way is to click on Protect Using Password but you can also go through the Advanced Options and select the Encrypt with Certificate or Encrypt with Password options.
- With the first option, you just need to select the type of protection, to restrict the viewing or editing, write a password twice in the corresponding fields, and hit the Apply button.
- The last thing to do is to choose where you want to save the file and you’re done.
Sensitive information requires enhanced protection and Acrobat DC delivers just that.
Its protection covers all fronts so that you can pick the weapon of choice that best fits your needs from password encryption to setting up file permissions.
To prevent reviewers from copying, editing, or printing your PDFs, you can:
- Secure the files from all your Office programs (prevent your PDF from being copied/modified by restricting editing in Microsoft Word, Excel, and PowerPoint)
- Add passwords (encrypt your PDF file with a certificate or password)
- Publish Sensitive Information feature (redact, password protect a PDF, and save your file with edit and copy restrictions applied automatically)
- Customize your protection (create custom security policies to apply for PDF password protection and permissions the same way every time)
2. How to lock a PDF without passwords using Locklizard
- Open Protect Documents from Locklizard and select the PDF file you want to encrypt.
- Next, select the destination folder, type the name for the resulting file and click on the Publish button from the bottom-right corner.
- Now check the destination folder where you will see the protected PDF. That is only the basic action to encrypt the file but you can do a lot more like setting the recipients who can access the file, including a watermark, limit the number of views or preventing the file from being printed and a lot more.
Locklizard enables you to protect your PDF files from editing, copying, printing, and screenshots without using passwords or certificates.
Unlike restrictions that are applied with a PDF editor or similar application, Locklizard’s copy protection is permanent and cannot be easily removed.
All of these copy protection features are enabled by default when you protect a PDF using the Locklizard Writer application.
Another useful feature it includes is dynamic watermarks. When you protect a PDF, you insert variables into your watermarks that are replaced by actual user data when the PDF document is viewed or printed.
This is used to discourage users from taking photos or photocopies and adds another layer of copy protection if required.
Here are some of Locklizard’s most important features:
- Locks PDF files to authorized users devices so they cannot be shared
- Stops copying and copy/paste of content
- Prevents editing and modification of content and forms
- Blocks users from screen grabbing content using screen grabber utilities
- Prevents printing, or if you want to allow printing then it prevents printing to PDF and other file drivers
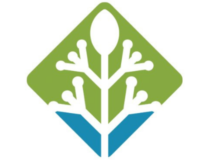
Locklizard
Locklizard will fully protect your documents from copying and editing.3. Create a local Vault using Icecream Password Manager
- Launch Icecream Password Manager.
- Enter the name of the new Vault, type the password, confirm it, add a hint, and hit the Create button.
- Click the Done button.
- Finally, enter the password you entered earlier and select Done.
- That will open the vault and now you can click on Add item to create protection for a lot of types of credentials.
After taking into consideration the encryption settings that protect some of the most popular password managers, Icecream Password Manager also came up as a reliable choice.
Even if it’s free, rest assured that it easily matches the capabilities of other paid software solutions when it comes to protecting your private PDF files.
Besides that, it’s clear that you’re tired of having to remember dozens of passwords for all the accounts that you use daily.
Icecream Password Manager steps in as a first choice to keep in mind just one master password and get immediate access to all your sensitive data.
Here you’ll find some key features that Icecream Password Manager brings to the table:
- Simple way to manage your passwords
- Intuitive user interface
- Form filler within a single click
- Leading encryption standards
- Plugins for Chrome and Firefox
- Access for up to no less than ten users
Can I make my PDF uneditable?
Yes, you are able to make both editable and uneditable PDF files on your PC. In most cases, the users are using Adobe Acrobat to edit their files or lock them in order to gain more security.
You can therefore protect PDFs from editing without a password and locking the files using other protection options.
These are the best methods of protecting your PDF files from unauthorized access. Of course, there are numerous other options available, both free and paid.
We picked the most efficient ones that are guaranteed to offer you the necessary level of protection for your PDF documents.
If you want to go further, you can even use a PDF encryption software tool that will secure your documents in a very easy manner.
What is your favorite PDF protection tool? Share your experience with us in the comments section below.