How to stop saving documents to OneDrive [Complete guide]
3 min. read
Updated on
Read our disclosure page to find out how can you help Windows Report sustain the editorial team. Read more
Key notes
- If you want to stop saving documents to OneDrive, you can do so easily with our solutions.
- Using dedicated cloud storage that puts great emphasis on security and online privacy is something to consider.
- Pausing OneDrive will quickly help you stop saving documents, at least temporarily.
- If you need to disable OneDrive, you can do so easily by adjusting its settings.
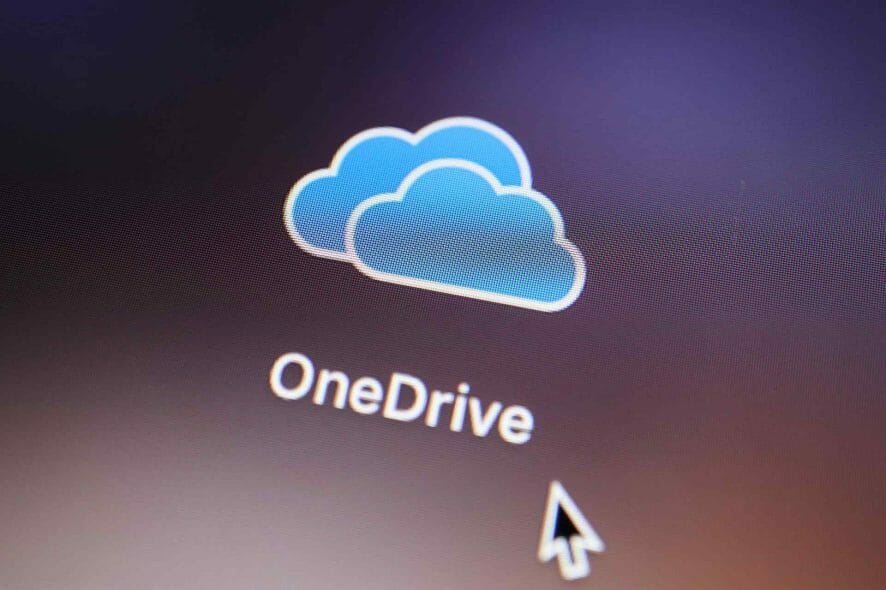
OneDrive is one of the most commonly used cloud storage services since it’s already integrated with Windows10 and you can find the OneDrive folder in File Explorer.
Since for some users the cloud storage is already enabled, your files will begin to synchronize automatically with the cloud storage.
Regardless of the reason why you want to stop saving documents to OneDrive, there is a quick and simple solution for this and we will present it in this article, so keep on reading.
How can I stop saving documents to OneDrive?
1. Use a specialized tool
If you don’t want to necessarily use the cloud storage that already comes with Windows 10 then we have great news for you. There are plenty of other, more advanced, cloud storage solutions that you can try.
With the advancement of information and communication technology, data volumes continue to grow, requiring more and more storage for organized documents as well as fragmented images and videos.
While cloud storage technology makes data management easier, data permanence is always a major problem and an important basis for cloud service providers to evaluate service levels.
Thus, we recommend browsing our list with the best options for cloud storage services out there.
Cloud Storage may be used for a variety of purposes, including providing website content, archiving and disaster recovery data, and sending huge data to your contacts via direct download.
2. Pause syncing
- From the notification/menu area, select the OneDrive icon.
- Select Help & Security, and click on Pause syncing.
- Here, you can select how much time to pause syncing: 2, 8, or 24 hours.
- Now you will see that the OneDrive cloud icon shows Paused.
This is one way to stop saving documents to OneDrive, but this is just a temporary solution that you’ll have to repeat regularly.
3. Remove all the files
- Press the OneDrive icon and click on Help & Settings and choose Settings.
- Navigate to the Account tab. In here, press Choose Folders.
- Next, disable Sync all files and fodlers in OneDrive.
- Finally press OK for the change to save.
4. Stop OneDrive from starting with Windows
- Press the OneDrive icon and click on Help & Settings.
- Select Settings tab and disable the Start OneDrive automatically when I sign in to Windows option.
- Press OK to save the changes and close the window.
After making these changes, you’ll stop saving documents to OneDrive permanently.
5. Unlink OneDrive
- Locate OneDrive icon in the notification area and click on Help & Settings. Choose Settings.
- Next, navigate to the Account tab, and click on the Unlink this PC option.
- When asked to confirm the change press Unlink this account.
- After you confirm, OneDrive will sign out from your PC.
If you want to stop saving documents to OneDrive, you should be able to do so with the solutions from this guide.
Please let us know in the comments section below if you have additional comments and recommendations, we would love to read them.
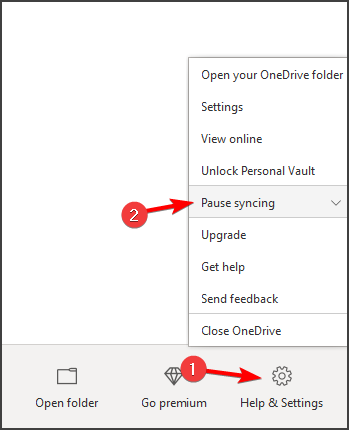
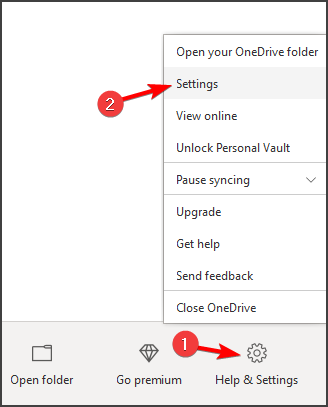
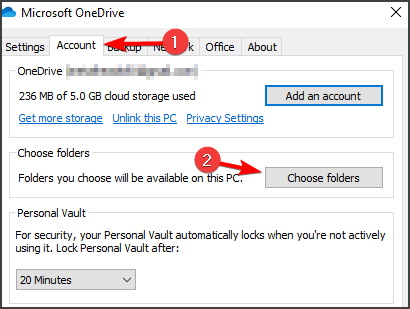
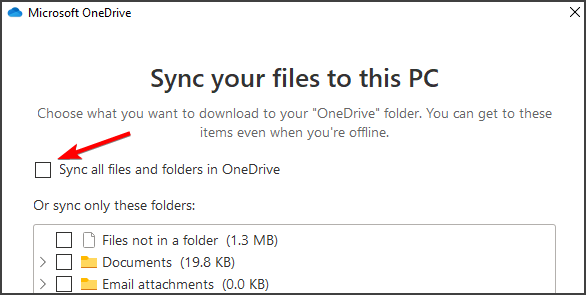
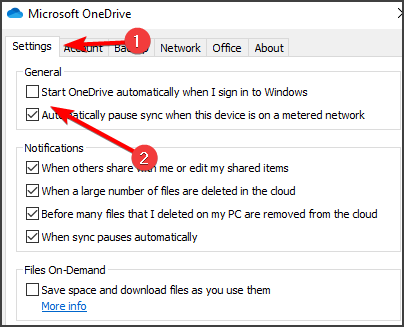










User forum
0 messages