Stuck in EFI Shell when Turning the Computer On [FIXED]
This issue is often caused by dirty or broken ports
3 min. read
Updated on
Read our disclosure page to find out how can you help Windows Report sustain the editorial team Read more
Key notes
- One solution would be changing the HDD port or switching RAM slots to fix EFI Shell errors.
- Also, another method that might help is disabling MSI Fast Boot or UEFI Boot in BIOS settings.
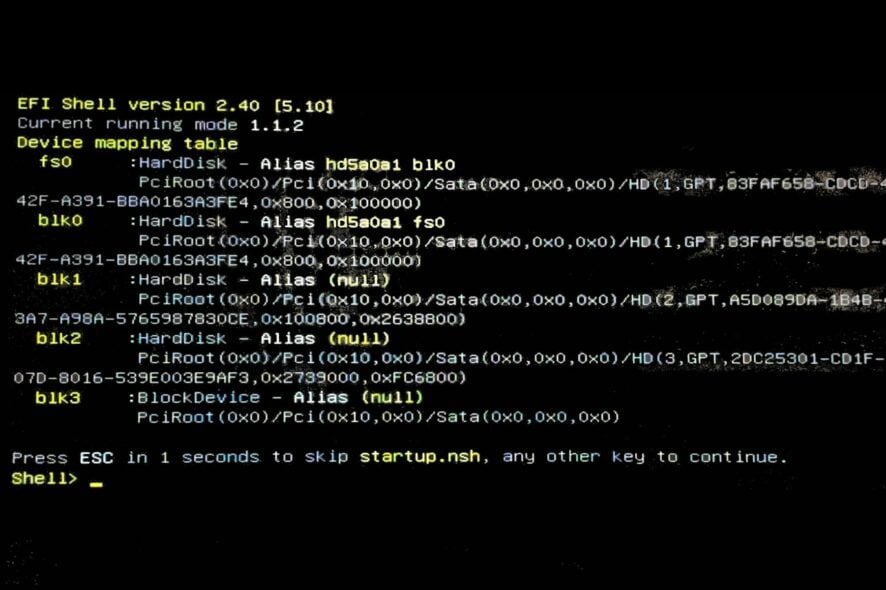
Boot loops and BSODs are something every PC user will run into eventually. The important thing is not to panic and try to deduce what’s causing the issue. In this case, some users got stuck in the EFI Shell after rebooting their PC.
For some, the error was preceded by a sudden shutdown while others haven’t experienced anything unusual prior to the EFI Shell error. We found 3 possible resolutions for the problem at hand and put them below.
How to fix EFI Shell errors when booting up the PC
1. Plug HDD into a different port
The first step we run into as a possible solution is changing the HDD port. Seemingly, by switching SATA ports some users managed to get out the EFI (Extensible Firmware Interface). This, of course, points towards some hardware-based issues, so even though your PC might boot into the system, there’s always a fear of HDD or, less likely, motherboard issues.
In addition, if you’re perma-stuck in the boot loop, try powering off your PC and switching RAM slots. If you have two RAM sticks, change their positions. Also, it’s a good idea to unplug all USB devices with the keyboard being the only exception.
Try booting again and look for changes. If you’re able to access the Boot settings, make sure that the HDD is at the top of the list. If you can’t see your HDD in the list of bootable drives, we’re most likely looking at a hardware issue.
2. Disable MSI Fast Boot or UEFI Boot in BIOS
Every motherboard OEM has a few specific settings. Albeit, some of them are gimmicks, features like MSI Fast Boot are frequently used to speed up booting into the system.
However, it seems that this feature doesn’t work as intended with Windows 10. Some users were able to get out of the EFI Shell by disabling this feature.
Alternatively, if you have UEFI boot somewhere within the EFI settings, do disable it. This is another possible reason for the issue at hand. In addition, try resetting EFI settings to factory defaults. That way you’ll be sure no changes were made.
3. Remove the CMOS battery
Finally, if none of the previous steps got you out of EFI Shell, there’s only one solution we can suggest. Namely, BIOS/UEFI configuration might get corrupt and the only viable way to resolve this, in that current state, is to remove the CMOS battery.
That way, all cached configurations will be reset and you should be able to boot into the system. Of course, this does imply that all HDDs is functional.
This isn’t exactly a hard thing to do. Just power off your PC and remove all cables. Access the inside of the case and, somewhere in the middle of the motherboard, you should see a hand watch battery. Remove it and re-insert it. Plug in everything and give it another go. If the HDD is recognized and set as the first boot option, consider reinstalling the system. Just don’t forget to back up your files.
In case you have alternative solutions we forgot to mention, make sure to tell us in the comments section below.
RELATED STORIES YOU SHOULD CHECK OUT:








