FIX: Surface Pen won't work with Surface Pro 4
5 min. read
Updated on
Read our disclosure page to find out how can you help Windows Report sustain the editorial team. Read more
Key notes
- The writing experience of the Surface Pen is amazing as its latency is now reduced to just milliseconds.
- However, users report that Surface Pen is not working with Surface Pro 4 and in this article, we will see how you can fix his.
- Several issues may cause this problem, including outdated drivers, faulty connections, or corruption issues.
- Besides system problems, the issue may also be caused by a broken pen tip, in which case you should replace it.

The Surface pen delivers the ultimate modern writing experience, as you write, draw, or mark up your documents, take notes, and capture your thoughts quickly.
This tool instantly converts these to text for ease of search and sharing – digitally.
Under normal circumstances, the Pen will interact with the screen of your Surface Pro, but if you have a Surface Pen not working with Surface Pro 4, check out some solutions to resolve the issue.
- Surface Pen won’t ink
- Surface Pen light blinks red or won’t turn on
- Update Surface Pen driver
- Buttons don’t work/writing is inaccurate or jagged
- Surface Pen isn’t connected with Surface Pro 4
- Surface Pen won’t pair with Surface Pro 4 or open apps
- Clicking or double-clicking doesn’t work
- Pen tip broke, got lost or is worn out
- Reboot your tablet to clear corruption issues
FIX: Surface pen not working with Surface Pro 4
1. Surface Pen won’t ink
If the Surface Pen won’t ink, make sure to test the LED functionality, if it doesn’t come on, then the problem is a power issue.
Another thing you can do is to run Windows Updates or the Surface Diagnostic Toolkit.
Making sure that the battery is charged and working is another thing you’ll have to check as well.
2. Surface Pen light blinks red or won’t turn on
This means your AAAA battery is low and needs replacement. To replace it, do this:
- For Surface pen with no clip, pull the top end out from the bottom, replace the battery and push the parts of the pen back together
- For Surface pen with a single long button, turn the cap or the end of the eraser in a counter-clockwise manner to the body until it clicks. Pull the cap from the body and replace the AAAA battery with the negative end pointing toward the writing tip. Replace the cap by lining up the metal guide bump on the cap with the half-circle cutaway on the body, and slide the cap back into its place. Turn it a little to align the flat edges.
- For Surface Pen with two buttons on the side: unscrew the top of the pen from the bottom, replace the battery with the positive end pointing toward the tip, then screw the top back on
3. Update Surface Pen driver
If you’re using the wrong driver, you may not be able to use your Surface Pen, but you can update the Surface Pen driver manually, or use a driver detector.
In that matter, we suggest you use PC HelpSoft Driver Updater so you can easily get rid of the problem instantly.
All you need to do is download it and then proceed with scanning your system for any damaged, outdated, or missing drivers.
Once the scan is completed, PC HelpSoft Driver Updater will automatically fix them. Due to its included library, it will find the latest versions to install. Just make sure you are connected to the Internet.
You can therefore update drivers easily by just pressing a button, and resolving any problems associated with drivers really fast with PC HelpSoft Driver Updater.
4. Buttons don’t work/writing is inaccurate or jagged
- Go to Start, and select Settings.
- From Devices go to Bluetooth and turn it on.
- Select Surface Pen from the list and remove it.
- Select Pair when the pen appears on the list.
5. Surface Pen isn’t connected with Surface Pro 4
- On the Surface Pen, press and hold the button at the top until the LED light blinks to make the pen discoverable.
- Select Start then choose Settings and go to Devices.
- Select Bluetooth & other devices on your PC.
- Ensure Bluetooth is on and select Add Bluetooth.
- Choose Surface Pen from the list of devices then select Done.
6. Surface Pen won’t pair with Surface Pro 4 or open apps
- Press and hold the top button for about five seconds then let go.
- If the LED light blinks continuously, the pen is receiving power and is trying to pair with the device, so follow the pairing steps.
- If this doesn’t help, restart your Surface Pro 4 and try pairing again.
- If the LED light blinks for about 3 seconds, then the Pen is paired to another Surface device nearby so find it and remove the pen.
- Once you remove the pairing, go back to your own Surface Pro 4 and pair it again with the pen.
7. Clicking or double-clicking doesn’t work
- Go to the taskbar, select Windows Ink Workspace.
- Select Pen & Windows Ink settings.
- Go to Pen shortcuts.
- Choose Windows Ink Workspaceor the app you want to open for each pen shortcut.
8. Surface Pen tip broke, got lost or is worn out
If your Surface pen has no clip or has a single long button on a flat edge, get a pen tip kit at the Microsoft Store or online.
The tip kits differ from one pen to another, so ensure you get one that matches your pen model.
Your Surface needs to be registered to order pen tips, plus you have to log in with your Microsoft account.
9. Reboot your tablet to clear corruption issues
- Press and hold the power button on your Surface Pro 4 for thirty seconds, then release it
- Press and hold the power button and volume up (+) button at the same time for 15 seconds. If the logo displays, don’t let go of the buttons
- Wait for a little over 10 seconds and then start the Surface Pro 4 again, and see if the Surface Pen works
Did any of these solutions help? Let us know by leaving a comment in the section below.
Make sure to check out our Peripherals section to find more handy fixes for any issue that you might encounter.
In our dedicated Troubleshooting Hub, you can find more useful guides and articles so check it out!
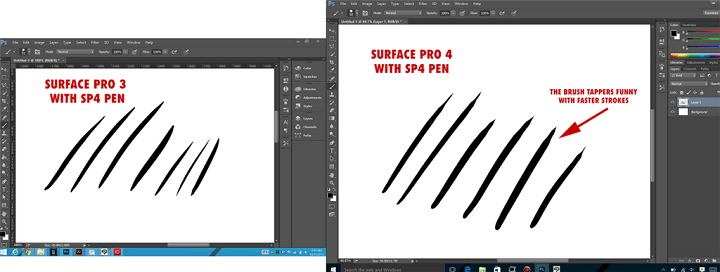








User forum
1 messages