Microsoft Surface has a Yellow Screen [Fix]
Make sure the calibration settings are in order
4 min. read
Updated on
Read our disclosure page to find out how can you help Windows Report sustain the editorial team. Read more
Key notes
- When the Microsoft Surface screen appears yellow, it's generally the built-in settings to blame.
- The night light feature in Windows displays warmer colors to reduce the strain on the eyes.
- For some users, it was a problem with color calibration, and resetting to default fixed things.
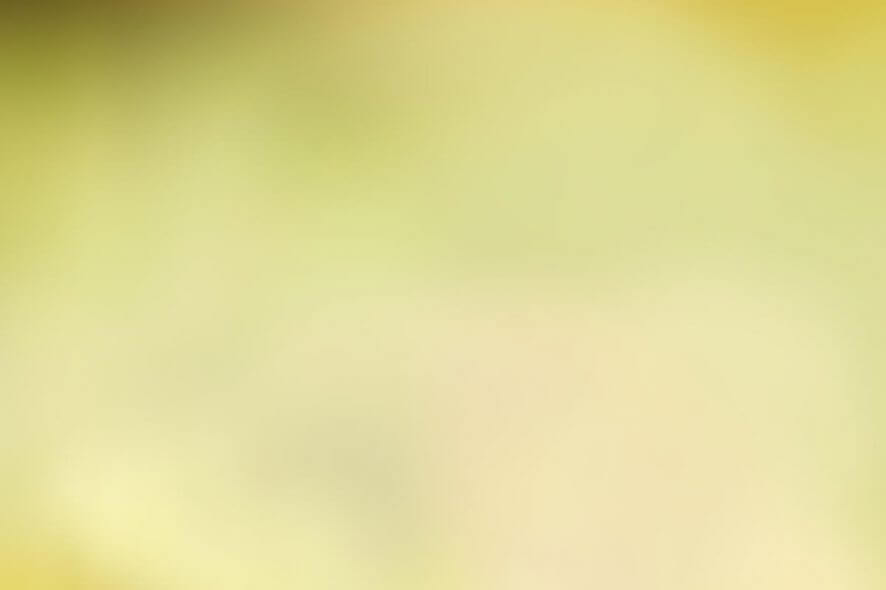
Notwithstanding all the nice things that the Surface Pro devices stand for, one nagging issue many complain of is the screen turning yellow. That said, the Microsoft Surface screen turning yellow isn’t exactly a fault, considering that this isn’t the result of a hardware error.
So, why does the screen turn yellow, and what is it all about? Keep reading to find out!
Why is my Microsoft Surface screen turning yellow?
Microsoft’s Surface screen turning yellow is not a problem but has a software origin and a deliberate design feature that allows for a comfortable reading experience. In other words, the feature is designed to ensure less strain on the eyes when reading off the screen.
That said, there are always those who’d prefer the original bluish tint of the screen rather than the pale yellow, and the good thing here is that this is very much achievable.
What can I do if the Microsoft Surface screen turns yellow?
1. Turn off the built-in blue light filter
- Press Windows + I to open Settings, and click on System.
- In the Display tab, turn off the toggle for Night light if the feature is presently enabled.
Microsoft’s Surface screen appearing yellow happens to be an integrated Windows 10 feature and is actually there to aid in stress-free reading.
This again is achieved by cutting off the blue light in compliance with a recent research finding that found blue light to be harmful and is actually detrimental to a good night’s sleep.
However, it is still recommended to keep Night light on to ensure you have less stress on your eyes. You can click on the Night light setting to fine-tune the feature as per your liking, like adjusting the Color temperature at night slider to the left to allow for a less visible yellow tint.
The Night light setting, meanwhile, is scheduled to automatically adjust to the sunset and sunrise timing applicable in your area though you can also set your own hours manually if you so prefer.
2. Roll back new software installations
- Press Windows + R to open Run, type appwiz.cpl in the text field, and hit Enter.
- Select an app you believe to be triggering the problem, usually one installed recently, and click Uninstall.
- Follow the on-screen instructions to complete the process.
Check to see if you have installed any new software in the recent past. This is particularly true if you have started to see Microsoft Surface’s yellow line on the screen only recently.
Particularly, reading or e-reader software comes with a special reading mode where the harmful blue light is turned off while letting yellow have prevalence, thereby giving the screen a yellowish tint.
If that is the case, check with the particular software settings to see if there is a way you can disable the yellow light. Or, as a worst-case scenario, you might have to uninstall the software if your desire to disable the yellow light is greater than the need to have the software in the first place.
3. Create a new color profile
- Press Windows + I to open Settings, and click on System.
- In the Display tab, click on Advanced display settings.
- Click on Display adapter properties for Display 1.
- Go to the Color Management tab, and click the Color Management button.
- Navigate to the Advanced tab, and then click on Calibrate display.
- Click Next in the windows that open thereafter.
- On the 5th page, click on Skip brightness settings. This way, you will get to the default calibration settings.
- Click on Finish. This way, you have just created a new color profile where the whites have more of a bluish tint and less yellow.
If you come across Microsoft Surface book’s yellow edges screen problems, the issue may lie with the color management and display calibration. And reverting to the default settings should get things up and running.
4. Get the hardware checked
In case you find the Microsoft Surface’s left side of the screen going yellow or yellow patches through the display, it’s likely a hardware fault to blame.
It’s best that you contact the manufacturer or get in touch with a verified service center. They will let you know whether to go for repair or replacement of the display.
Before you leave, check the best display settings in Windows for a superior experience.
Tell us which fix worked for you in the comments section below.
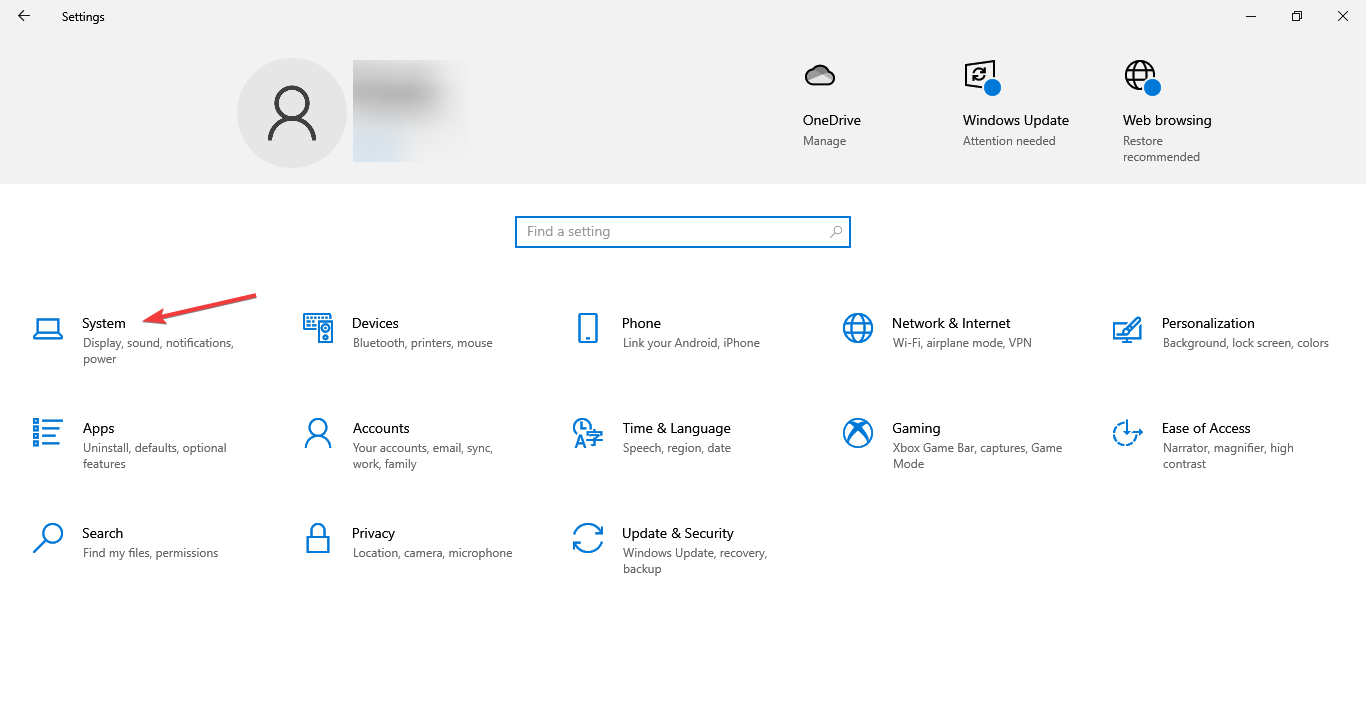
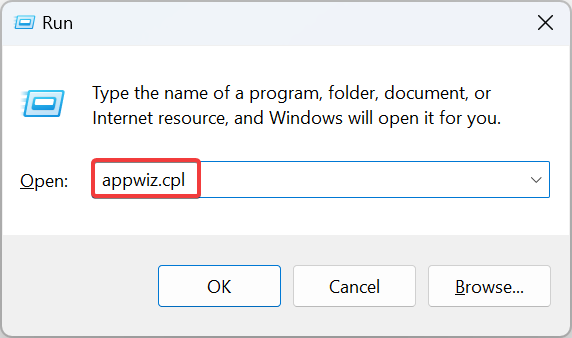
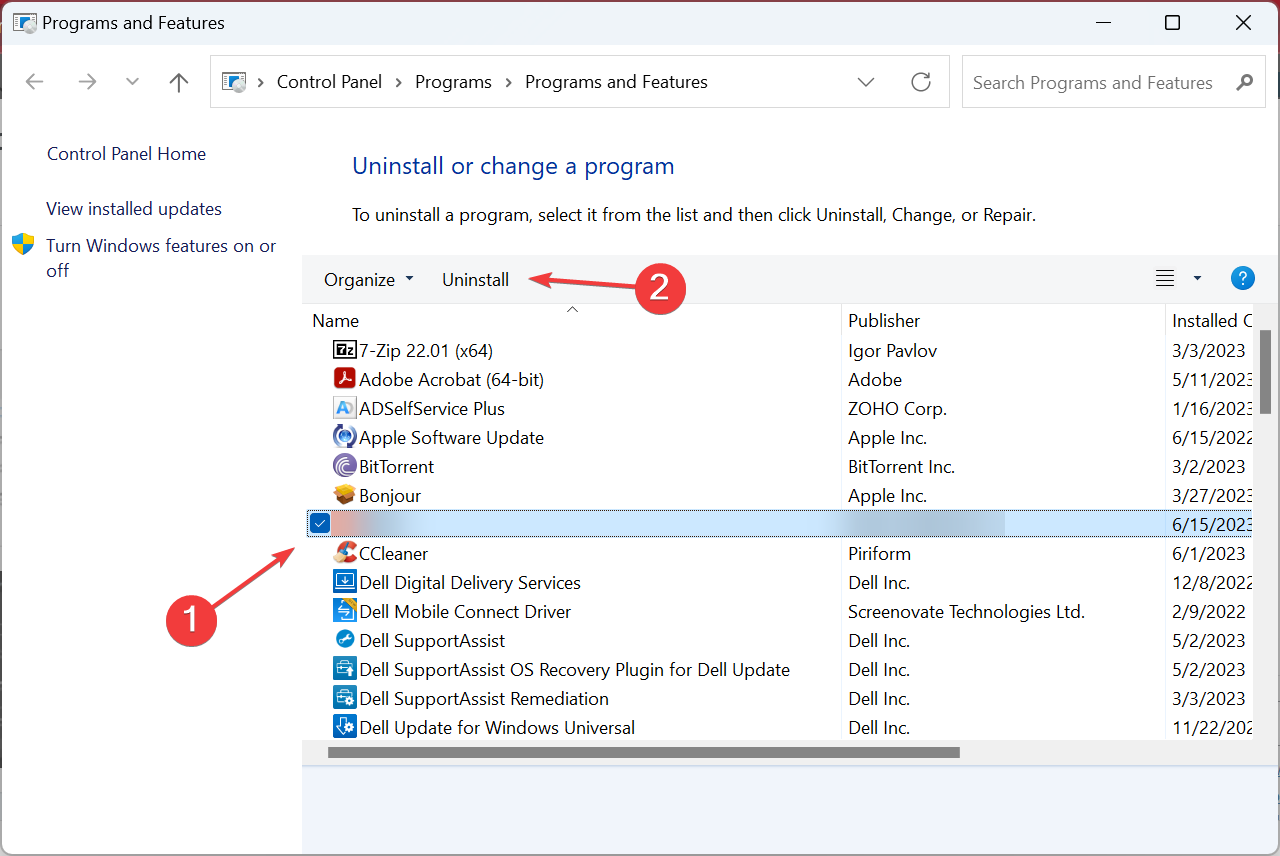
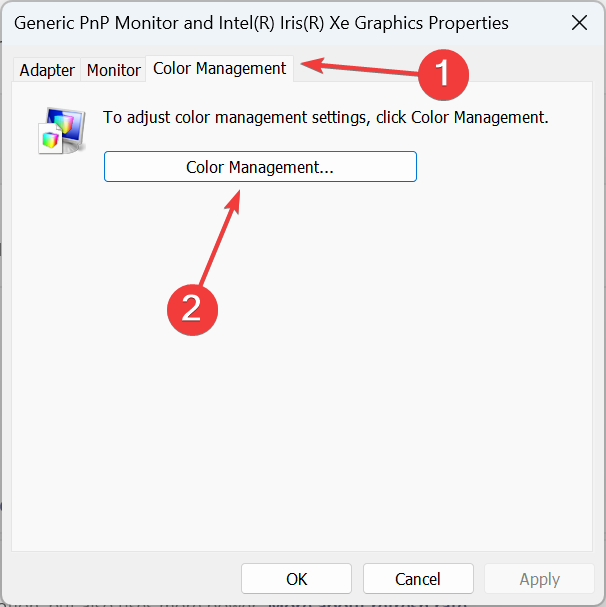




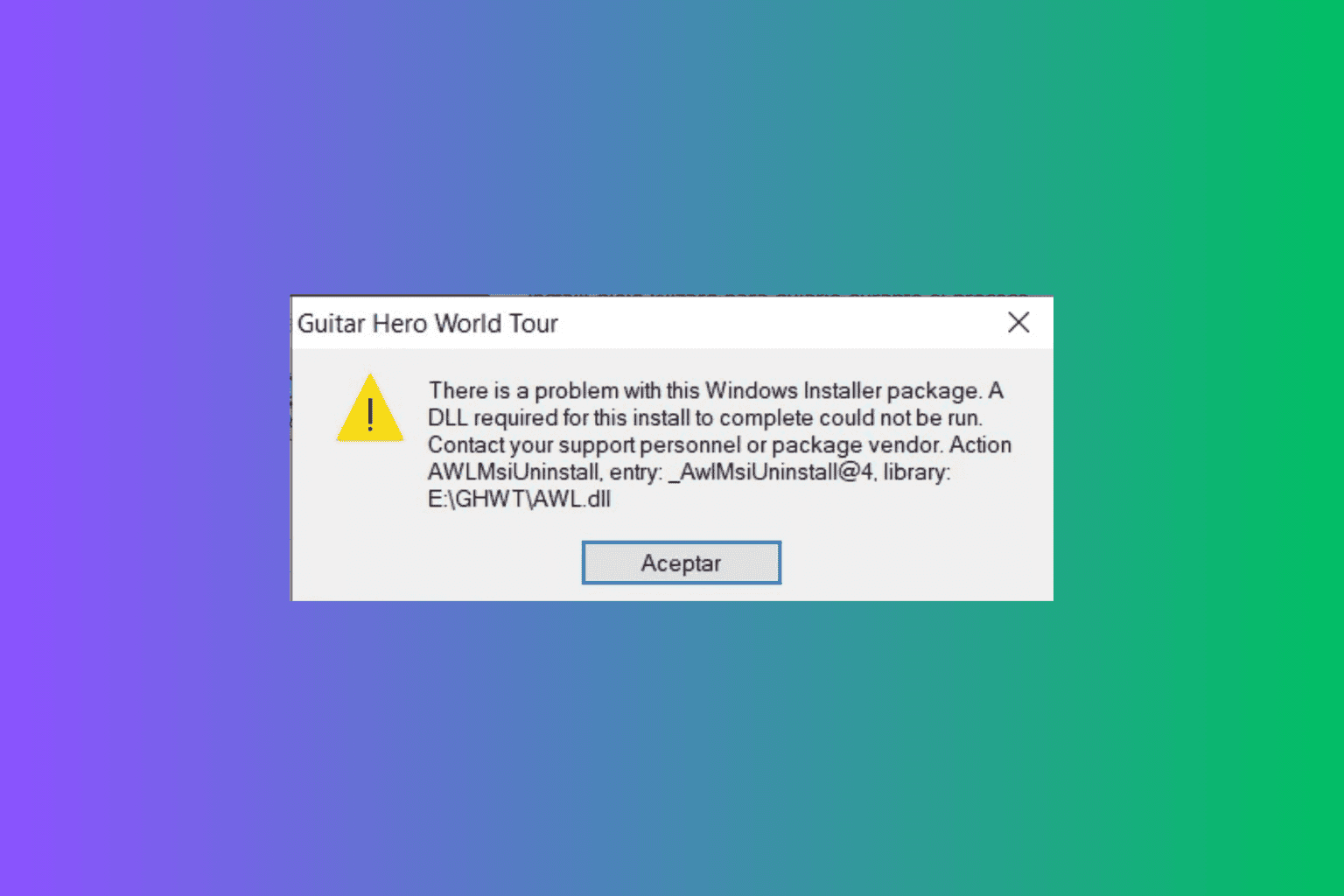


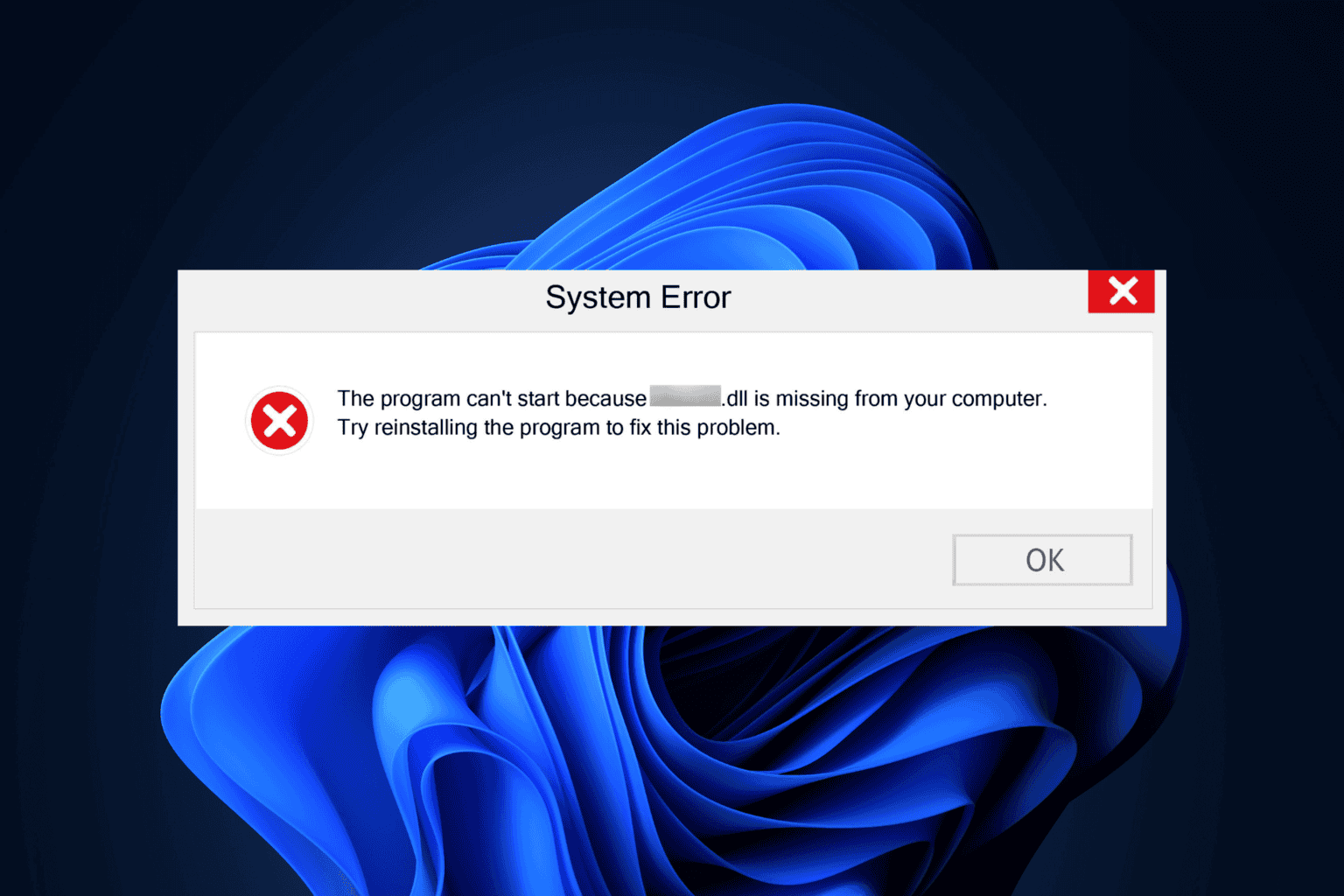
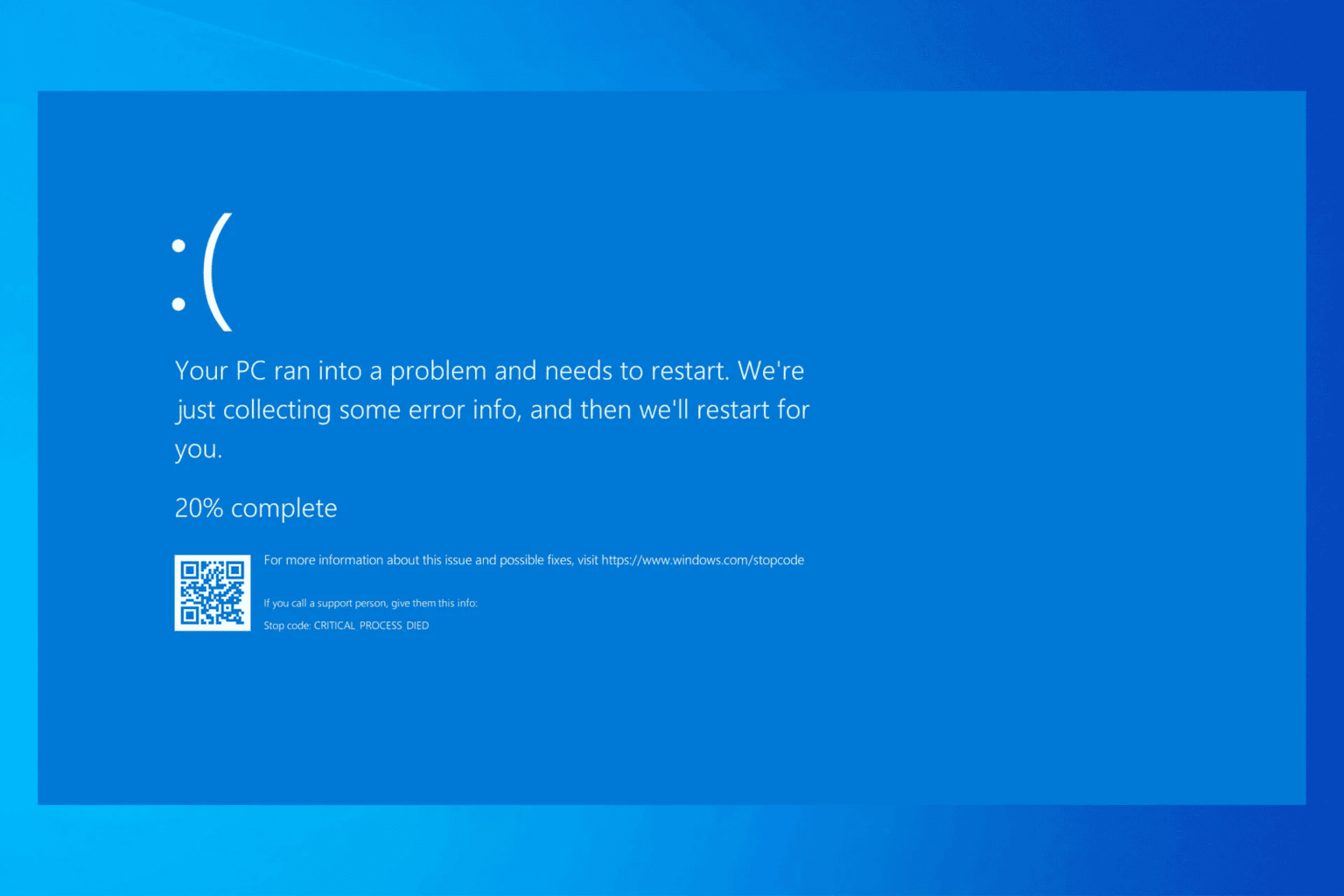
User forum
0 messages