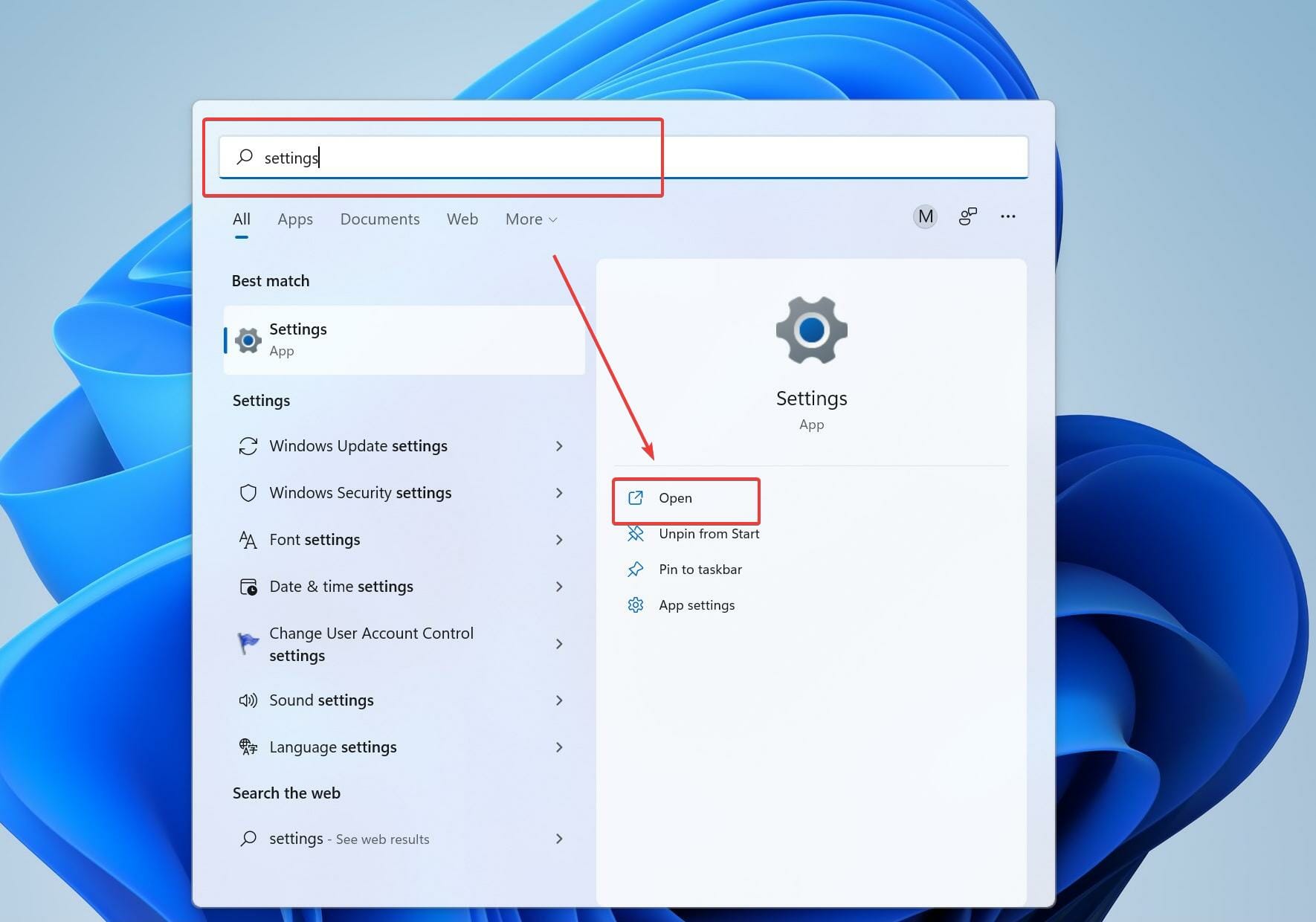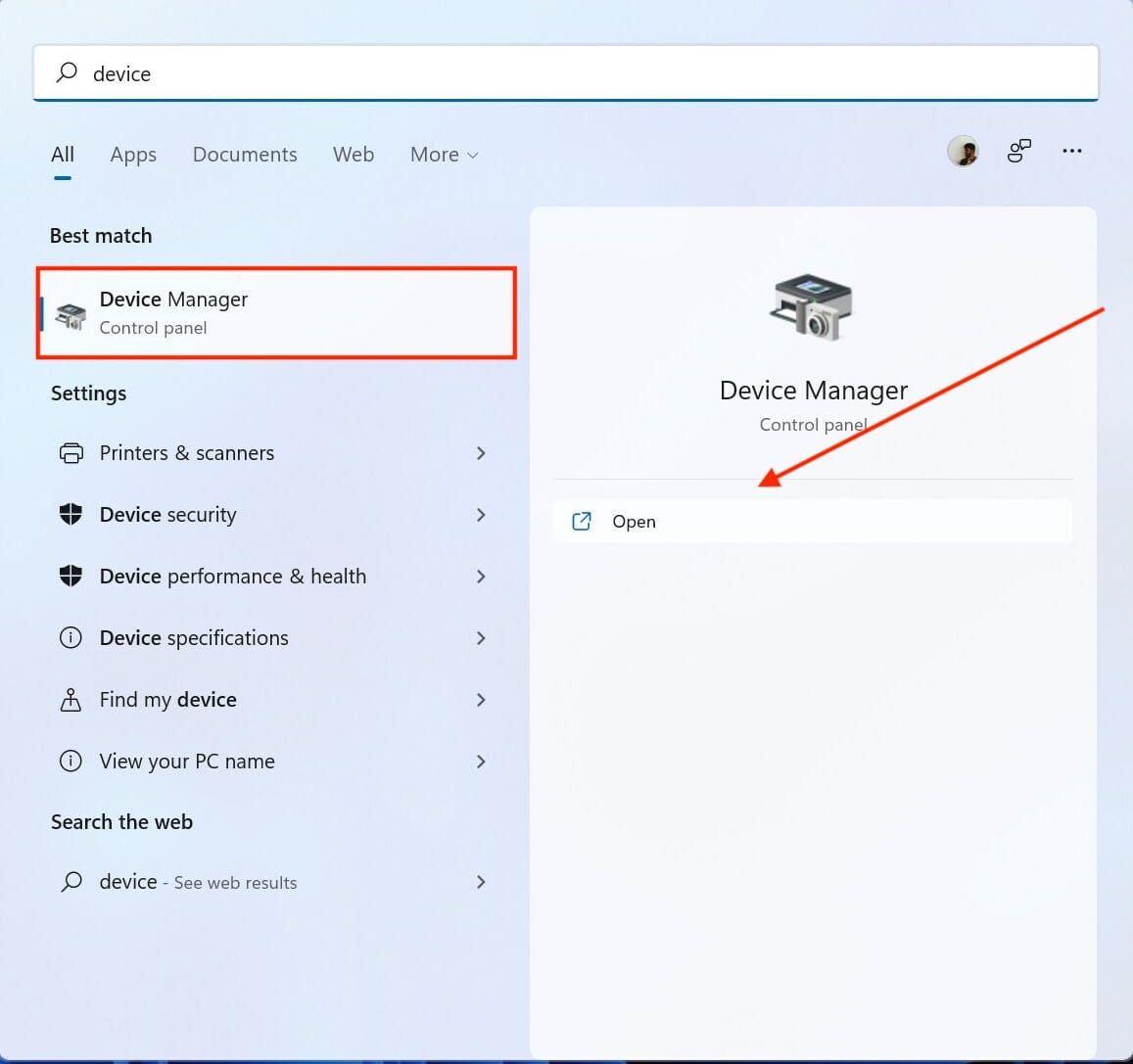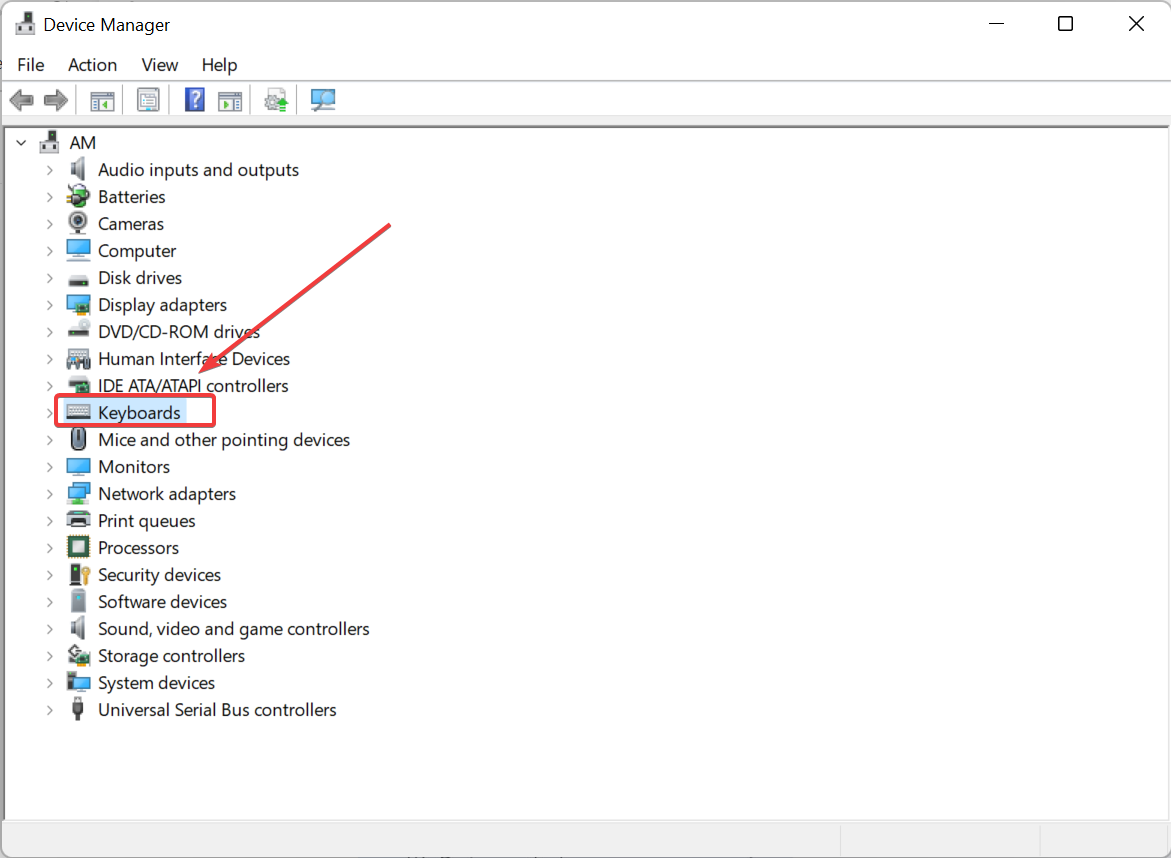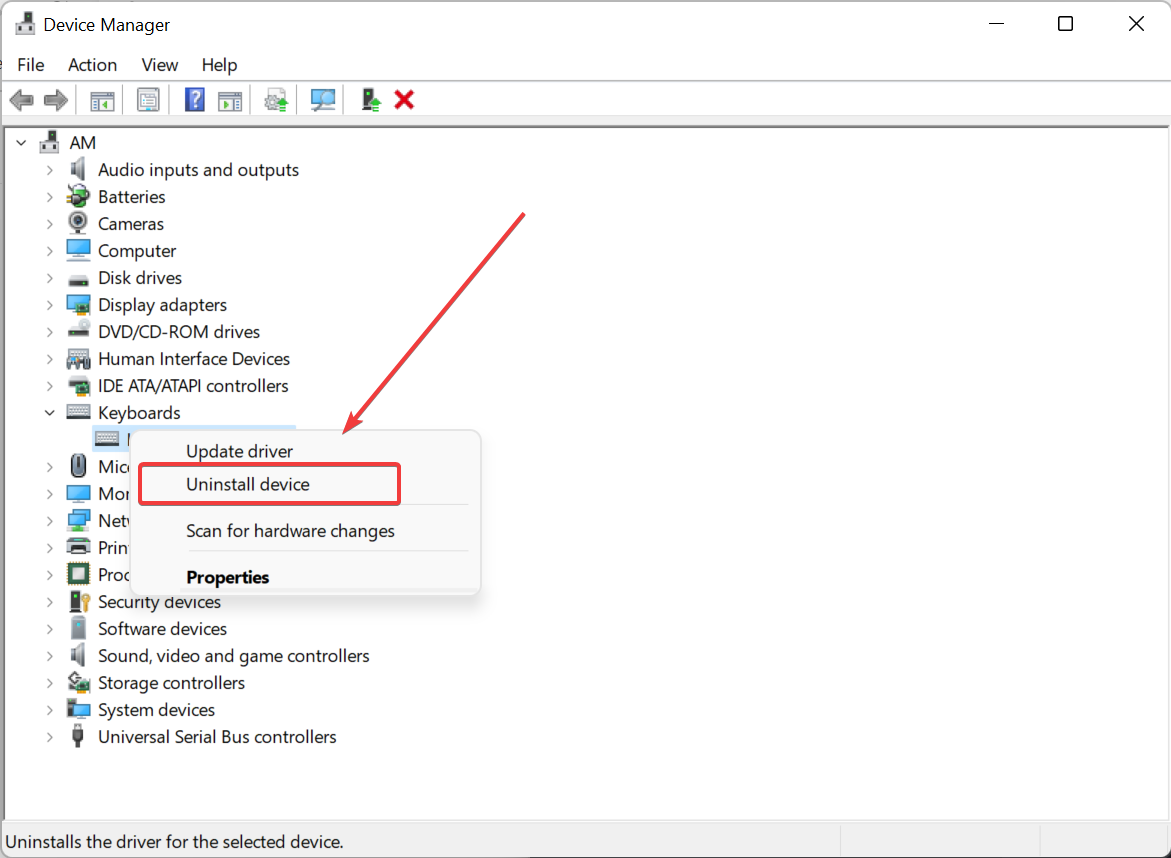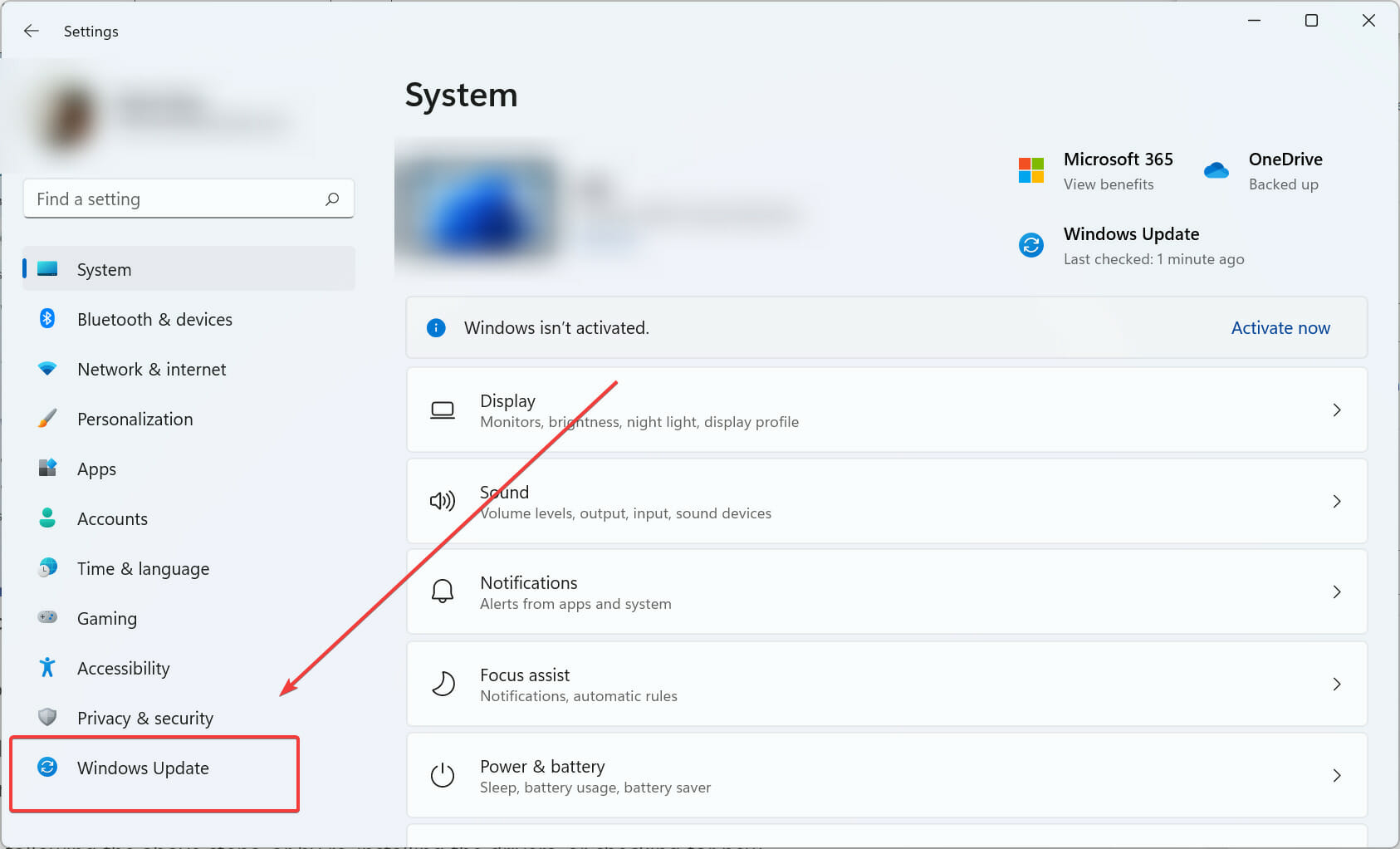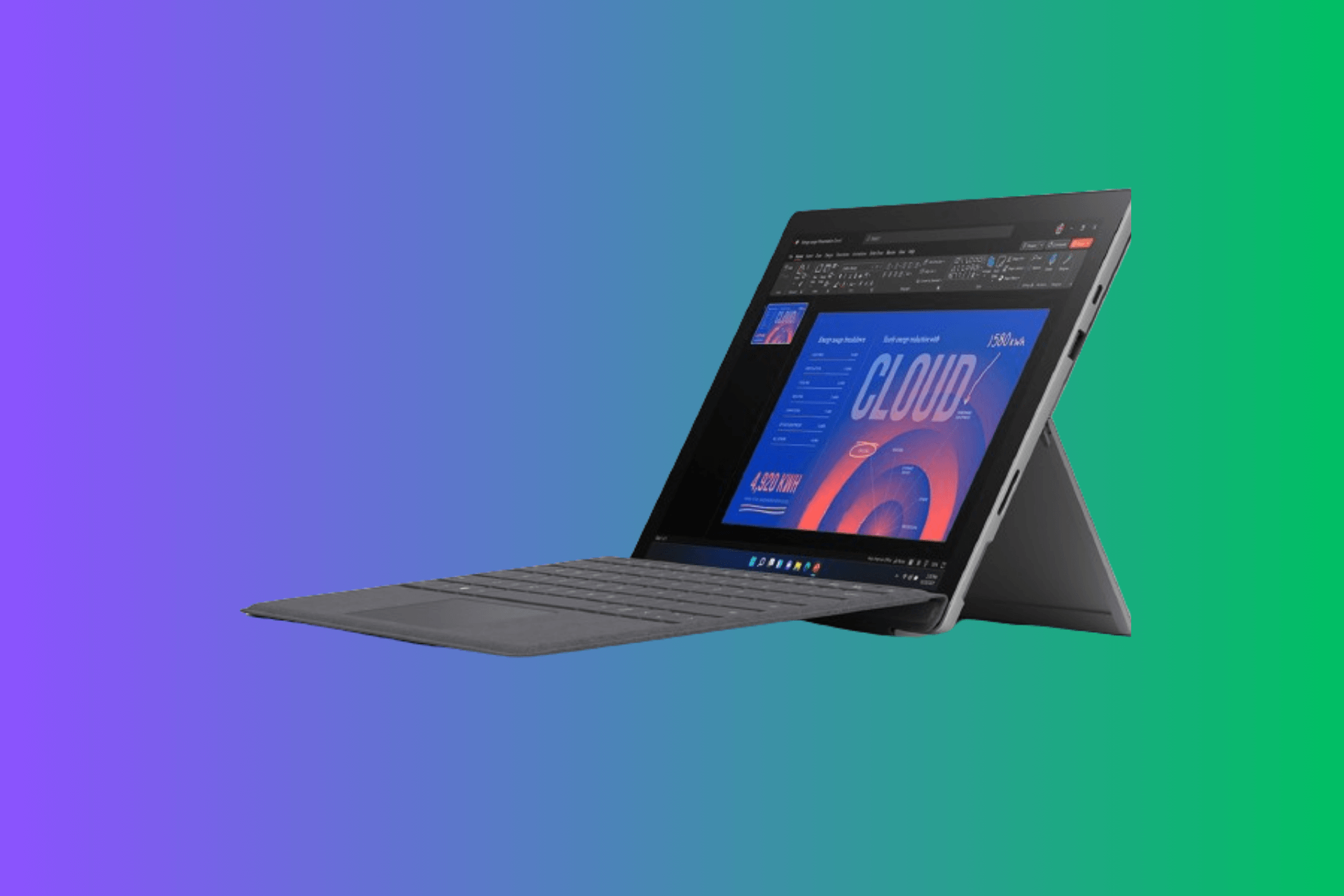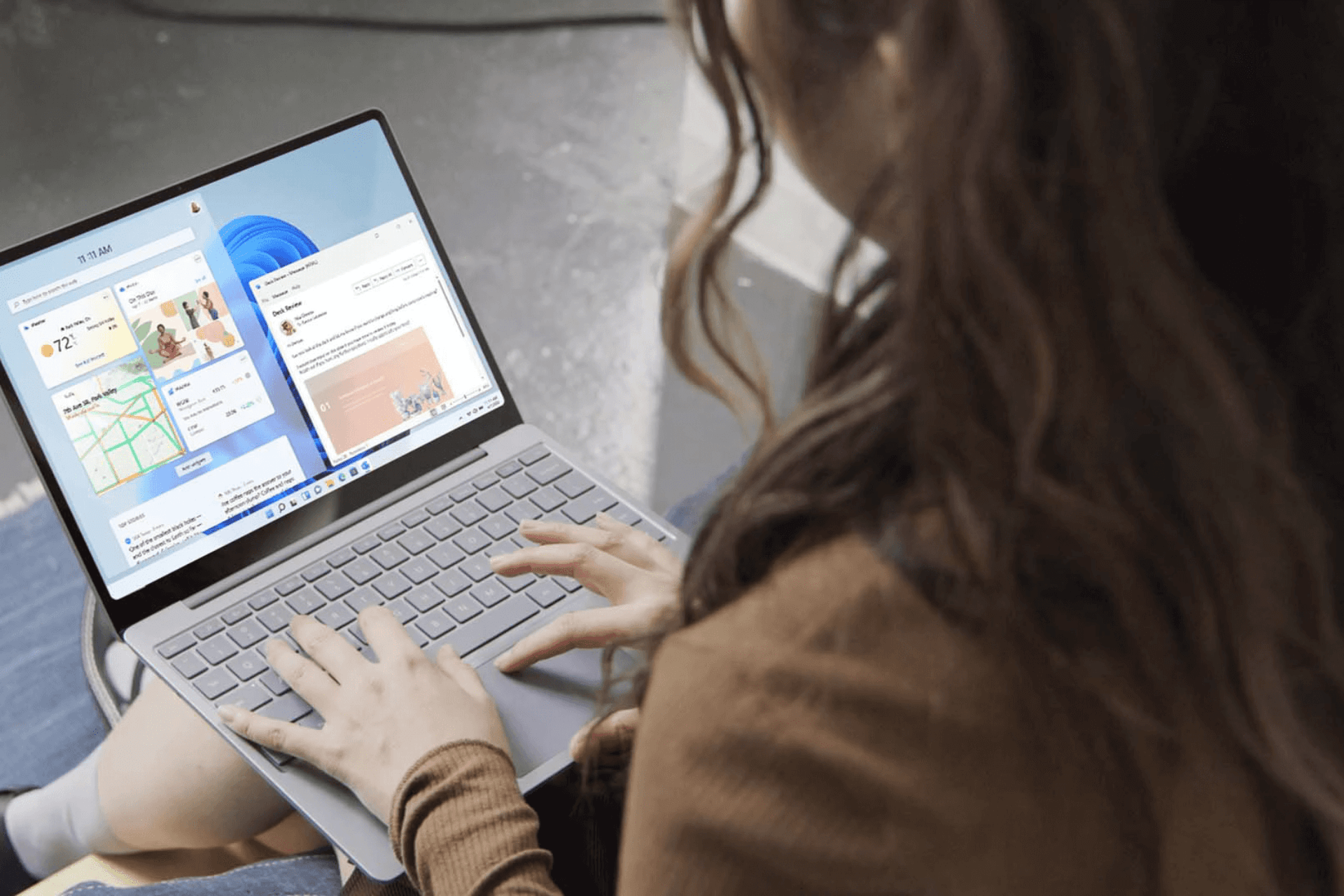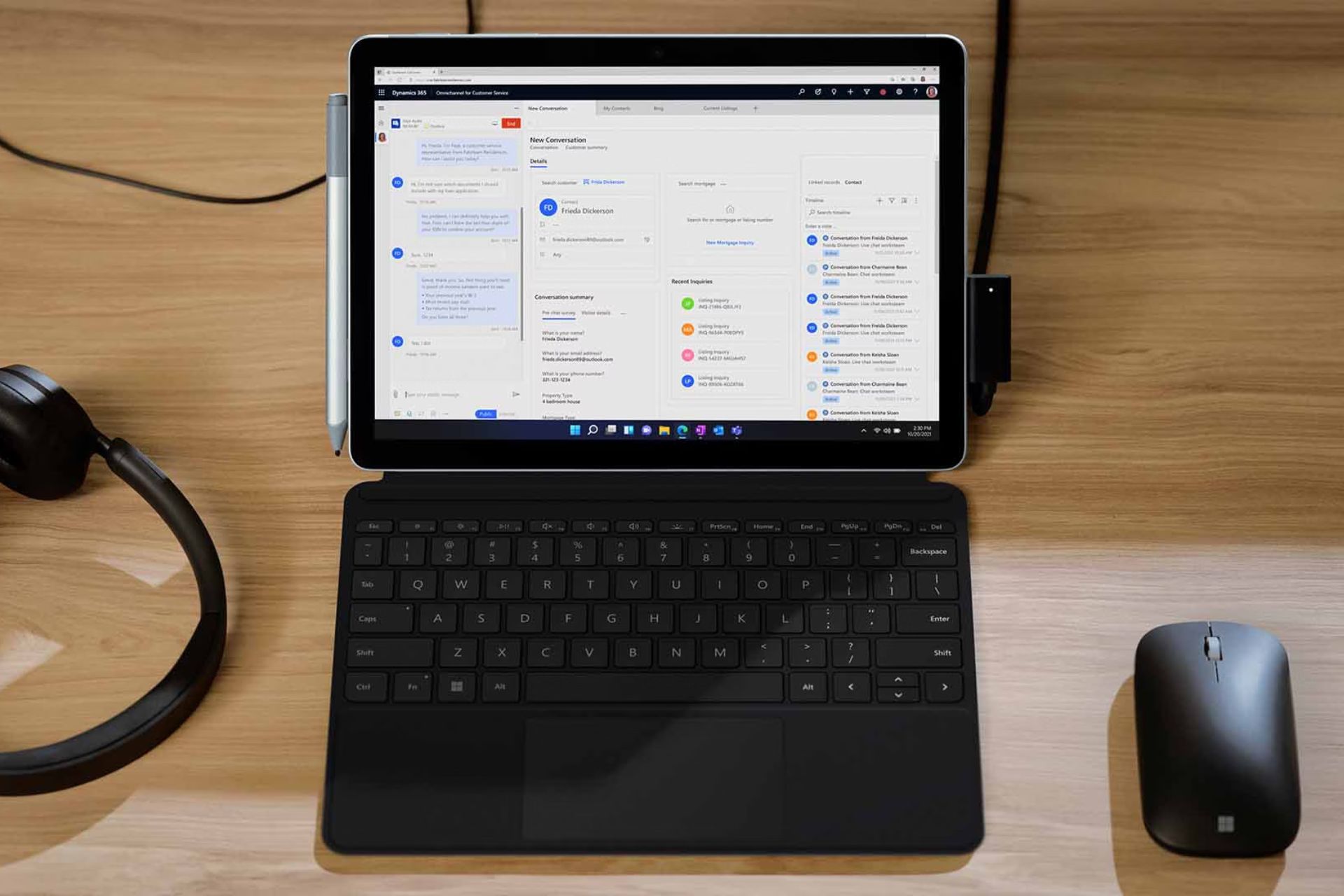Fix Surface Type Cover driver missing / keyboard not working
4 min. read
Updated on
Read our disclosure page to find out how can you help Windows Report sustain the editorial team Read more
Key notes
- A recent update by Windows caused the Surface type cover drivers to be missing.
- The removal of the drivers can be because of corrupted files that deleted the drivers for type cover.
- Thankfully, this can be fixed! Keep reading to find out!
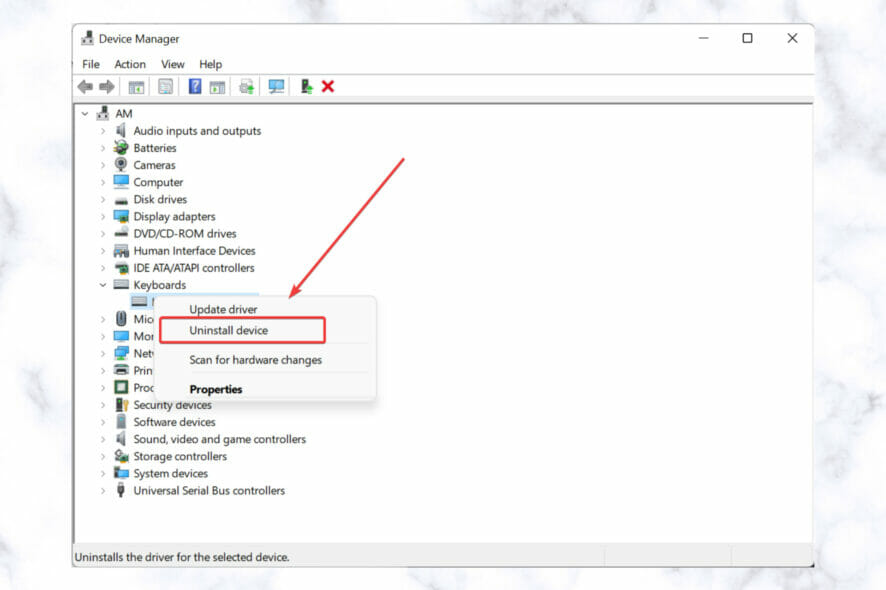
Microsoft Surface users that use Surface Type Cover are having issues where their keyboard have stopped responding. The Surface type cover driver is missing, after a recent update by Windows. Due to this update, the keyboard has become totally unresponsive.
Trying to fix this issue can be a pain as most solutions that are available on the internet are either general fixes or they outright don’t work.
But, we’ve got your back with the solutions that will make your keyboard work again!
Keep reading to find out!
How can I fix Surface Type Cover driver missing
1. Reboot your Surface device
- Disconnect the keyboard.
- Restart your Surface device.
- Try reconnecting your keyboard.
By following the above steps, you can check and see if it is really missing the drivers, or if it is an error. If it was an error for you, the keyboard should connect and work just fine. If it wasn’t an error, try the next steps to resolve this issue.
2. Use the two-button shutdown method
- Press and hold the power button for 30 seconds and then release it.
- Now, press and hold the power button and the volume up button for 15 seconds, and don’t remove your finger from either button for the next 15 seconds.
- The Surface Logo will pop-up, and make sure you are still holding onto the buttons (power and volume up).
- Wait for 10 seconds.
- Turn on your Surface device.
By using the two-button shutdown, you force shutdown your Surface Pro, Surface Pro 4, and Surface Book, helping get rid of any corruption issues that are affecting your Surface device when connecting with the keyboard and using it.
You can also force shut down the Surface 3, 2, and RT by holding the power button for 10 seconds and then releasing it. Power it on by pressing the power button and confirming if the keyboard works.
3. Use the Keyboard Troubleshooter
- Press the Windows key and search for Settings.
- Click on System.
- Now, click on Troubleshoot followed by Additional troubleshooters.
- Select Run the troubleshooter after selecting Keyboard.
Allow some time for the troubleshooting process to run and gather information on what’s causing the surface cover to not work.
4. Update the drivers
- Click on the Windows icon and search for Device Manager.
- Click on Keyboards.
- Select your Surface cover driver, right-click on it, and click on Uninstall.
- After uninstalling, right-click on keyboards and select Scan for hardware changes.
- The updated drivers will be re-installed.
Windows automatically detects the peripherals that are connected to your device. And this is why when you select Scan for hardware changes, Windows detects the keyboard and installs its drivers.
Keeping your drivers updated helps your computer run smoothly and efficiently. If you have outdated drivers, you can face performance issues or device and app failures.
It is always a great idea to employ the help of professional driver updaters when performing this task. They are able to quickly scan your computer and identify the drivers you need, plus they can act a long-term maintenance tools so you never have to worry about driver issues again.
5. Check for updates
- Open Settings by searching for them in the search bar.
- Click on Windows Update and click on Check for Updates on the right side window pane.
- After Windows looks for the latest updates, click on Download and Install.
- Restart your computer.
Some Windows updates can install with corrupted drivers and files, that can cause issues. The recent Windows update for the Surface devices made the Surface type cover driver missing.
This can be fixed by following the above steps, such as by re-installing the drivers, checking for new updates, and everything that is mentioned above.