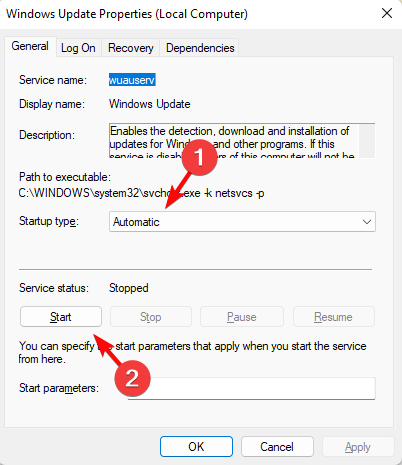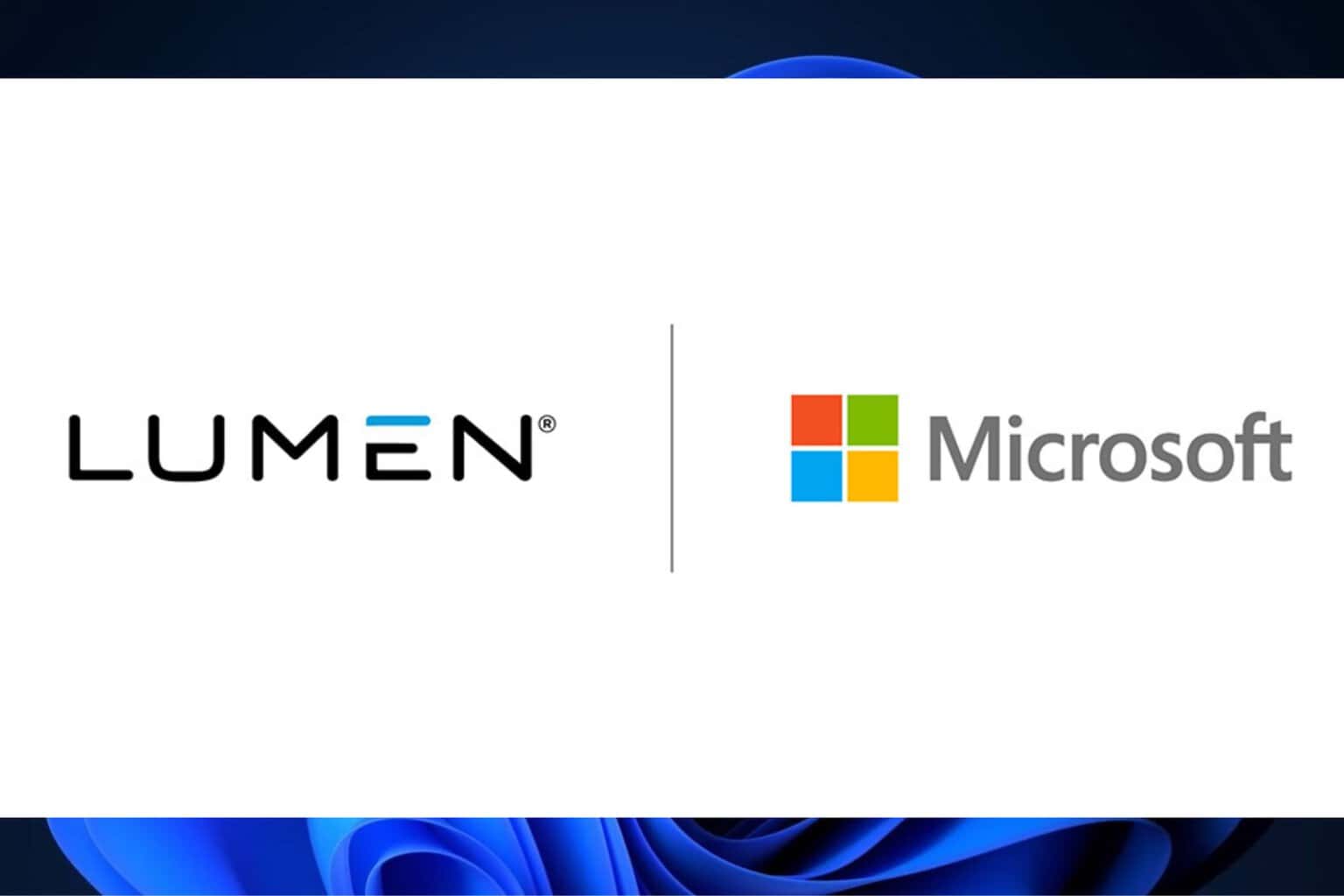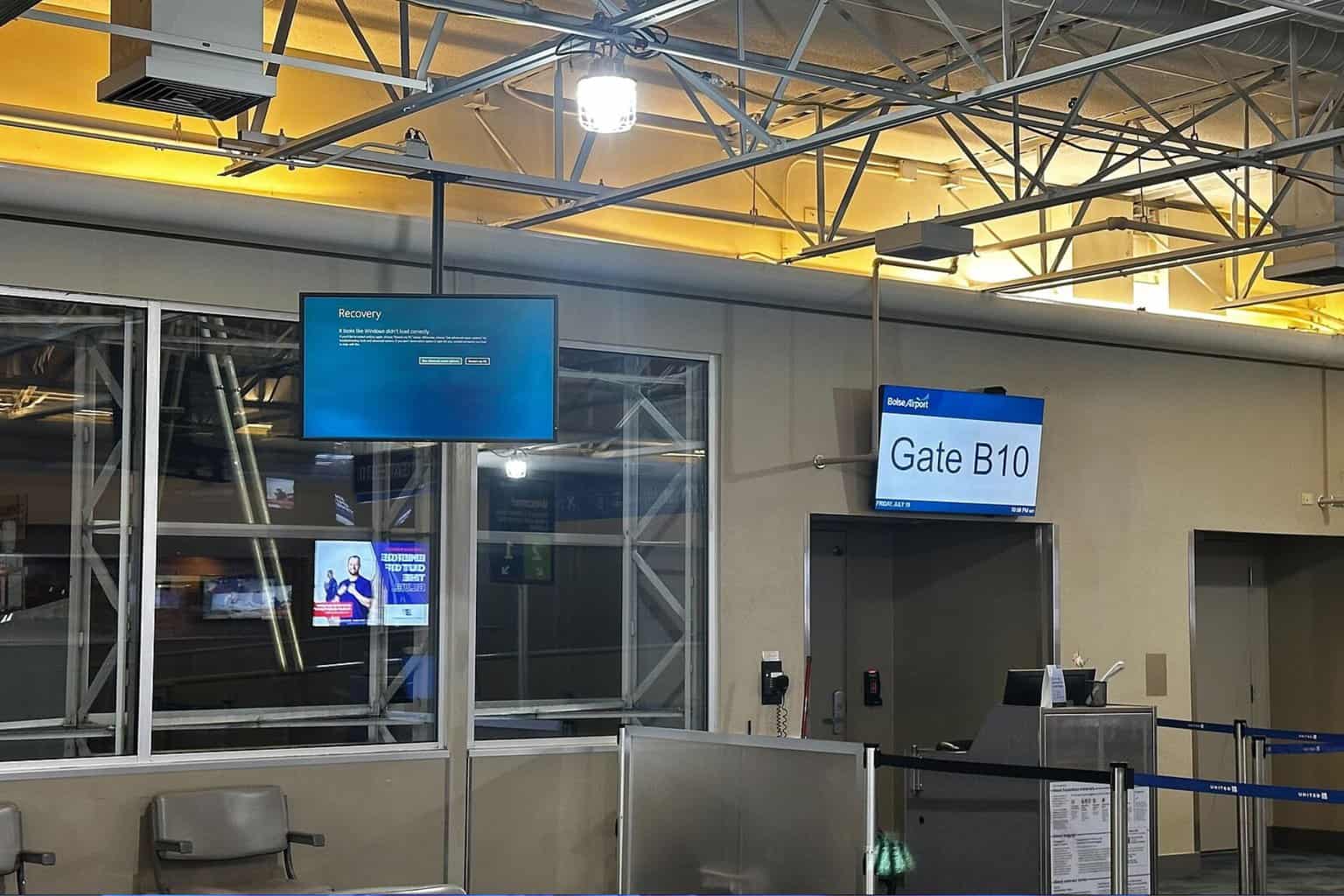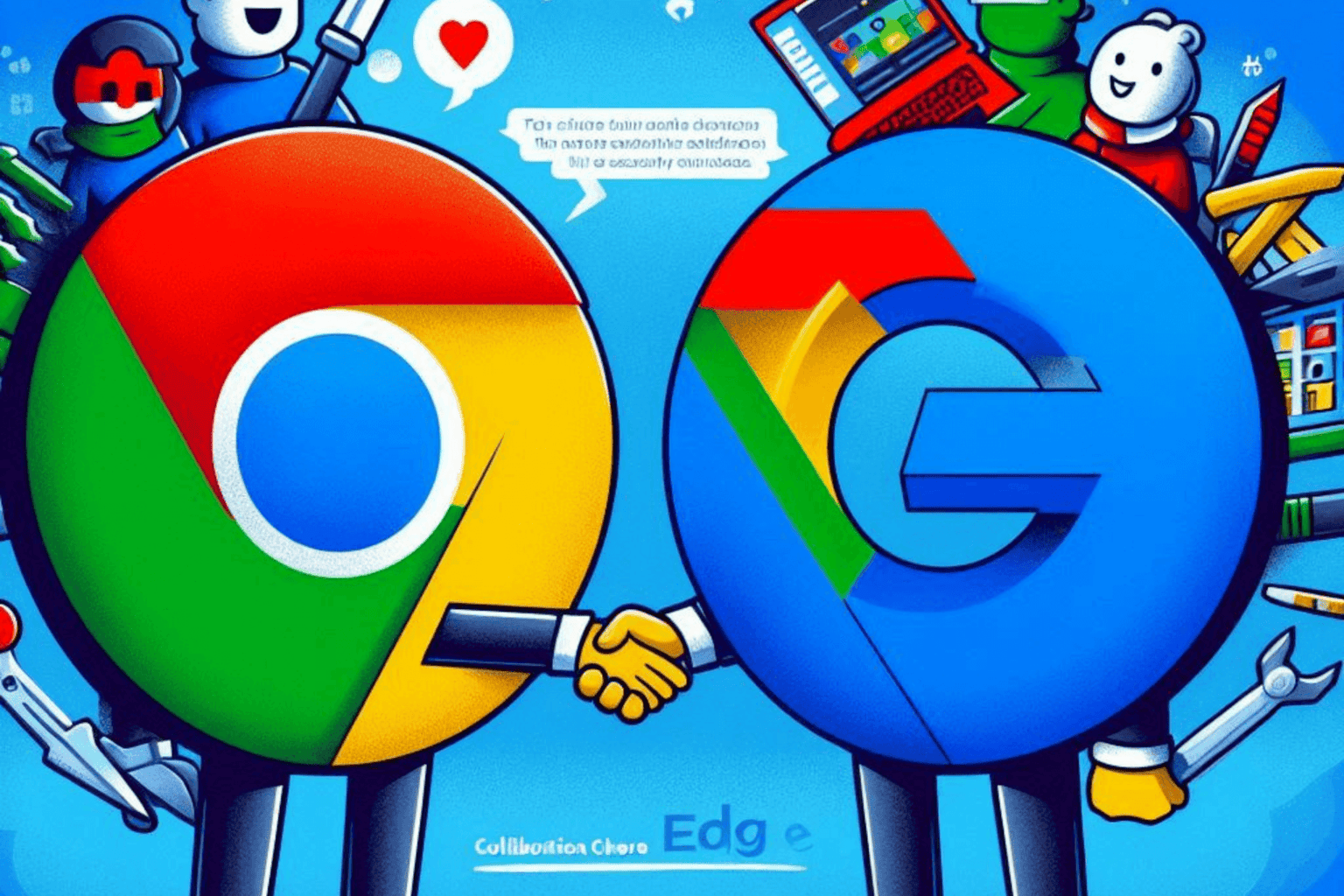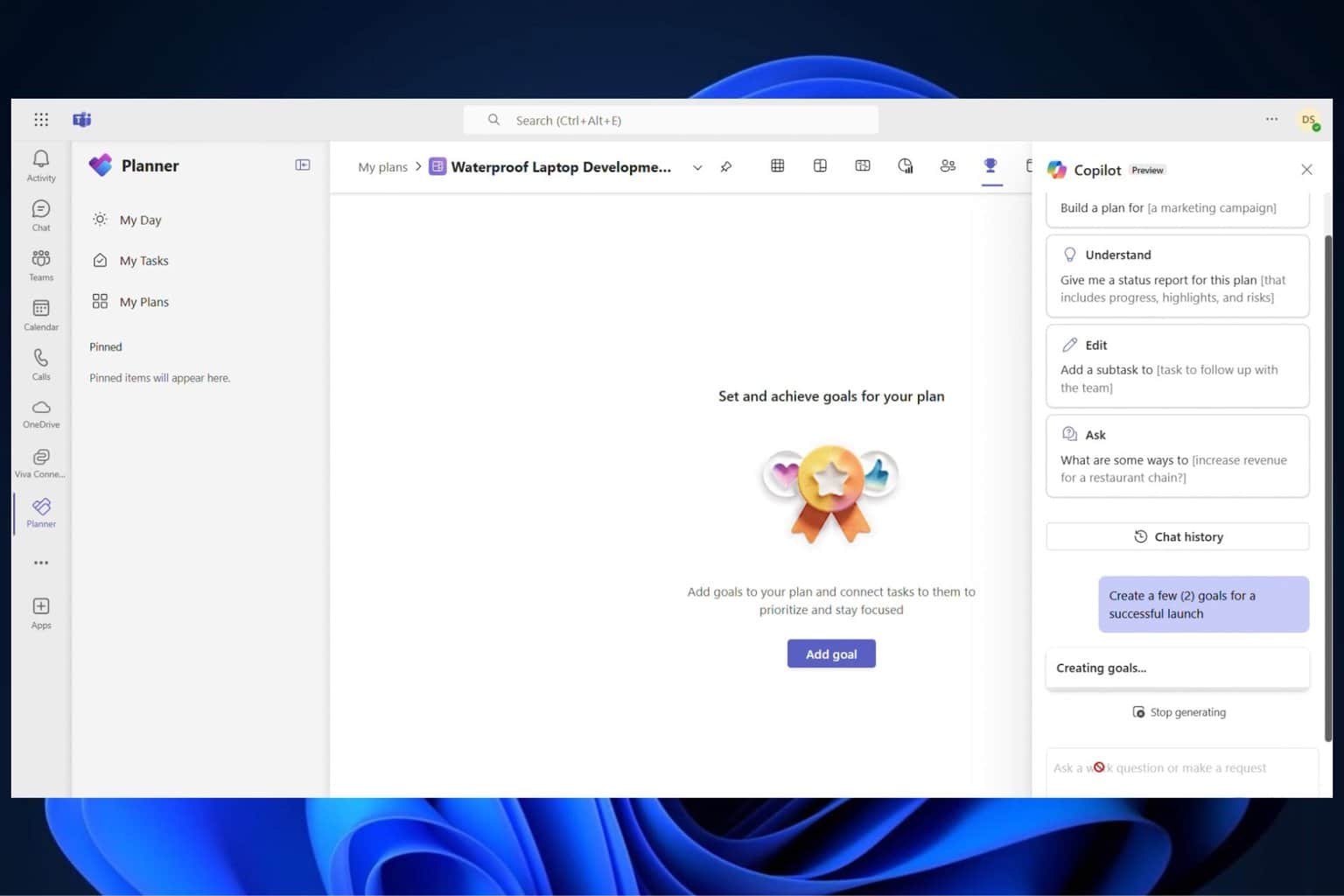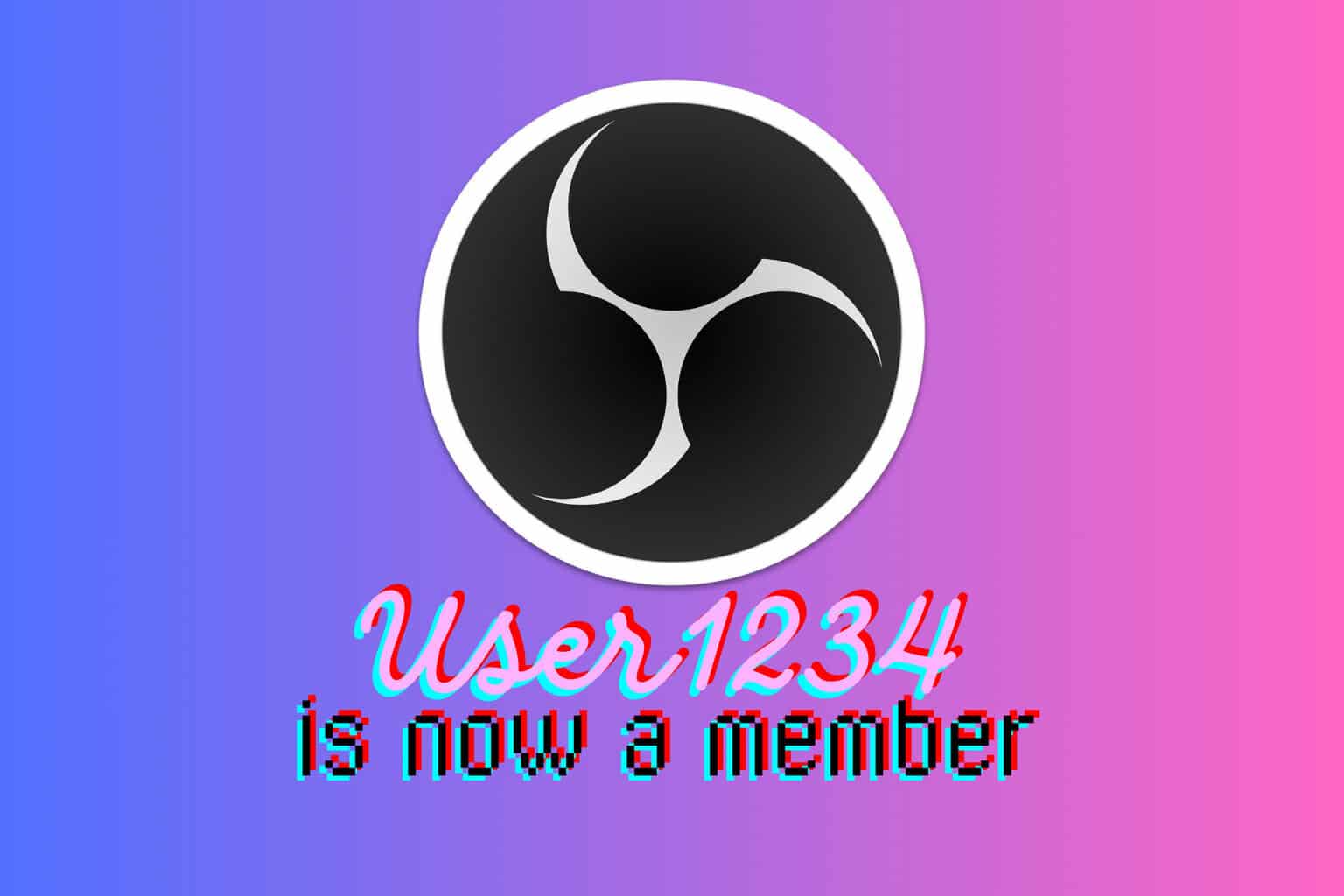Svchost.exe Error 0x745f2780: How to Fix It
Try getting rid of corrupt update files to fix this error
4 min. read
Updated on
Read our disclosure page to find out how can you help Windows Report sustain the editorial team Read more
Key notes
- Svchost.exe is a system process that helps manage the services and programs on your computer.
- When you see an error message like svchost.exe error 0x745f2780, it can be a sign of a problem with the system.
- The best way to fix this problem is to check for updates for your Windows operating system.
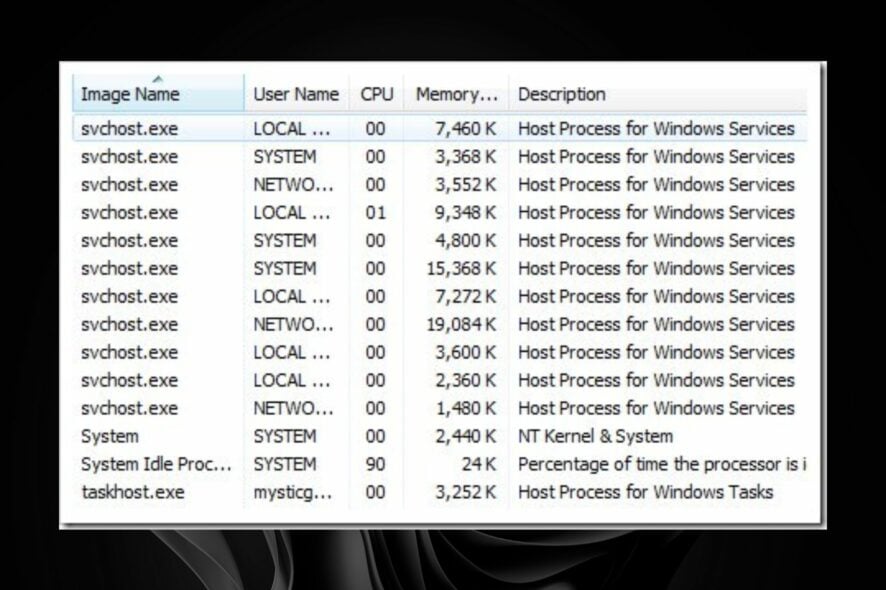
The Svchost.exe error 0x745f2780 is a common issue that occurs when Windows fails to load the necessary files and registry keys required for the correct operation of your computer.
Your system may have been infected with malware that prevents it from running correctly. It could also be caused by a program you installed on your computer recently. To fix this error, we explore some possible solutions in this article.
Why am I getting the Svchost.exe error 0x745f2780?
Some of the most common causes for this error include:
- Bad registry file – When Windows encounters a bad registry file, it will try to repair it automatically. This process can take some time and can create errors along the way.
- Corrupt software update – A corrupt Windows update is the most common cause of the Svchost.exe error. This can happen when an update fails to install properly or has bugs.
- Malware infection – The most common way to get this error is from a malicious website that has infected your computer with a virus or malware.
- Improperly configured programs – Another possible cause is that you may have accidentally used an incorrect path when installing or uninstalling software or hardware drivers for your computer’s operating system.
How do I fix the svchost.exe error?
A few workarounds that could help you resolve this issue before any technical solutions include:
- Check for hardware issues, such as overheating or faulty components.
- Run a full scan on your computer using Windows Security or another security software program. This will help eliminate any potential infections that could be causing the problem in the first place.
- Uninstall any third-party software that may be causing this issue on your system or PC.
- Run the SFC scan.
- Check and install any Windows updates.
1. Restart the Windows Update service
- Hit the Windows + R keys to open the Run command.
- Type services.msc and hit Enter.
- Locate Windows Update service, double click on it and select Properties.
- Navigate to the General tab, under Startup type, select Automatic from the drop-down options, and click the Start button.
- Next, click Apply and then OK.
2. Re-register Windows update DLL
- Hit the Windows key, type cmd in the search bar, and click Run as administrator.
- Type the following commands and press Enter after each one:
REGSVR32 WUAUENG.DLLREGSVR32 WUAUENG1.DLLREGSVR32 ATL.DLLREGSVR32 WUCLTUI.DLLREGSVR32 WUPS.DLLREGSVR32 WUPS2.DLLREGSVR32 WUWEB.DLL
3. Delete corrupted Windows update files
- Hit the Windows key, type cmd in the search bar, and click Run as administrator.
- Type the following command and press Enter:
net stop WuAuServ cd %windir%
4. Uninstall recent Windows updates
- Hit the Windows key and select Settings.
- Click on Windows Update and select Update history on the right pane.
- Scroll down, and under Related settings, click on Uninstall updates.
- This will take you to the most recent installed updates.
- Select the topmost update and click on Uninstall.
- Restart your PC and check if the problem persists.
How do I know if my Service Host is a virus?
First, it’s important to understand that service hosts are not viruses. They’re just programs that run on your computer and allow the software to be installed or updated.
A virus is a piece of software that infects other files, programs, and data. Malicious software can be written to do many things, such as steal information, change settings on your computer, or even damage your hard drive.
To test whether or not your computer has been infected with malware, run antivirus software on it first. If no problems are found after running scans for malicious software, you should feel safe.
Another way to check if your Service Host or svchost.exe is a virus is by checking its location. Any other location should call for suspicion unless you moved it. It will usually be located in the following folder: %SystemRoot%\SysWOW64\ or %SystemRoot%\System32
If the problem persists, you may try to restart the computer in Safe Mode. This will help you isolate the cause of the problem and allow you to run an antivirus scan on your system again.
Make sure you also check out our detailed article on other svchost.exe errors that you may encounter in both Windows 10 and 11.
We’d love to hear any additional solutions you may have on this error, so leave us a comment below.