Sxstrace.exe: What is it & How to Fix its Errors
Scan & update your PC to help it locate files in sxstrace.exe faster.
3 min. read
Updated on
Read our disclosure page to find out how can you help Windows Report sustain the editorial team. Read more
Key notes
- The sxstrace.exe, also known as the Sxs Tracing Tool file, is the executable app in charge of operating several Windows programs.
- Associated errors can arise whenever a user attempts to launch a program or in the middle of the use of a program.
- Such usually happens when Windows cannot locate the files in the sxstrace.exe.
- It can be solved by simply updating Windows. For a complex fix, you may need to reset your PC.
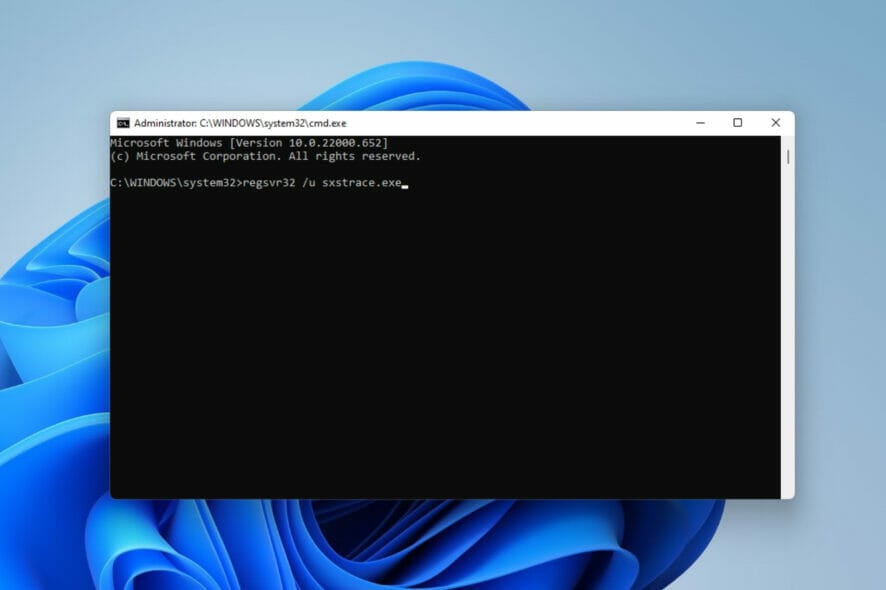
Windows users sometimes find it difficult to launch a program and in such a case may get an error message demanding the use of the command-line sxstrace.exe tool for more details.
The sxstrace.exe was first introduced for Windows in November 2006 by Microsoft and since then, it has been an integral part of Windows.
What is sxstrace exe?
The sxstrace.exe is an executable application file in Windows. Generally, these kinds of files contain a number of instructions that are executed by your computer when a file is opened.
How can I fix sxstrace.exe issues on my computer?
If you have been searching for a way to solve issues related to this Executable File, read along as we highlight easy processes for fixing it.
1. Update Windows to fix the sxstrace.exe error
- Open Windows Settings by pressing Windows key + I.
- Select Windows Update. Click on Check for updates.
- Next, Download and Install the updates if any are found.
- Restart the PC to effect the new changes.
2. Run the System file checker to fix the sxstrace.exe error
- Open Windows Search by pressing the Windows key + Q.
- Type cmd. Select Command Prompt and then choose Run as administrator.
- Type the command below:
sfc/scannow - Press Enter. Then wait for the Verification to complete.
- If no corrupted system files were found, enter the command below:
DISM.exe /Online /Cleanup-image /Scanhealth - Next, type this command:
DISM.exe /Online /Cleanup-image /Restorehealth - Close the Command Prompt and then Restart your computer.
3. Run the Program Compatibility Troubleshooter
- Open Settings by pressing the Windows key + I.
- Select System. Then choose Troubleshoot.
- Click on Recommended troubleshooter preferences.
- If there are no recommended preferences, select Other troubleshooters.
- Next, click Run to launch the Program Compatibility Troubleshooter.
- In the list of options, Select the program you’re having problems with. If not listed, click the Not Listed option to locate it and troubleshoot.
- After completion of the troubleshooting, Restart the computer.
1. Open Run by pressing Windows key + R.
2. Type cmd then hit Enter.
3. A permission dialogue box will be displayed, select Yes.
4. Type this command:
regsvr32 /u sxstrace.exe5. Press Enter to execute the command.
6. Next, input the command below:
regsvr32 /i sxstrace.exe7. Hit the Enter key to execute this command.
8. Restart the computer and retry the program you were trying to run.
4. Register sxstrace.exe using CMD
Windows might not be able to find the file on your computer because it is missing. That is why you can fix the sxstrace.exe error by manually registering the file using Command Prompt.
5. Reinstall Windows to fix the sxstrace.exe error
- Open Settings by pressing Windows key + I.
- Select System.
- Find and locate Recovery.
- Click on Reset PC.
- Next, choose whether to Remove apps and settings or Remove everything before reinstalling Windows.
Any combination of the methods highlighted so far should be able to help you fix issues with your sxstrace.exe tool in Windows 11.
If the problem persists, you may want to reinstall the program that is prompting the issue.
Should the program require the use of peripheral hardware such as a gamepad or mouse, try updating the driver of the device. You can check out our guide on how to use Device Manager to do just that with ease.
For users whose application fails to start, we have an article specially written on fixing side by side configuration issues.
Let’s know your experience in the comments box. We also welcome personal views in case you were able to fix this error using a completely different method.
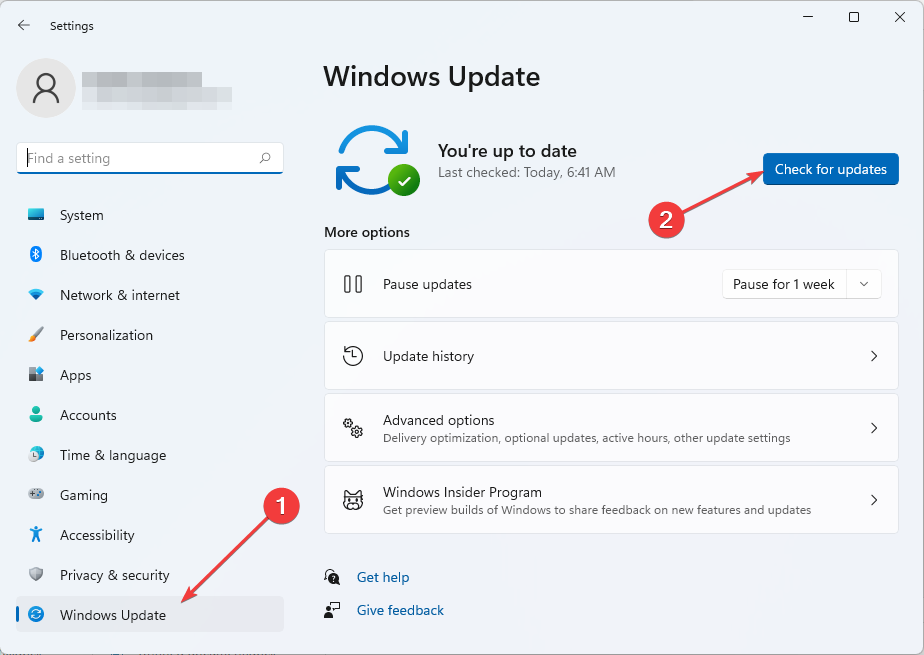
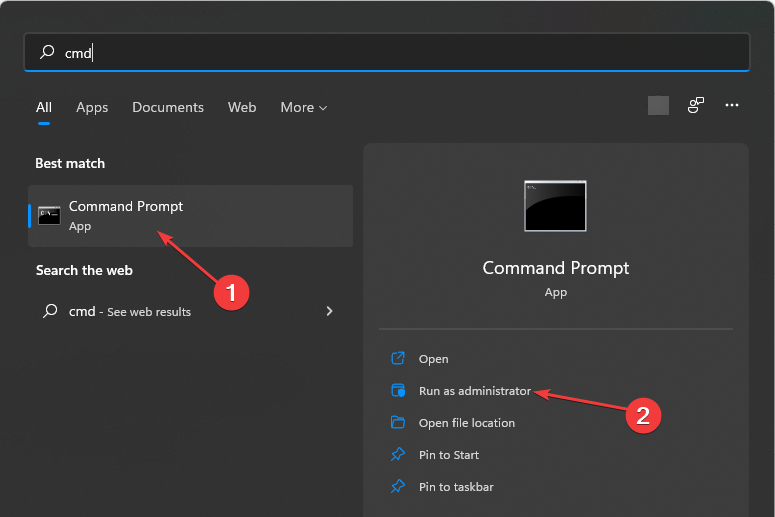
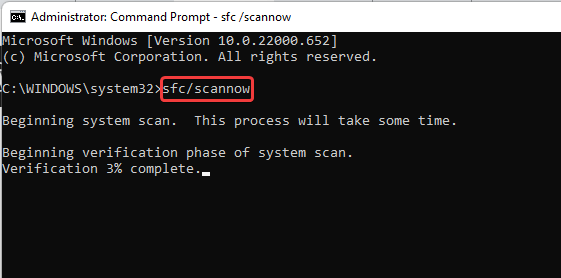

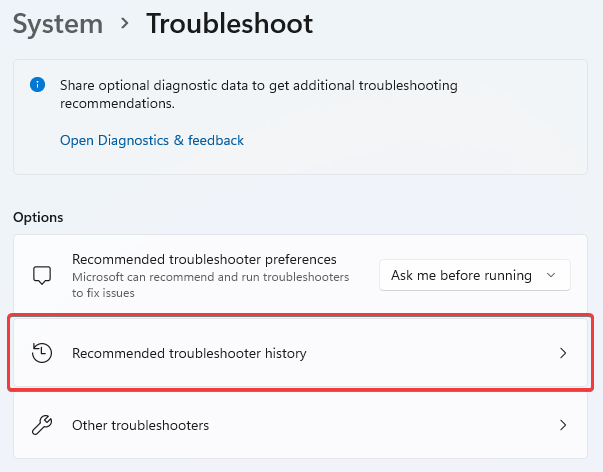
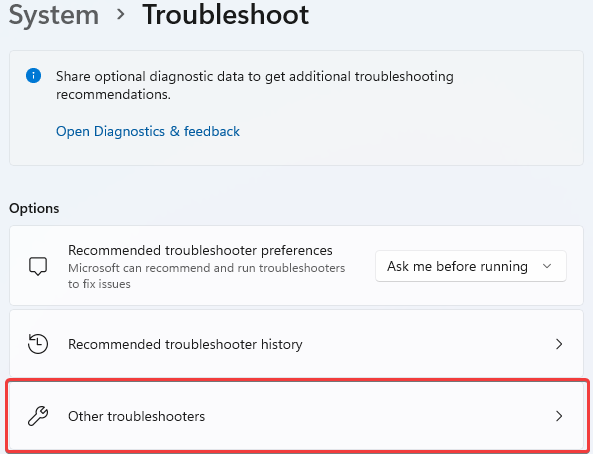
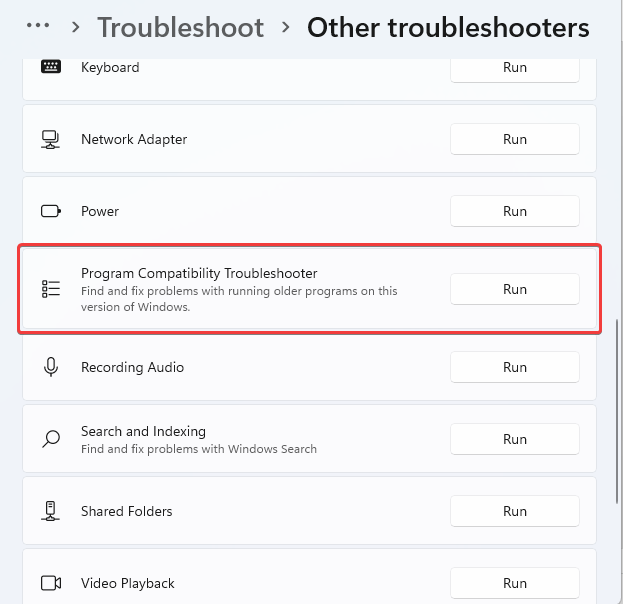
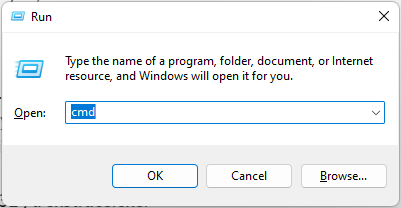
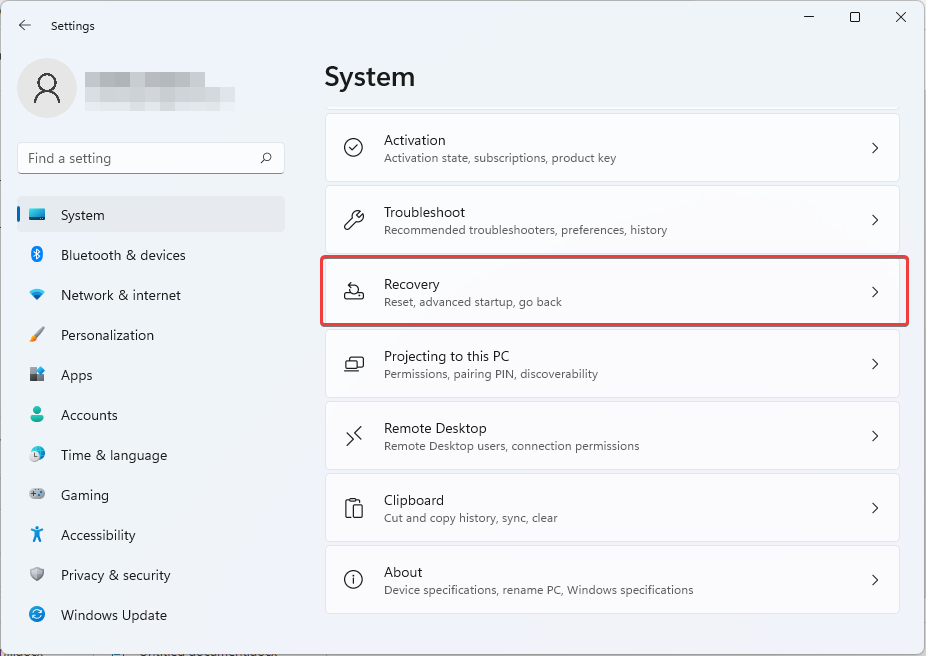
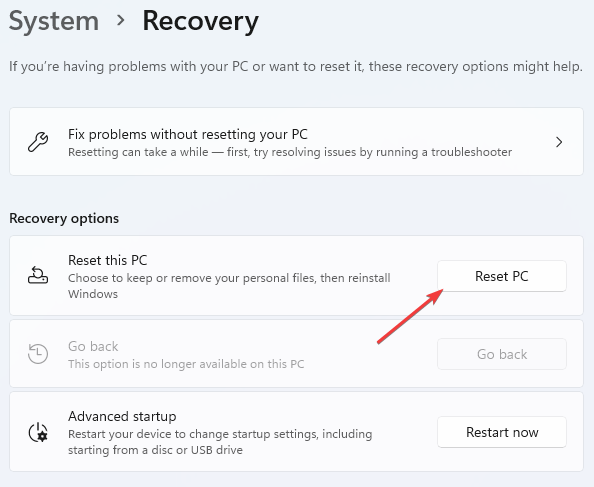








User forum
0 messages