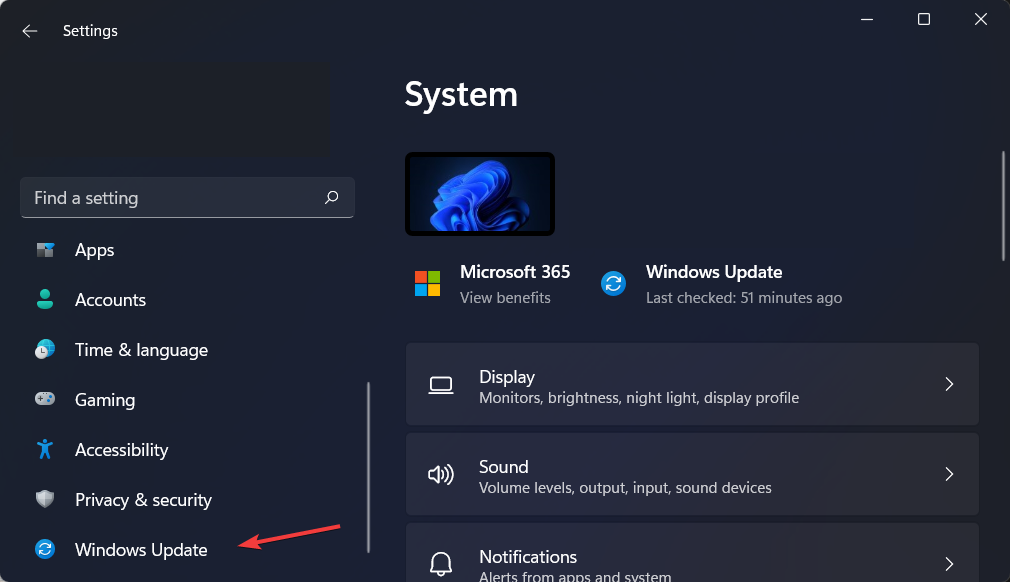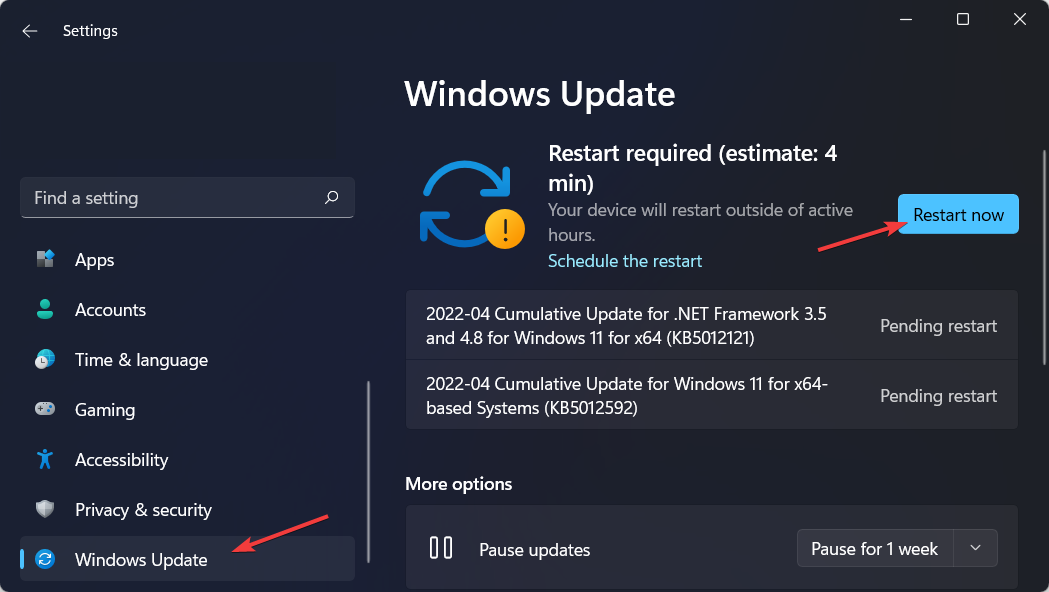5 Ways to Fix Synapse X when it's Not Opening
3 min. read
Updated on
Read our disclosure page to find out how can you help Windows Report sustain the editorial team Read more
Key notes
- The sophisticated scripting program known as Synapse X is very simple to operate.
- It is most commonly used to alter games played on Roblox.
- If you can’t open Synapse X after installation, try to disable your antivirus.
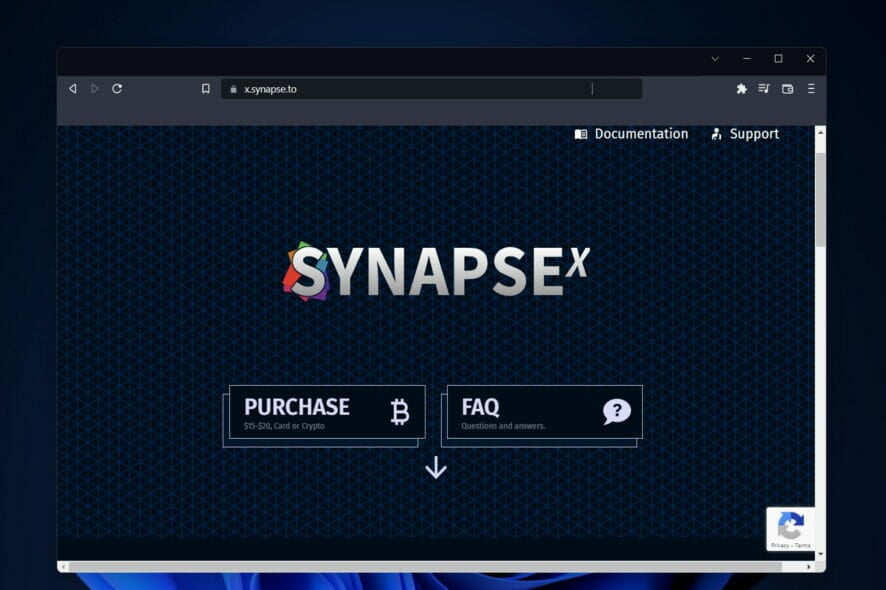
Since its initial release in October 2018, Synapse X has transformed our understanding of what it means for a platform to be used for execution. However, users have recently reported that Synapse X is not opening after installation.
Today, Synapse is the standard by which the competition is measured. Even after all this time, they have not deviated from the original feature set that was well-received by their communities and that continues to be well-received to this very day.
How do I download Synapse?
Users have been wondering whether Synapse X is free or not. The price of the Synapse X program, which is a private product, ranges between $15 and $20 USD. You may buy a single license that gives you unlimited access by hitting the Purchase button from the center of their home page.
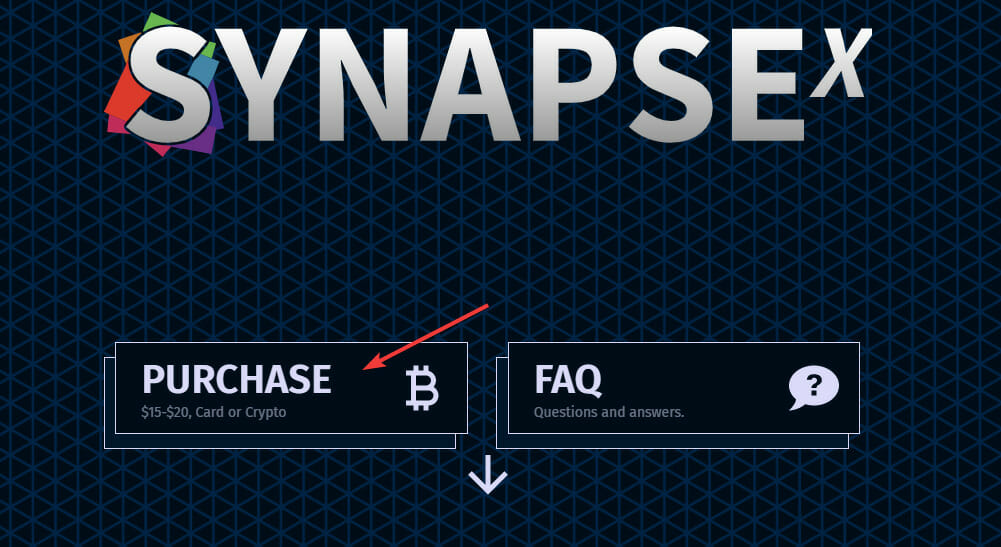
The program may be downloaded by following the link that was supplied to your email address. It is only permitted for you to use Synapse X on a single personal computer that you possess at any given moment.
How do I enable Synapse X?
Following the completion of the software download and extraction process, you will be required to create a new Synapse account within the program by entering the serial key that was sent to you through email.
You will be able to use Synapse X in Roblox once you have completed the registration process. Now let’s see what to do if Synapse X is not opening after installation. Keep on reading!
How to fix Synapse X if it’s not opening after installation?
1. Reinstall the app
- Open Settings by holding Windows + I then navigate to Apps followed by Apps and features.
- Here, type Synapse X inside the search bar then click on the three-dot menu next to it and select Uninstall.
A faulty installation process might be the cause of the Synapse X not opening after installation error. Thus we recommend that you uninstall the app and then reinstall it on your computer.
2. Run the SFC scan
- To open the Command Prompt interface you need to press Windows and S then type in cmd. Lastly, right-click on the top result and choose Run as administrator.
- Now type or copy-paste the following command and let it run:
sfc /scannow
Instead of running time-consuming processes, you have the opportunity to deep scan your Windows PC for broken files and errors and resolve them automatically within a few clicks.
3. Temporarily disable your antivirus
- Click on the carrot arrow from your Taskbar then right-click on your antivirus icon and choose Disable for 10 minutes.
- The steps are similar, no matter what antivirus software you are using and it will fix the Synapse X not working error.
4. Update Windows
- Hold Windows and I to open Settings then go to Windows Update.
- Here, click on the blue button that will Install or Check for new updates for your operating system. This way, the Synapse X not opening error will be solved.
5. Contact the support team
If none of the above solutions worked for you, we strongly recommend that you contact Synapse X’s support team.
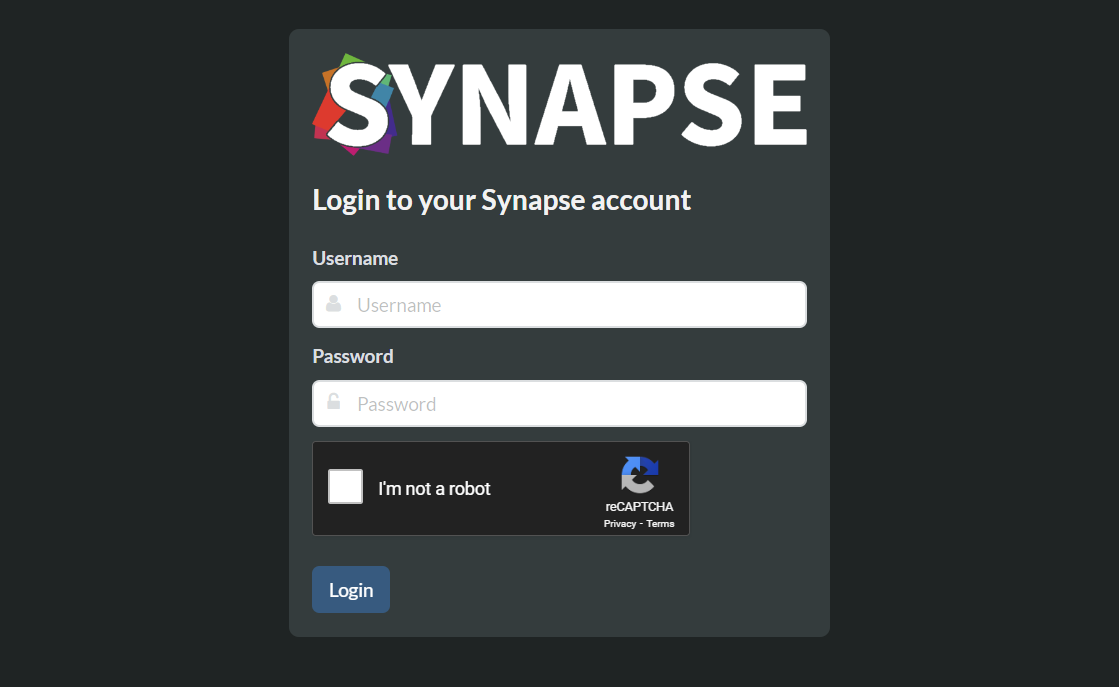
The error might be caused by their servers or download links. If this is the case, you can’t do anything to fix the issue, besides contacting them.
Check out our post on the seven best browsers to play Roblox on and get the best out of the platform’s potential.
We hope our solutions proved to be useful to you. Don’t hesitate to tell us what you think in the comments section below. Thanks for reading!