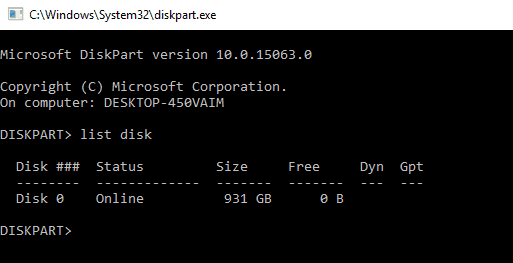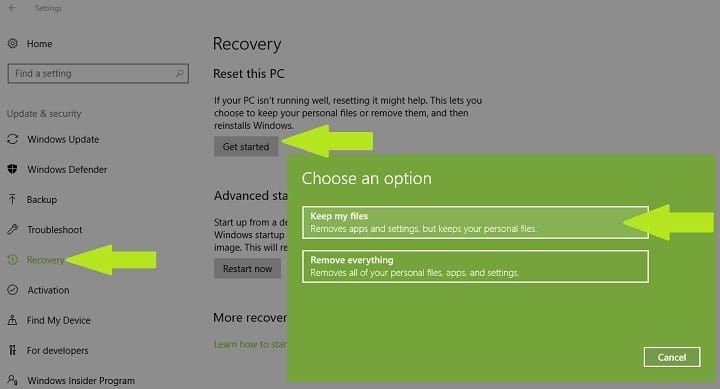Fix: The System Cannot Find the Device Specified 20 (0x14)
Check expert tips to get your device recognized on Windows
4 min. read
Updated on
Read our disclosure page to find out how can you help Windows Report sustain the editorial team Read more
Key notes
- The system cannot find the device specified 20 (0x14) error is encountered when connecting a device to the computer.
- It arises due to connection issues, corrupt system files, or a misconfigured registry.
- To fix things, repair the corrupt system files, scan for malware, or perform a system restore, amongst other solutions.
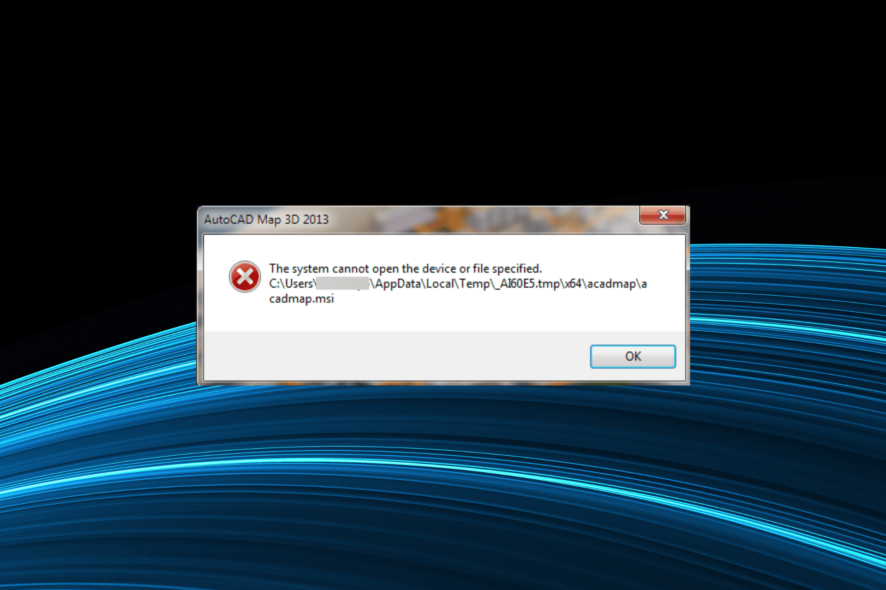
If you’re getting the ERROR_BAD_UNIT code with 20 (0x14) The system cannot find the device specified, it would lead to trouble identifying a device.
And though it seems complex, things are easy to troubleshoot. Keep reading to find out!
What is error 20 0x14?
The system cannot find the device specified error message, also known as error 20 (0x14), occurs when PCs fail to detect external devices connected to the system.
Sometimes, not all Windows utilities fail to detect the device. There are cases when Computer Management shows details of the respective device, yet when users right-click it in Disk Management, they get the message 20 (0x14) The system cannot find the device specified.
There are various elements triggering this issue, including corrupted files and folders, broken EXE, DLL errors, or SYS files, malware infection, outdated software versions, faulty external devices, and more. Let’s find out how to fix things!
How do I fix error the system cannot find the device specified?
Before we head to the slightly complex solutions, here are a few quick ones to try:
- Restart the computer.
- Plug the device into another port on the PC.
- Install any pending Windows updates.
If none work, move to the fixes listed next.
1. Run a full system malware scan
Malware may cause various issues on your computer, including errors. Perform a full system scan to detect any malware running on your computer.
You can use Windows’ built-in antivirus, Windows Defender, or third-party antivirus solutions.
2. Repair your registry
1. Go to Start, type cmd, right-click Command Prompt, and select Run as administrator.
2. Now type the following command and hit Enter:sfc /scannow
3. Wait for the scanning process to complete, and then restart your computer. All corrupted files will be replaced on reboot.
Another way to repair your registry is to use a dedicated tool. If you haven’t installed any registry cleaner on your computer, check out the best registry cleaners to use.
3. Run the Hardware Troubleshooter
1. Go to Settings, click on Update & Security, and select Troubleshoot in the left-hand pane
2. Select Hardware and Devices, and run the troubleshooter.
4. Use diskpart
- Go to Start, type Diskpart, right-click the relevant search result, and click on Run as administrator.
- Type this command to identify all the available devices:
list disk - Your external device should be visible, but there is no drive letter assigned to it
- Type the following command and hit Enter (replace X with the volume number assigned to the device):
select volume X - Execute this command (replace Y with the letter that you want to assign to the device):
assign letter Y
There are cases when the external device no longer appears listed on your PC after 20 (0x14) The system cannot find the device specified error message was triggered. In this case, you can use the diskpart command.
Diskpart is a powerful tool for hard drive management, and using it can cause damage to your system. Be extra cautious when using this command, and keep in mind that you’re using it at your own risk.
5. Run System Restore
- Go to Search, type System Properties, and open it.
- Go to System Protection and click on System Restore.
- Click Next, and choose the preferred restore point in the new window.
- Once you’ve selected your preferred restore point, click Next, and then Finish.
- Your PC will restart, and the restoring process will start.
If the problem started recently, run System Restore. Also, if this issue occurred after you installed new software on your computer, try uninstalling the recently added apps and programs. Restart your PC and see if the issue persists.
The System Restore option allows you to restore the previous well-performing system configuration without losing any files, except for a few customizable features and settings.
6. Reset the PC
- Go to Settings, click on Update & Security, and then select Recovery under the left pane.
- Click on Get Started under Reset this PC, and choose to Keep your files.
- Follow the on-screen instructions to complete the reset.
Windows 10 offers a series of advanced recovery option allowing users to clean install the OS. If you’re a Windows 10 user, you can also use the Reset this PC recovery option.
There you go. We hope the solutions listed above helped you fix 20 (0x14) The system cannot find the device specified error code.
Before you leave, find out how to make Windows run faster.
If you’ve come across other workarounds to fix this problem, you can help the Windows community by listing the troubleshooting steps in the comments below.