4 Ways to Fix System Error Code E106 on Xbox One
Try running the Xbox Startup troubleshooter to fix the issue
4 min. read
Published on
Read our disclosure page to find out how can you help Windows Report sustain the editorial team. Read more

Many users reported getting the System Error code E106 when trying to turn on their Xbox console. The error code could appear if the console faced some issues while trying to install the latest console operating system, and it could be your dead/faulty HDD or data cache.
To fix it, you need to restart your PC, update your system, download the offline system update file, or reset your console.
How can I fix System Error code E106 on Xbox One?
1. Clear the cache
- Press & hold the Xbox button or Power button on your console to turn it off.
- Remove the power cable from the back of your Xbox One.
- Now, press & hold the Xbox button three to four times. Let the console stay unplugged for 1-2 minutes, then plug it back in.
- Wait for 1-2 minutes, then press the Xbox button on your console to start it.
- If this doesn’t work, turn on your console, and if you can access the home screen, press the Xbox button on your controller.
- Go to Settings.
- Choose Device & connections, then select Blu-ray.
- Select Persistent storage.
- Select Clear Persistent Storage, then click Yes if prompted.
Clearing the cache can also help you avoid similar issues like Something went wrong error while playing a game; read this guide to learn more.
2. Reset your console
- From the Something went wrong screen, click the Troubleshoot option to access the Xbox Startup Troubleshooter.
- In case you can’t get the Xbox Startup Troubleshooter, power off your console.
- Unplug your power cord to make sure it is completely turned off.
- Wait for 30 seconds – 1 minute, then plug back the power cord in.
- Press & hold the Pair button and the Eject on the console, then press the Xbox button on your console. If you have an Xbox One S, you won’t see the Eject button, so to get the Xbox Startup Troubleshooter, press & hold the Pair button, then press the Xbox button.
- Keep holding the Pair & Eject buttons together for 15-20 seconds.
- Wait for two power-up tones, which would be a few seconds apart. Release both buttons after the second tone.
- You will now get to Xbox Startup Troubleshooter. To reset your console, choose Reset this Xbox.
- On the next screen, select Reset and keep my games & apps; when prompted, click Yes.
3. Download the offline system update file
 NOTE
NOTE
- Click the Xbox OSU1 link to download the Xbox Offline System Update file.
- Once the file is downloaded, connect your USB drive to a USB port of your computer.
- Right-click the OSU1 file and select Extract All from the pop-up menu to unzip it.
- Locate and copy & paste the $SystemUpdate file to your flash drive.
- Now, from the system tray on your PC, locate the USB flash drive icon, right-click, and choose Eject USB drive.
- Plug the USB drive into your console and restart it.
- On the Something went wrong screen, choose Troubleshoot to access the Xbox Startup Troubleshooter.
- Choose Offline System Update to start the update with the file you saved on your USB drive.
This update will take up to 30-45 minutes, depending upon the internet connection speed. To speed up the process, use a wired connection.
Once done, the console will restart, and you will see the home screen of your Xbox. You can then remove the USB drive from the console.
4. Restore Xbox One to factory defaults
- On the Something went wrong screen, choose Troubleshoot to access the Xbox Startup Troubleshooter.
- If you can’t access it, follow Steps 3-7 from Solution 2 to access the troubleshooter manually.
- On the Xbox Startup Troubleshooter, choose Reset this Xbox.
- When asked, select Reset and remove everything. This action will remove all the user data, games, and apps.
Once done, you will get to the home screen of Xbox One. If not, that indicates that you might have a faulty Xbox device or damaged hard drive, so you need to contact Xbox customer support for further assistance.
To conclude, the System Error code E106 on Xbox One appears if a system update is unsuccessful; you could restart the console, update the system manually, reset the console, or restore it to default settings.
In case you want to connect Xbox One to a Windows 10 PC, we have a detailed guide for you; check out the steps!
If you have any questions or suggestions about the subject, feel free to mention them in the comments section below.








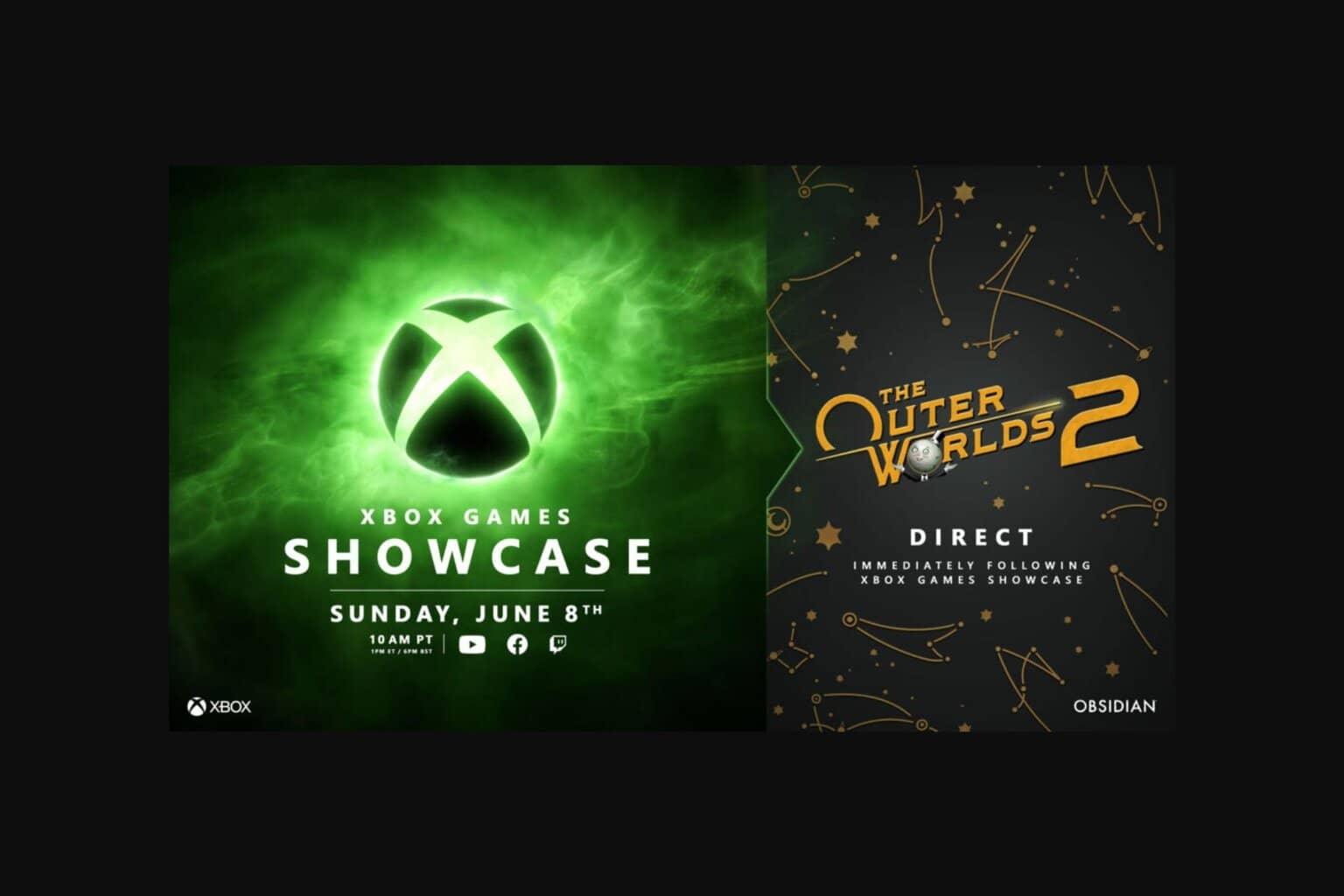


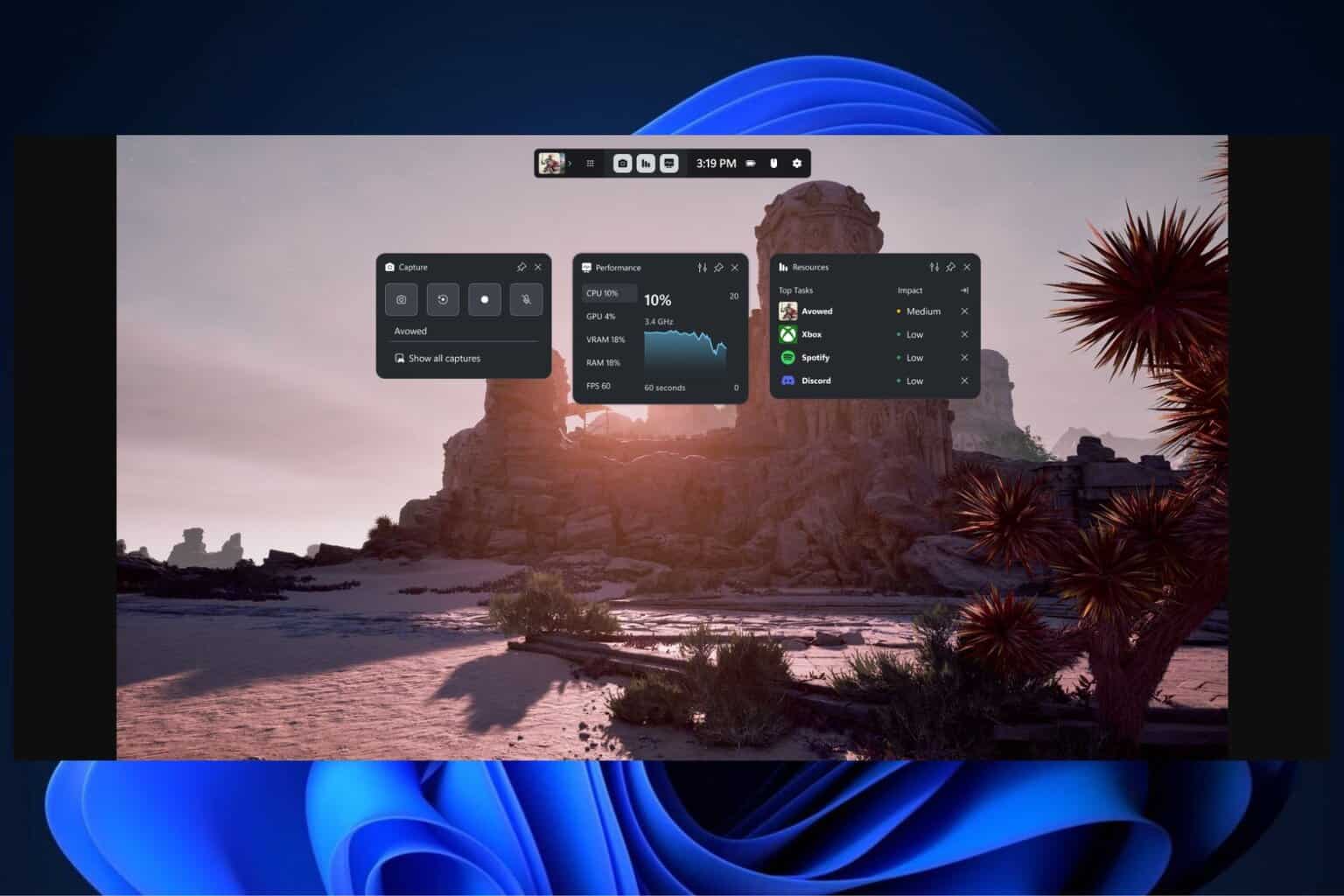
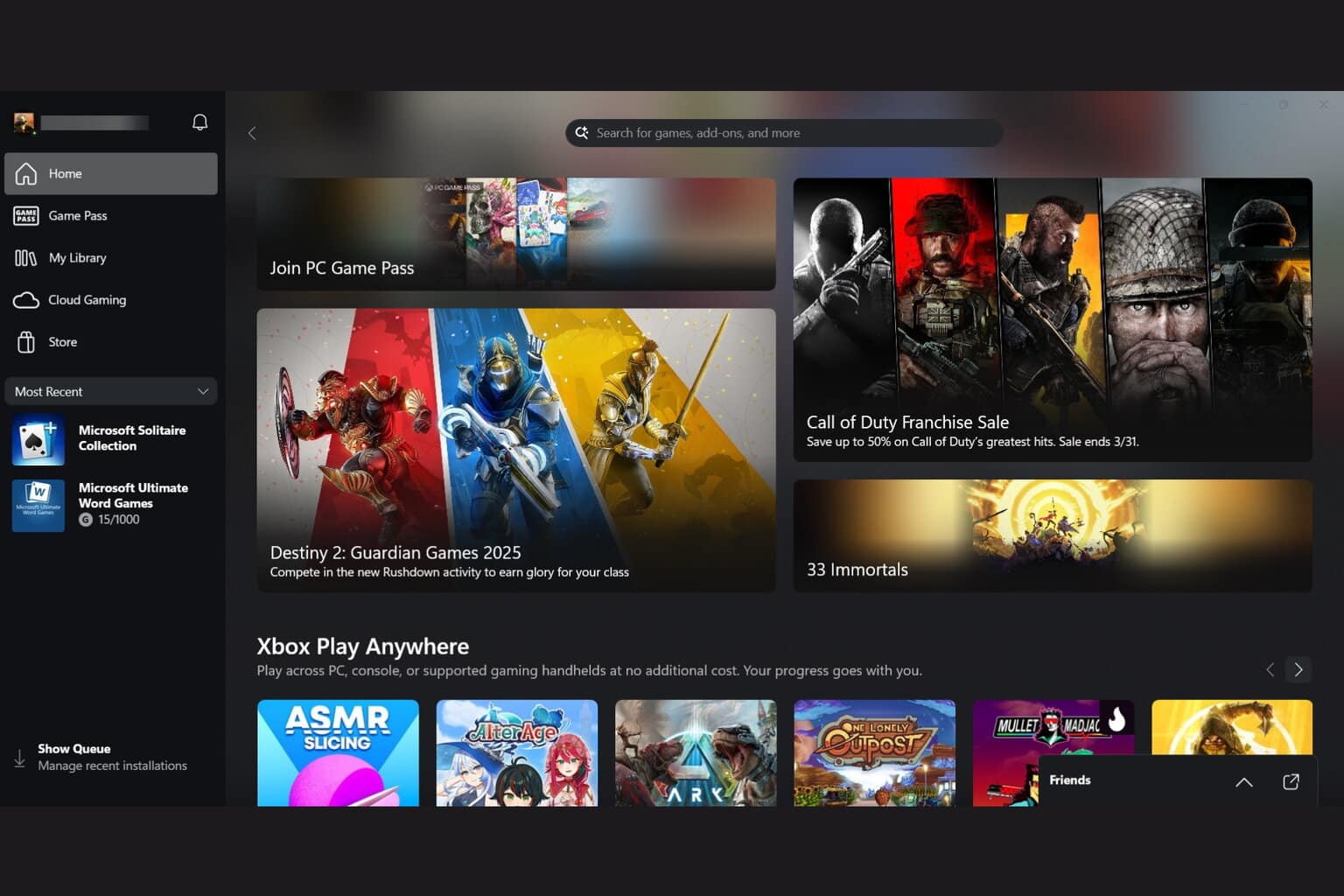


User forum
0 messages