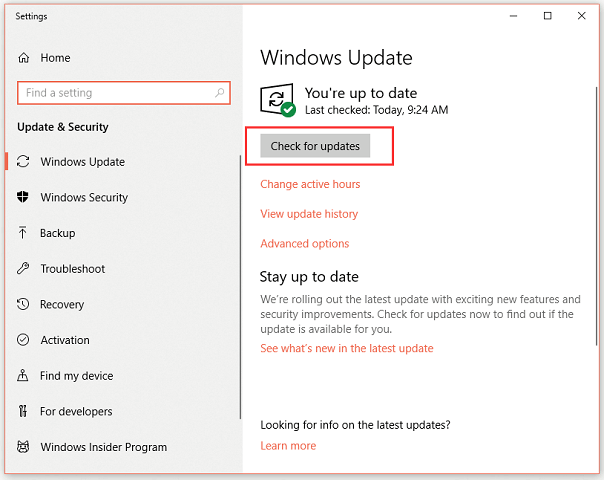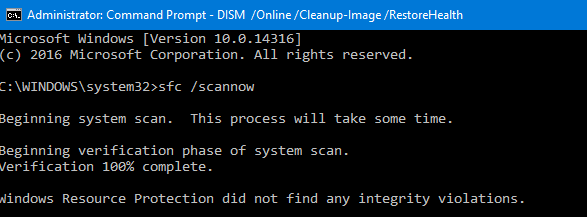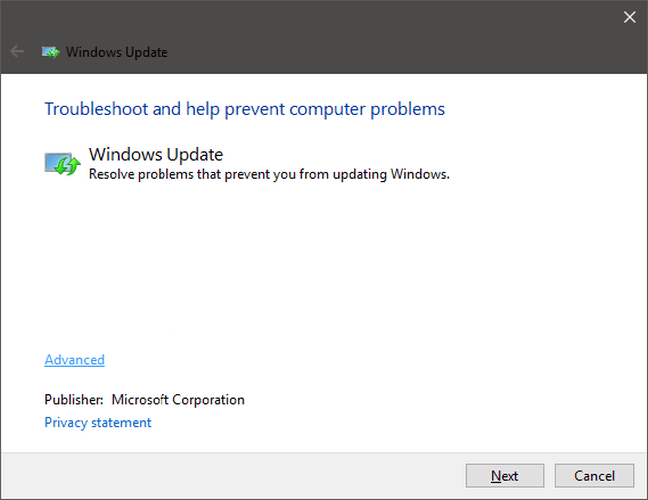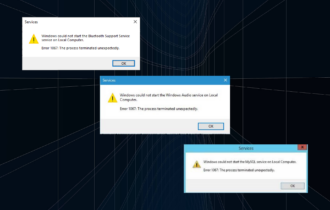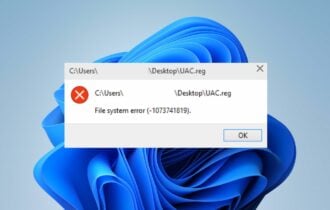Fix System Restore error 0xc0000020 on Windows 10/11
3 min. read
Updated on
Read our disclosure page to find out how can you help Windows Report sustain the editorial team Read more
Key notes
- The System Restore error 0xc0000020 on Windows 10 is related to pretty much any type of system file corruption.
- Possible solutions include running DISM and SFC scans and if that doesn’t work, to run the Windows Update troubleshooter.
- Don’t get too mad if you run into another System Restore error because you will, most likely, find a solution in our System Restore hub.
- We have a plethora of articles in the Windows 10 errors hub just waiting to help you troubleshoot your issue.
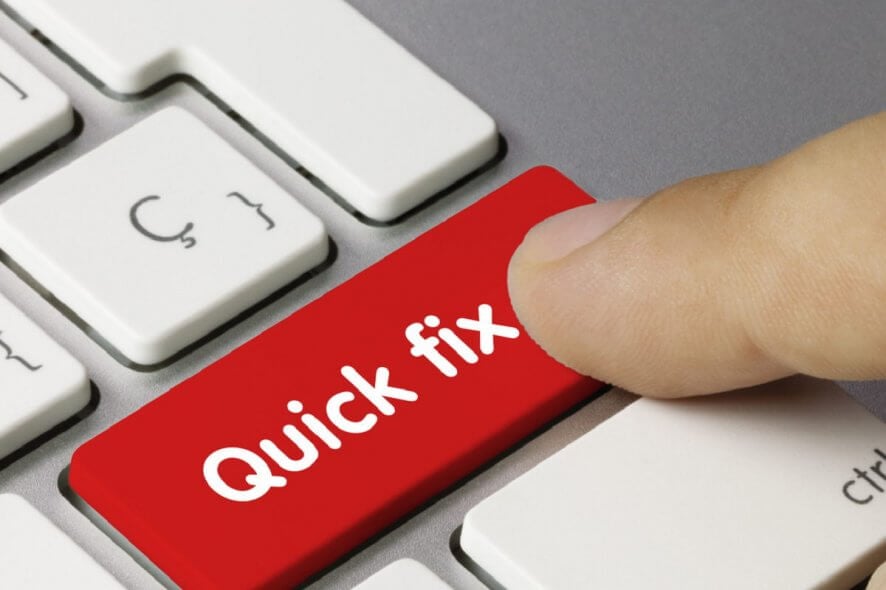
Multiple Windows users have been reaching us with questions after being unable to use the System Restore function on their PC.
They also describe losing connection to their router and eventually getting the error status 0xc0000020.
The issue is related to pretty much any type of system file corruption.
Starting from this point, these are some of the methods you may try to fix the System Restore error 0xc0000020 on Windows 10.
What can I do when getting System Restore error 0xc0000020 on Windows 10?
1. Bring your Windows 10 build to the latest version
- Open the Run dialog box by entering the WIN+R keyboard shortcut.
- Then, type ms-settings:windowsupdate and press Enter to open up the Windows update tab.
- Click on Check for updates.
- Simply follow the on-screen instructions to install every pending update.
- Lastly, restart your computer once again and see if the 0xc0000020 error is gone at the next computer startup.
2. Use a third-party software
There is another way to fix the System Restore error, and that implies dedicated software for repairing Windows services.
With such proactive repair tools, you will fix various Windows errors and replace corrupted files that may cause functionality issues.
You should patch your computer in a few steps, running deep scans on your system and repairing existing errors automatically with these tools.
3. Run DISM and SFC Scans
- To begin, type cmd in the search bar and right-click Command Prompt.
- Up next, if prompted, hit Yes to open it with administrator privileges.
- Type the following commands and press Enter to initiate the DISM scans:
Dism.exe /online /cleanup-image /scanhealth
Dism.exe /online /cleanup-image /restorehealth - Do not close the command line window until you see the message verification 100% complete, then restart your PC.
- Open Command Prompt as an administrator again. Type sfc /scannow in the window and then press Enter to initiate the SFC scan.
- Restart your computer and confirm getting rid of the System Restore error 0xc0000020.
4. Run Windows Update troubleshooter
- At first, press Windows key + S key and type troubleshooting.
- In the Control Panel list of troubleshooters, access System and Security > Fix problems with Windows Update.
- Click on the Advanced link given at the bottom.
- Up next, click on the Run as administrator link.
- Click on the Next button and the tool will start troubleshooting all issues related to Windows Update present in your system.
- Once an issue is detected, it’ll show you two options: Apply this fix and Skip this fix. You can click on the Apply this fix button to solve the issue immediately.
Windows Update usually does its job silently in the background.
You might not even know that it’s there, but it downloads updates automatically and it saves the ones you need to install by restarting Windows.
Like any tool, it sometimes stops working. The instructions above explain how to run the Windows update troubleshooter.
If you are still experiencing the issue and don’t care about data loss, you may also perform a clean install.
Have these procedures been successful? Let us know via the comments section below.