System Scan at Raised IRQL Blue Screen: 7 Ways to Fix it
Everything you need to get read of this BSoD issue quickly
6 min. read
Updated on
Read our disclosure page to find out how can you help Windows Report sustain the editorial team. Read more
Key notes
- Damaged files usually generate the System Scan at Raised IRQL issue.
- You can fix the issue by reinstalling or updating your drivers to the latest version.
- Your antivirus software can also be a problem, so you might need to uninstall it from your PC.

Blue Screen of Death errors is probably some of the most severe errors on Windows 10. Errors such as System Scan at Raised IRQL will restart your computer to prevent damage to your PC.
Therefore, you must know how to fix them. And knowing the level of urgency, we have prepared this guide to help you select the System Scan at Raised IRQL caught improper driver unload error.
What does stop code System Scan at Raised IRQL mean?
Below are some of the possible causes of the System Scan at Raised IRQL issue:
- Outdated driver: The major cause of this issue is an outdated or faulty driver. Reinstalling or updating the faulty driver should solve this problem quickly.
- Faulty memory partition: Another cause of this problem is a corrupt memory sector. You can fix this by running the CHKDSK command.
- Antivirus interference: At times, the System Scan at Raised IRQL accompanied by the Invprotectdrv64 sys code and a blue screen can be down to issues with your third-party antivirus. The best solution is to uninstall the software temporarily and probably replace it with one of the best antiviruses for Windows 10.
Now that we know the causes of this issue, listed below are some of its variations, as reported by users:
- System_scan_at_raised_irql_caught_improper_driver_unload Windows 10: This error can affect any version of Windows, and users reported this issue in Windows 10.
- System_scan_at_raised_irql_caught_improper_driver_unload spac.sys, nvlddmkm.sys: Sometimes, this error message will give you the file name that caused it. If this happens, you can use the file name to easily find the software, hardware, or driver that is causing this issue.
How can I fix System Scan at Raised IRQL?
1. Repair Windows 10 with a specialized software
We recommend using third-party software that scans your PC and aims to repair all the damaged files that keep your Windows OS from working correctly. It’s a fast and secure way to protect your device and maintain your system in optimal condition.
2. Update Windows 10
- Press the Windows key + I and select the Update & Security option.
- Click the Check for updates button.
- Now, install any available updates and restart your PC.
Windows updates are essential for the smooth running of your PC. However, they mostly contain bug fixes for hardware and software issues that can lead to Blues Screen errors like System Scan at Raised IRQL.
Hence, you should always download and install the latest patches.
3. Uninstall the problematic drivers
- Press the Windows key + X and select Device Manager from the list.
- Double-click the Display adapters option to expand it and right-click the device there.
- Now, choose Uninstall device.
- If available, check the Delete the driver software for this device box and click the Uninstall button.
- Finally, wait for Windows 10 to remove your driver and restart your PC.
Sometimes specific drivers aren’t compatible with Windows 10 and cause the System Scan at Raised IRQL Blue Screen of Death error. So, you’ll have to remove them.
Aside from the method above, some users suggest using Display Driver Uninstaller to remove your graphic card driver, so you might want to try that as well.
We must mention that this problem was reported by SiS Mirage 3 Graphics owners, but even if you own a different graphic card, you can still try this solution.
4. Download the latest drivers
- Right-click the Start Menu and select the Device Manager option.
- Expand the Display adapters option and right-click the device there.
- Now, select Update driver.
- Finally, choose Search automatically for drivers and install any available updates.
If uninstalling your driver does not eliminate the System Scan at Raised IRQL error, you need to update your driver to the latest version. You can do that manually by following the steps above or via the manufacturer’s website.
Alternatively, you can use a dedicated driver updater in Outbyte Driver Updater to update your drivers automatically.
With this tool, you won’t be missing any necessary updates. This is because it comes with a Schedule Manager feature that offers notification whenever new patches are available.
What’s more, you have a vast database at your disposal that offers over 18 million driver files that you can download to keep your device functioning at its best capacity.
5. Uninstall your antivirus/firewall
- Press the Windows key + I and select the Apps option.
- Select the app you want to remove and click the Uninstall button.
- Finally, follow the onscreen instructions to complete the removal process.
Firewalls and antiviruses are essential for your system’s safety. However, they can interfere with Windows 10 and cause the System Scan at Raised IRQL error to appear.
According to users, Barracuda NextGen Firewall F-Series was causing this error to appear, and after removing this tool, the BSoD error was fixed.
So, you should remove any third-party antivirus you are using and check if the error is fixed.
6. Run the CHKDSK scan
- Press the Windows key + S, type cmd, and select Run as administrator under Command Prompt.
- Type the command (change C to your drive letter) below and hit Enter to run it:
chkdsk c: /r - Now, press Y when prompted, and the scan will start automatically after restarting your PC.
The System Scan at Raised IRQL can sometimes occur due to corrupted files on your hard drive. To find and fix those files, it’s recommended that you perform a CHKDSK scan.
We have to mention that you’ll have to repeat this scan for all hard drive partitions to fix this error.
If you can’t boot into your PC normally, follow the steps below to run the scan:
- Restart your computer a few times during the boot sequence to enter the Advanced recovery menu.
- Choose Troubleshoot > Advanced options.
- Now, select the Command Prompt.
- Finally, type the command below and hit Enter to run it:
chkdsk c: /r
With this, you should be able to fix the bad sectors on your drive.
7. Remove overclock settings and check your hardware
Many users tend to overclock their hardware for better performance, but overclocking your hardware comes with certain risks.
If you’re not careful, you can cause permanent damage to your PC by overclocking, or you can get a Blue Screen of Death error.
Several users reported that they managed to fix this error by setting their RAM settings to default. However, remember that almost any overclocked component can cause this error, so remove all overclock settings.
If your PC isn’t overclocked, this error could be caused by faulty or recently installed hardware, so be sure to remove any new hardware since it might not be compatible with your PC.
If that doesn’t work, check your RAM, motherboard, hard drive, and all other major components. You can also try using the best-dedicated software for fixing BSoD errors.
We can conclude this guide on the System Scan at Raised IRQL issue. You now have all the information needed to fix the issue and only need to follow the instructions carefully.
Let us know which of the abovementioned methods worked best for you in the comments below.
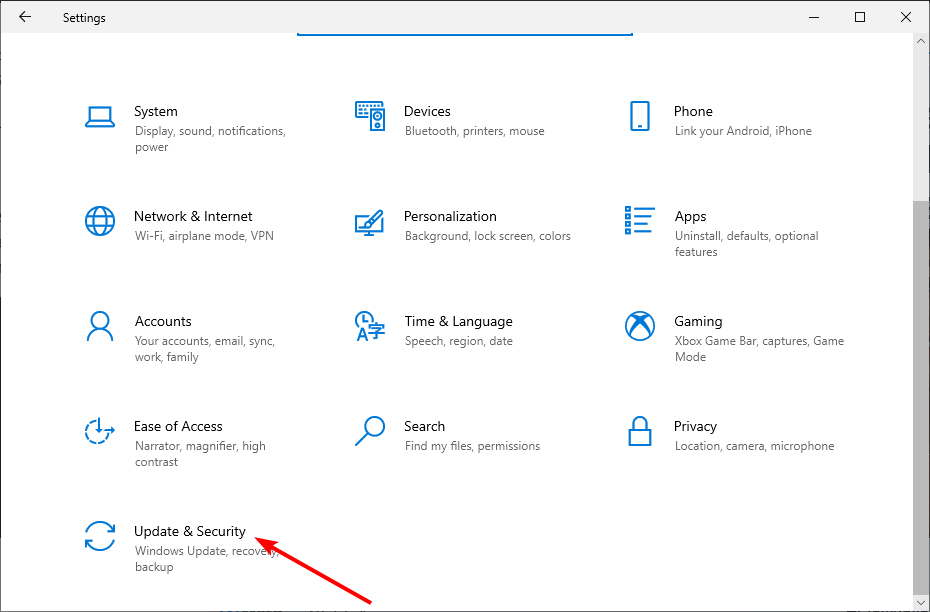












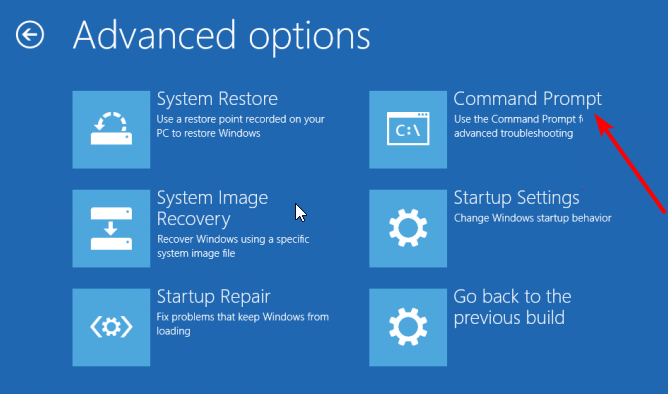








User forum
0 messages