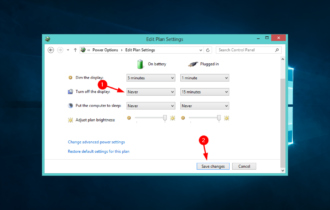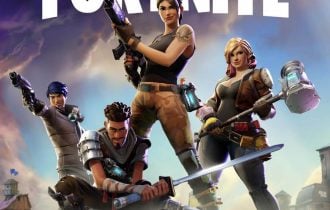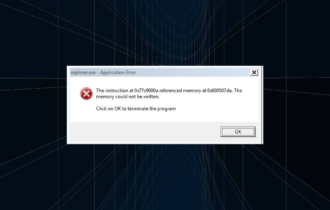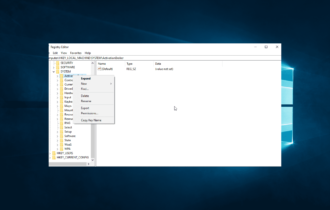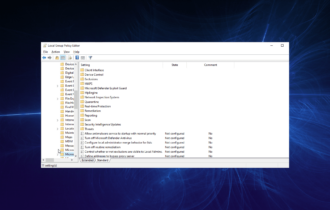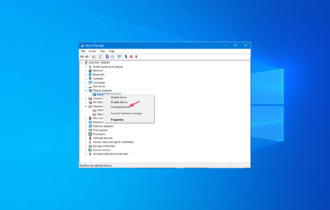The file or directory is corrupted and unreadable [Easy Fix]
8 min. read
Updated on
Read our disclosure page to find out how can you help Windows Report sustain the editorial team Read more
Key notes
- It can happen that when you try to access certain files on your PC, you get The file or directory is corrupted and unreadable error message.
- If you are worried about potentially lost data as a result of the error, in this article we offer some easy to follow steps in order to recover your data.
- It can be hard to recover your lost data so make sure to check our Data Recovery section for more guides.
- If you are ooking for more help with Windows visit our guides for Windows 10 Hub.

The file or directory is corrupted and unreadable error message can cause a lot of problems on your PC can prevent you from accessing certain files. However, there’s a way to fix this problem, and in this article, we’re going to show you what causes this error and how you can fix it on your PC.
Quite a few people have lost important data from their PCs due to hard drive errors. A common error on the Windows OS is the one that many will identify with The file or directory is corrupted and unreadable popup message.
The error prevents you from accessing, copying, renaming, or doing other things you may want to do with the files stored on a hard drive partition on your PC. You can encounter this error with other file storage devices like external hard drives, USB thumb drives, removable hard disks, and flash memory cards.
What causes this error? How do you recover your data? And, most importantly, how do you fix the error and prevent it from happening again?
- Format the flash drive
- Use Chkdsk Windows Utility to repair file system errors
- Use a third-party software
- Reinstall Windows
What causes the file or directory is corrupted and unreadable error?
This error is usually a result of some form of file corruption or damage to the external data storage devices on which the affected files are stored. Because of this you can’t access the files or do what you want with them. This is bad news if you have important data stored on the affected files.
But how do hard drives files get corrupted in the first place?
Corrupted MFT (Master File Table)
In most cases, this is a consequence of how you use and care for your hard drives. For one, pulling the external hard drive cable from the PC’s USB port before the computer is done copying a file, or while it executes some other command related to the external hard drive is known to corrupt your files.
Usually, it’s the MFT that’s corrupted. The MFT is part of the NFTS file system that handles file storage. It is where all file access permissions are granted and where information about file sizes and names, as well as where the creation and last edit times are recorded. Once this MFT is corrupted access to your files is blocked.
Make sure you have released the external storage devices from all the programs Windows may be running on them before you pull them from the PC. The safest way to eject external hard drives is by clicking on the drive icon on the Windows Explorer window.
Physical damage to the external hard drive
Sometimes the cause of hard drive failure and the subsequent ‘the file or directory is corrupted and unreadable’ error is physical damage to the external hard drive itself.
As you would any digital and mechanical devices that store important information, you should protect your external storage devices from moisture, dust, heat, and other forms of damage.
In the case of USB drives and removable disks, physical damage could take the form of bad sectors, which are sections of the drive that are damaged to the extent they are no longer readable or writable. If file information was located on these now inaccessible bad sectors, retrieving the data becomes difficult, hence the error message.
Virus infection
This is the scariest of all the possible causes of the “The file or directory is corrupted and unreadable” error. Virus infection may, in fact, lead to consequences far more serious than the loss of your data. Today, there are many sources of virus infection that every computer user needs to be extra vigilant.
You could open your computer to virus infection through the websites you browse, files you download from the internet and portable storage drives that you connect to your PC. These viruses will often corrupt your file partitions, delete your data, and make unauthorized changes to your PC’s registry settings. All these could cause “the file or directory is corrupted and unreadable” error.
If you suspect the file corruption could be due to virus infection, get good anti-virus software and scan your PC without delay. In some cases, the anti-virus PC clean-up could be all it takes to recover your inaccessible files.
Still, in some cases, only select partitions of an external hard drive could be generating the error message. The other partitions could be working just fine. This reduces the likelihood the error could be a result of virus infection or any physical damage to the hard drive.
How can I fix the file or directory is corrupted and unreadable?
1. Format the flash drive
This is possibly the easiest solution to ‘the file or directory is corrupted and unreadable’ error. But it isn’t the most ideal. Formatting the hard drive simply means you are erasing all the files stored on the hard drives.
By formatting the hard drive, you are also getting rid of whatever had corrupted your files in the first place. You can now start from a clean slate. But, clearly, this is not always a practical solution as the purpose of a hard drive is to store data that is useful to you. The last thing you may want is to get it all deleted.
To format the disk, follow these steps;
- Locate the affected disk partition. You can easily single out which drive is generating the error by checking the error message itself. A typical error message will read, H: is not accessible, followed by ‘the file or directory is not corrupted and unreadable’. In this case, drive partition H is the one you will need to format.
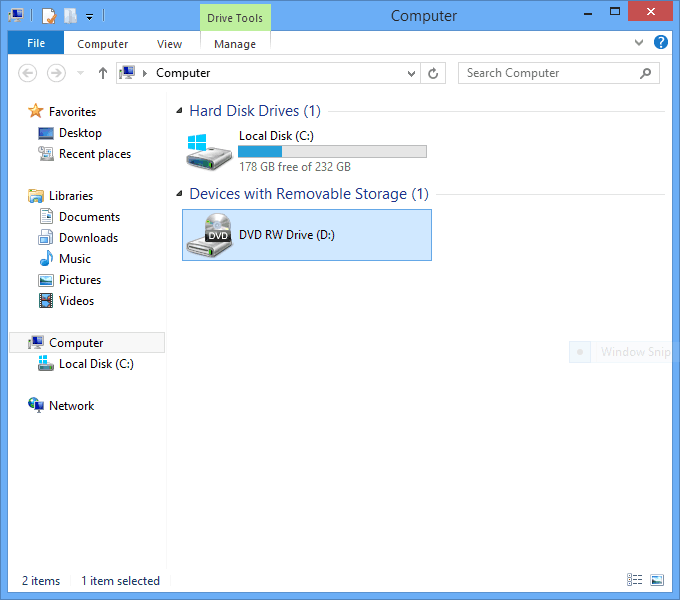
- Right-click the affected drive and choose the Format option on the drop-down menu.
- On the new window that will pop up, click the Start button. This will start the formatting process.
Formatting might be the quickest solution, but it will also remove all files from your drive, so you might want to think twice about using it. If you choose to format your drive, be sure to back up important files beforehand.
2. Use the Chkdsk Windows utility to repair file system errors
- For Windows 10 users, type in the WinKey+X keyboard shortcut.
- Select Command Prompt (Admin).
- If you use Windows XP, and Vista, click the Windows Start button
- Type cmd into the search box and hit enter. This also applies to windows 8 and 8.1
- A User Account Control pop-up will ask for permission to make changes to your PC. Click Yes.
- Type in chkdsk H: /f and hit enter. H represents the affected drive partition.
- The chkdsk disk repair process may take some time. So, you will need to be patient.
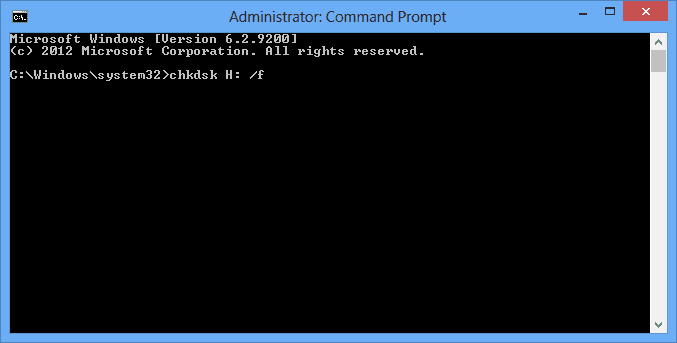
- Do this with every hard drive partition generating ‘The file or directory is corrupted and unreadable’ error message.
Using the Chkdsk command-line option to clean your hard drive disk usually solves the problem and helps you recover your data. Issues the Chkdsk utility can help resolve include directory errors, lost clusters, and cross-linked files.
3. Use a third-party software
The prospect of losing data will drive most people into a panic. But before you do that, try using the Stellar Data Recovery Software.
Stellar Data Recovery is a very powerful tool, and it can help you recover any type of lost document: email, photos, or videos.
You can basically recover your lost data regardless of the storage type: hard drive, SSD, memory card, USB drive, and even RAW storage drive.
If you want to know more about this tool, just check out our detailed Stellar Data Recovery review. You’ll see whether it is worth the money or not.
Moreover, let’s have a look at some of the included key features:
- Data recovery from corrupted files
- Entire drive and folder scan
- Restores lost or deleted files and pictures
- Sorting files
- Recovery from all types of storage media devices
- Save the current scan & recovery
- Two scan modules: quick and deep scan
4. Reinstall Windows
There are exceptional cases where the local drive C is the one generating the error message. Ordinarily, if Drive C, which is the system drive, gets corrupted, your PC should stop working. It shouldn’t boot using the normal Windows startup.
But if a file on drive C gives ‘The file or directory is corrupted and unreadable’ error and the PC does not stop working, the Chkdsk utility rarely resolves the issue. The one option you have is to reinstall your Windows OS. This should, of course, be the last resort after all other options have been explored.
The prospect of losing access to your precious data is terrifying. But in most cases, there is no need to panic as the fix is usually an easy one. The few we have discussed here should get you working with your machine in perfect harmony again in no time.