5 Fixes You Must Try When Tabs Won’t Open in Chrome
Here's how to fix Google Chrome tabs that won't open in just a few quick steps
4 min. read
Updated on
Read our disclosure page to find out how can you help Windows Report sustain the editorial team. Read more

In the article, we will focus on helping you if tabs won’t open in Chrome. Some of the solutions are general and will be handy in some related browser problems.
What should I do when tabs won’t open in Chrome?
1. Restart the Chrome browser
- Right-click on the Start menu and select the Task Manager option.
- Click on the Processes tab, right-click on the Google Chrome process, and then select End task in the context menu.
- Double click on your Chrome icon to relaunch it.
Now you should check to see if you can load new tabs.
Restarting the browser is very effective, as it serves as a mini reset. It clears the memory and helps your browser return to its defaults. If there are minor browser issues, like Chrome not loading pages or tabs, it could be a valuable fix.
2. Restart the computer
- Click on the Start menu.
- Click on the Power icon.
- From the options, select Restart.
- Double click on the Chrome icon to relaunch it when your computer has rebooted.
Your computer will function more smoothly if you reboot it. This process clears the memory, putting an end to any processes using RAM.
An app can use your memory even after you’ve closed it. Restarting Chrome ensures it performs as optimally as possible. With many users reporting that tabs won’t open in Chrome on Windows 10, Windows 11, Mac, and Android, this should serve as a useful fix as well.
3. Select Open the New Tabe page setting
- Click on the ellipsis at the top right of your browser and select Settings from the options.
- On the left pane, click on the On startup option.
- Select the Open the New Tabe page radio button on the On startup options.
- Close and restart the Chrome browser.
4. Keep browser window active
Chrome tabs not loading in background is not uncommon. So, when you open a new tab, you may have to keep it active to load correctly.
This will be a solution if the tabs open but remain inactive. The problem often happens when you right-click and use the Open link in new tab function without clicking on the new tab while it loads.
5. Reinstall the browser
- On the Start menu, type control panel, then select the option to Uninstall a program.
- From the list of programs, click on Google Chrome, and select the Uninstall option at the top.
- Download a new Chrome executable file.
- Double-click on the download to start the installation.
- Relaunch Chrome after the installation is completed.
You may also want to consider switching browsers. Opera One is a very advanced option and will guarantee you do not have to battle with as many browser errors.
Why are tabs not opening in Chrome?
We can not be sure why tabs on the Chrome browser may not open. A corrupt installation is one of the few known culprits.
Whatever the case is, issues relating to tabs on your browsers should be easily fixed with a few steps.
We, however, recommend that you have a good antivirus running to eliminate the risk of computer issues triggered by malware.
Tabs are an essential feature of every browser. They make it possible to search the web for multiple entries concurrently. When they stop working, you should try the fixes in this article to repair the problem.
Some of the fixes here are general and would be helpful for other problems, including when peripherals like your keyboard stop working with Chrome.
What solution did you use to fix this problem? Let us know in the comments section below!





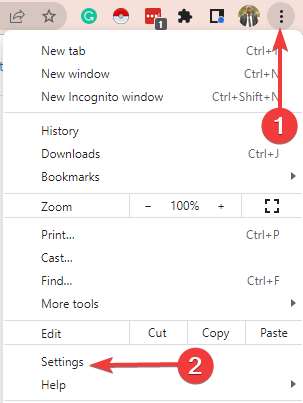



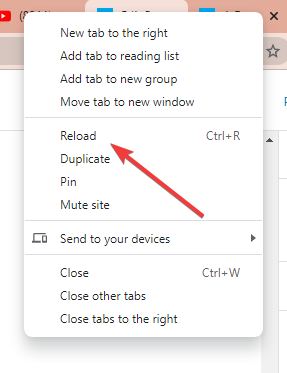
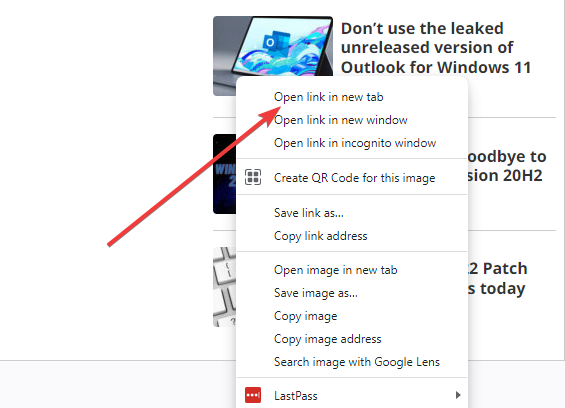



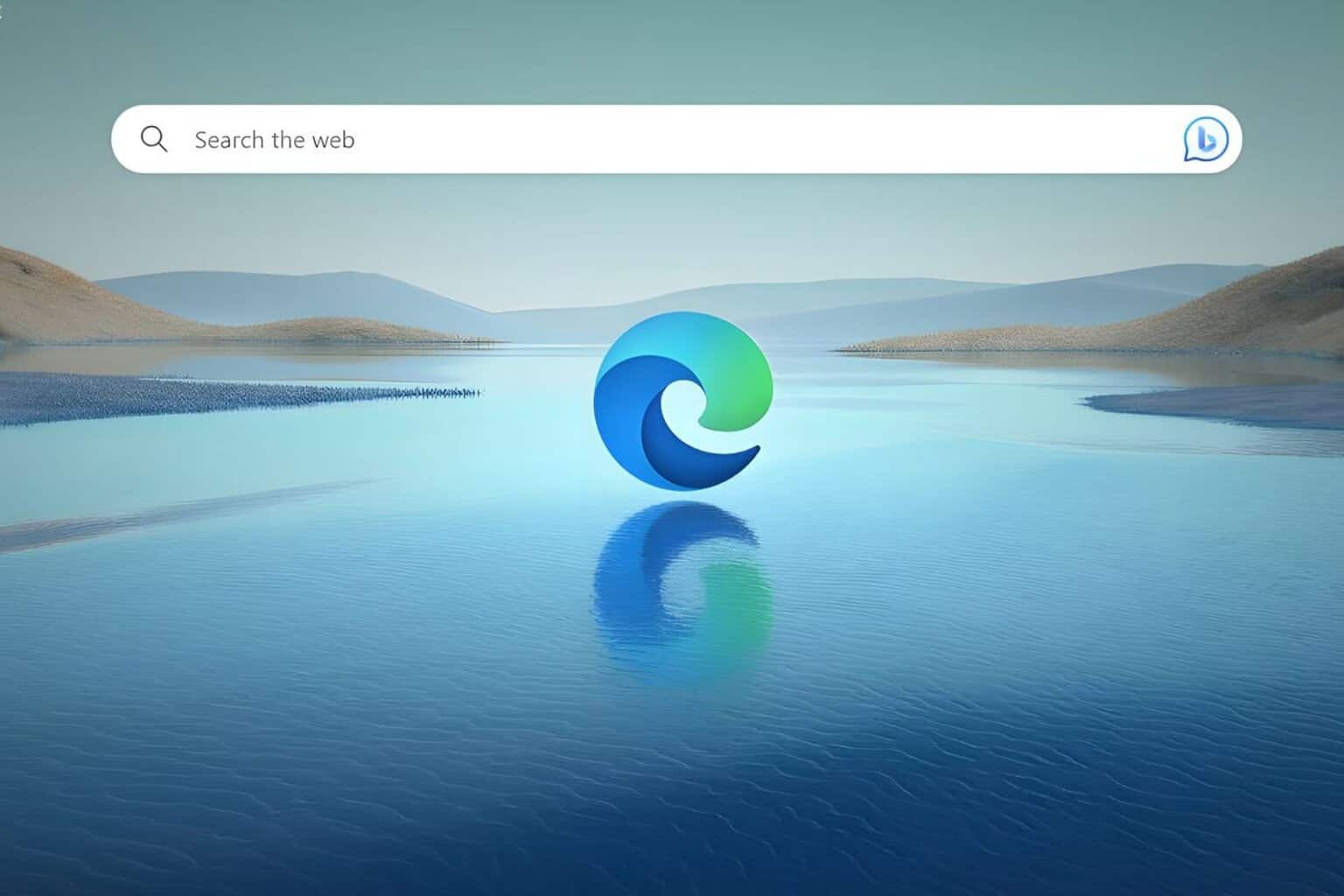

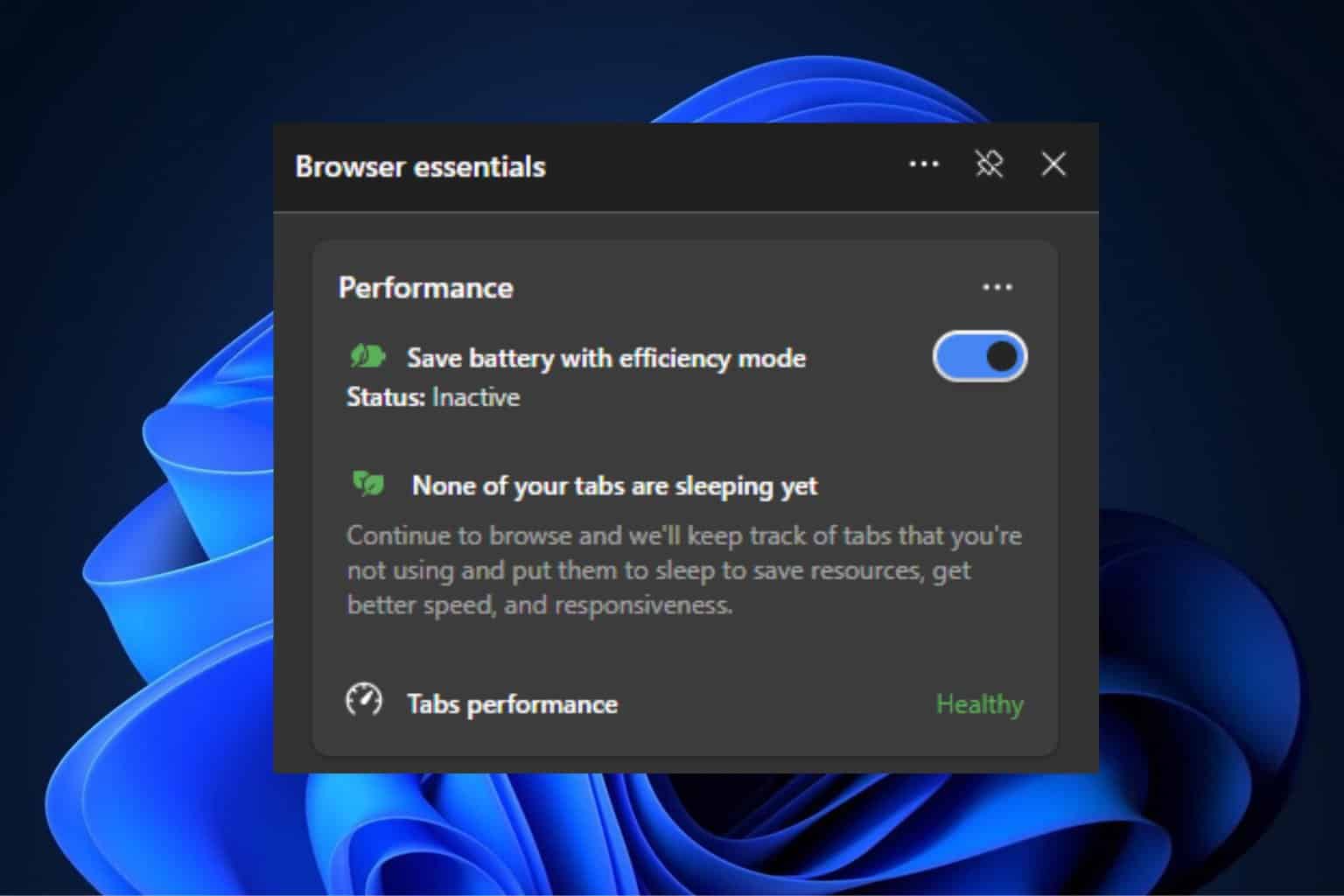


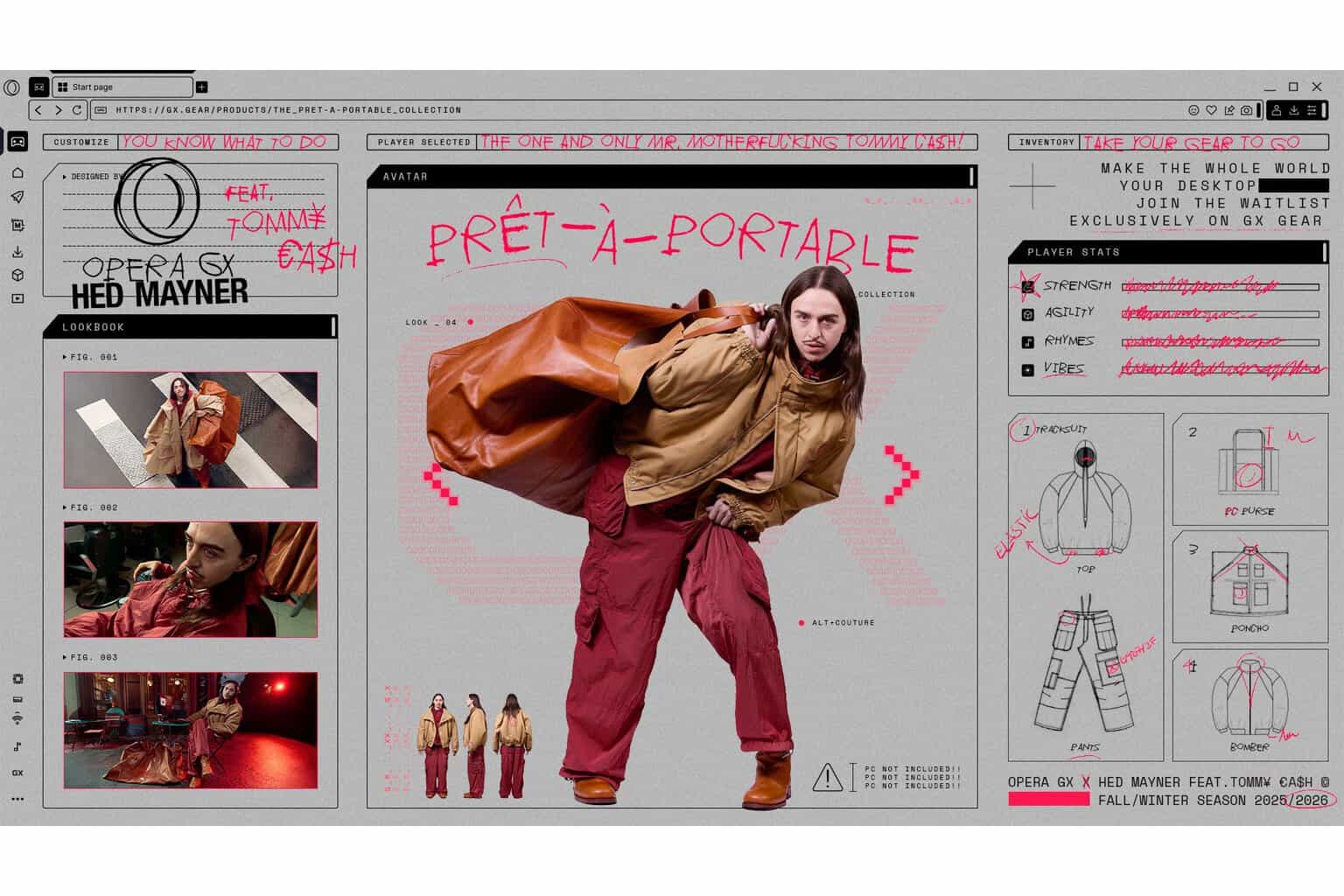
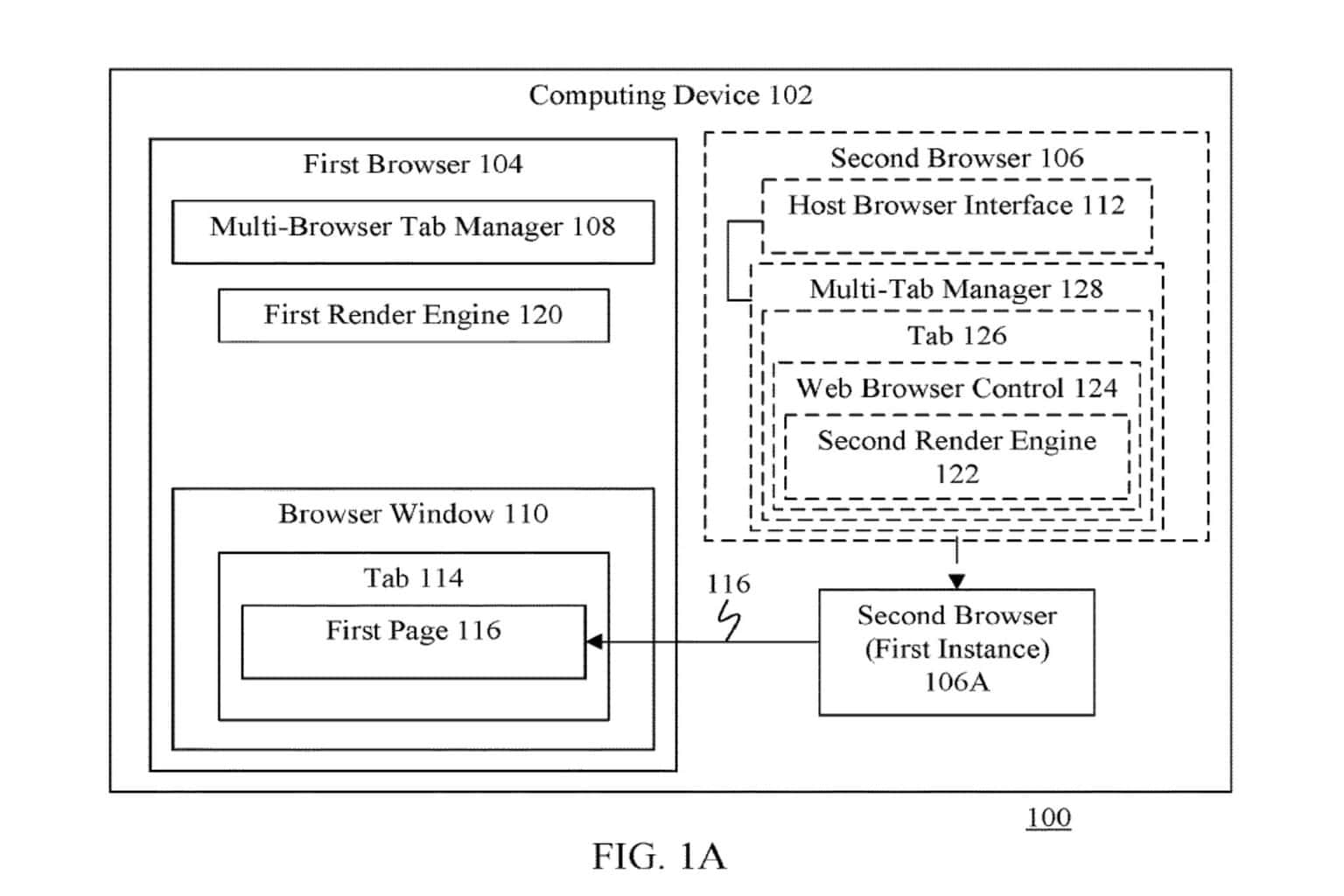

User forum
0 messages