How to Fix the TBB.DLL Not Found Error
Reinstalling the affected app can help fix the issue
4 min. read
Updated on
Read our disclosure page to find out how can you help Windows Report sustain the editorial team. Read more
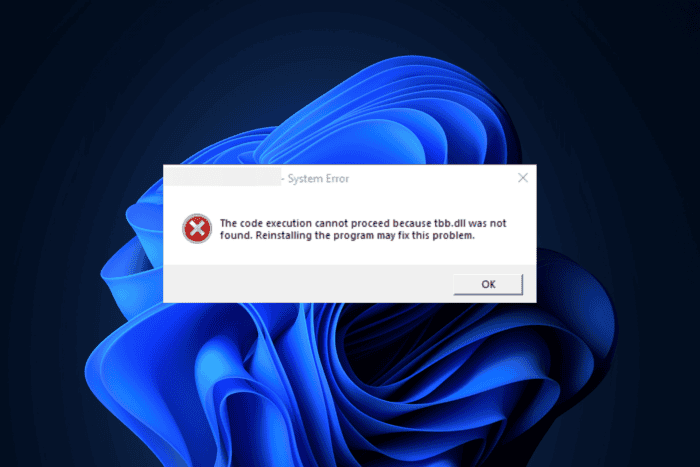
Many users have reported getting a system error with an error message: The program can’t start because tbb.dll is missing from your computer. Try reinstalling the program to fix this problem when trying to start a program on their computer. This could happen if the program you are trying to start is corrupt or the tbb.dll is not found.
To begin with, restart your computer and ensure you have the latest Windows version installed.
How can I fix the tbb.dll not found error?
1. Reinstall the affected app
- Press Windows + I to open the Settings app.
- Go to Apps, then click Installed apps.
- Locate the app, click the three-dot icon, and select Uninstall.
- Click the Uninstall button to confirm the action.
- Now go to the Microsoft Store, search for the app, and click Get.
- The app will be downloaded and installed on your computer.
2. Use a third-party DLL fixer
TBB.DLL (Threading Building Blocks) is a DLL file used by many apps, including Visual Studio 2010 and AutoCAD. If it is missing or corrupted, the apps will not work correctly; you can manually restore a file by copying it from another computer; however, if not done correctly, it can cause more harm than good to your computer. Therefore, it is recommended that a third-party DLL fixer tool be used.
These software are known to fix compatibility issues, which are significant problems that plague third-party DLL files and Windows PCs.
3. Run an offline scan
- Press the Windows key, type windows security in the search box, and click Open.
- Go to Virus & threat protection, and click Scan options.
- Under Scan options, click Microsoft Defender Antivirus (offline scan).
- Click the Scan now button to start scanning your computer.
4. Run an SFC scan
- Press the Windows key, type cmd in the search box, and click Run as administrator.
- Copy & paste the following command to repair or restore Windows system files, then hit Enter:
sfc/scannow - Once the command is successfully complete, type the following commands one by one to restore Windows OS image files, and press Enter after every command:
DISM/Online /Cleanup-Image /CheckHealth
DISM/Online /Cleanup-Image /ScanHealth
DISM/Online /Cleanup-Image /RestoreHealth
- Wait for the command to be complete, then restart your computer to let the changes take effect.
5. Reinstall Visual C++ Redistributable for Visual Studio 2015
- Press Windows + I to open the Settings app.
- Go to Apps, then click Installed apps.
- Locate Microsoft Visual C++ Redistributable, click the three-dot icon, and select Uninstall.
- Click on this link to go to the Download Center to download the Microsoft Visual C++ Redistributable file.
- Double-click the downloaded file to initiate the installation.
- Follow the on-screen steps to complete the process.
6. Perform a System Restore
- Press the Windows key, type control panel in the search box, and click Open.
- Select Large icons for View by, then click Recovery.
- Click Open System Restore.
- Select Choose a different restore point in the System Restore window and click Next.
- You will see a list of all the restore points. Choose the oldest or most recent restore point from when your computer was functioning properly, and click Next.
- Click Finish to initiate the process.
Windows will restart and restore the system settings to the version you selected. This process may take some time; don’t turn off your computer in between. If you see the System Restore wasn’t completed successfully message after the restart, we suggest you check out this informative guide for solutions.
7. Download the DLL file manually
 NOTE
NOTE
- Visit the DLL-Files website, search TBB.DLL, choose an appropriate option, and click Download.
- Double-click the downloaded folder to open, locate, and copy the .dll file.
- Go to this path and paste the DLL file. Don’t forget to replace C with your system drive letter if it is not C for you:
C:\Windows\System32 - Restart your computer to save the changes.
In conclusion, to fix any issues related to TBB.DLL, you should run SFC & DISM scans, perform a system restore, or use a third-party DLL fixer to restore the missing DLL file.
If you often encounter missing DLL issues on your Windows 10 computer, we have a guide to help you understand the causes and the usual fixes. You can also fix a similar issue with Netapi32.dll
If you have any suggestions or questions about the TBB.DLL not found, feel free to mention them in the comments section below. We’re happy to help!
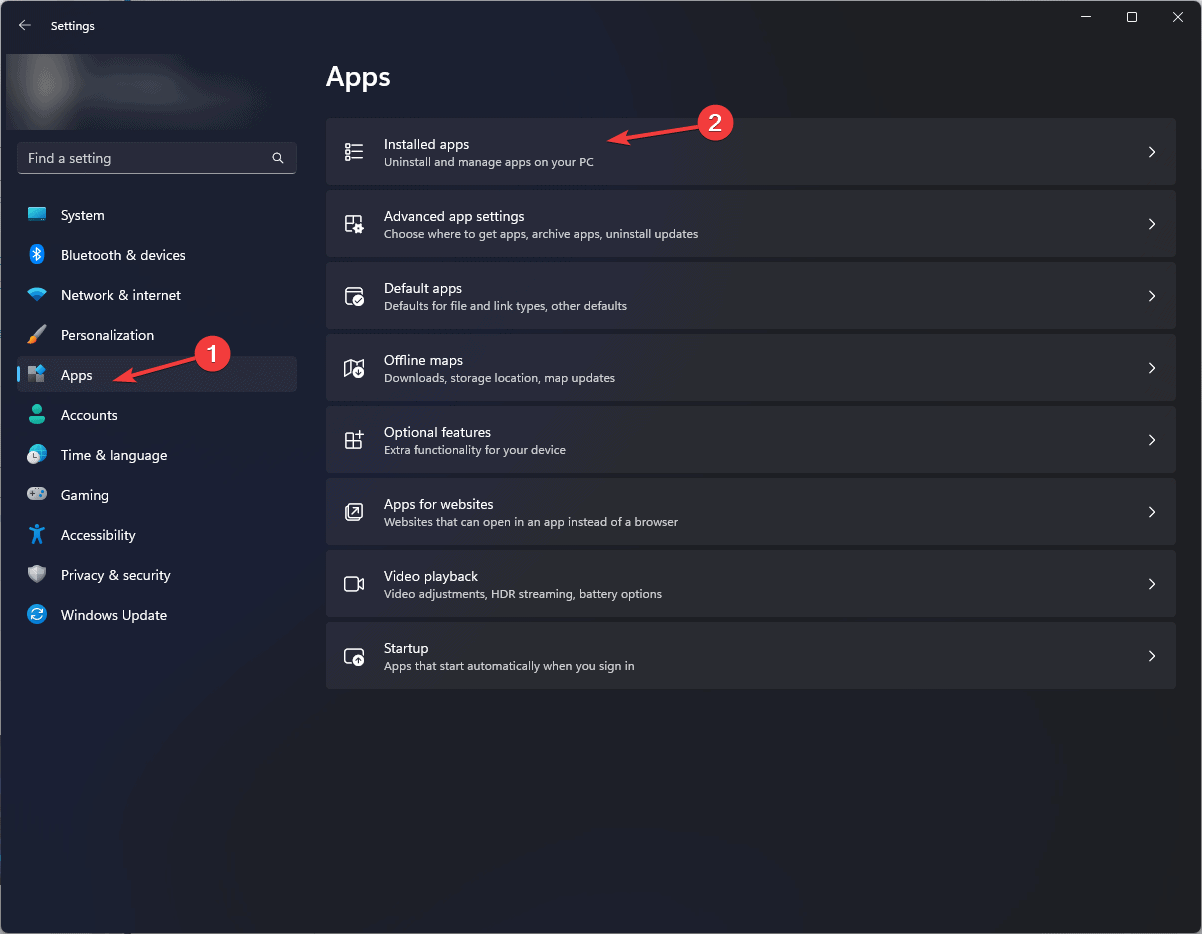
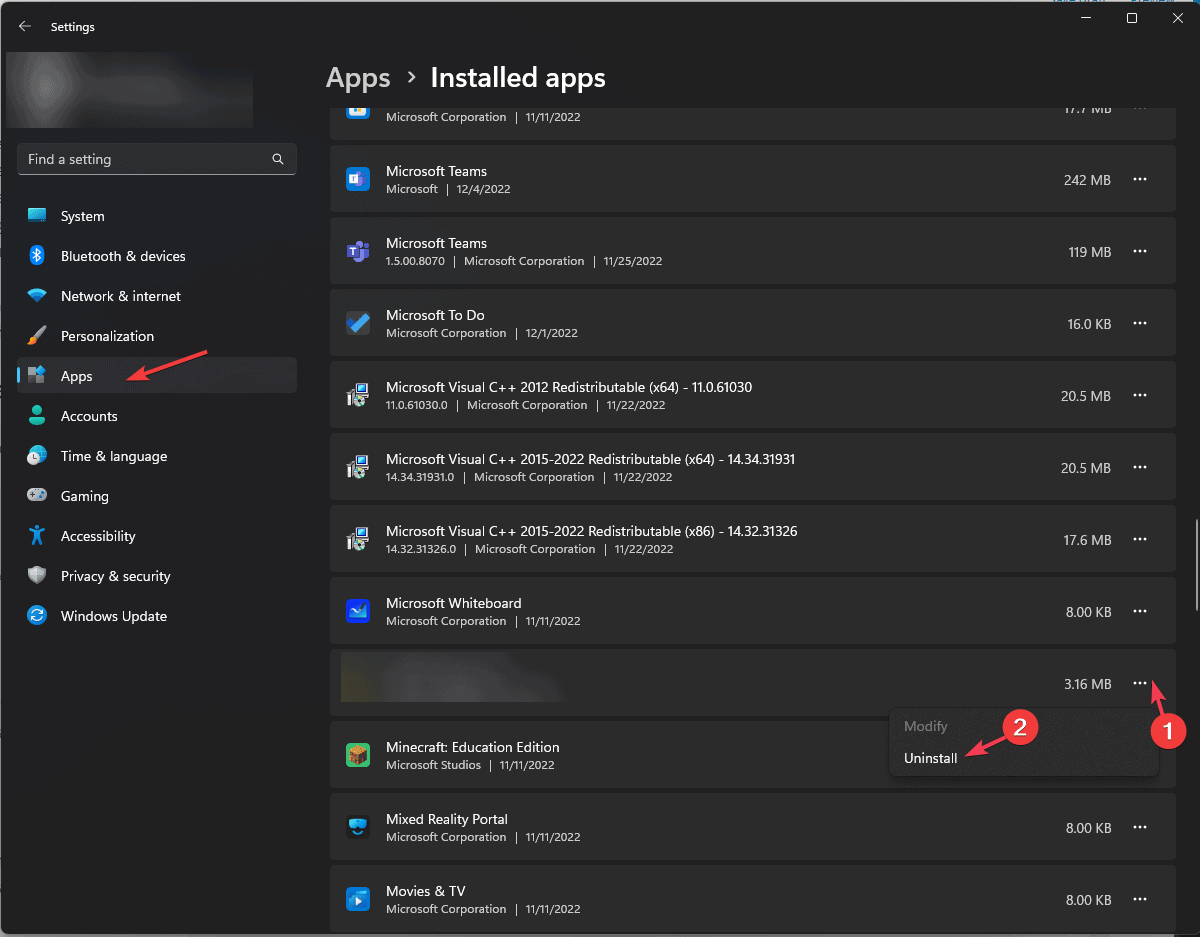
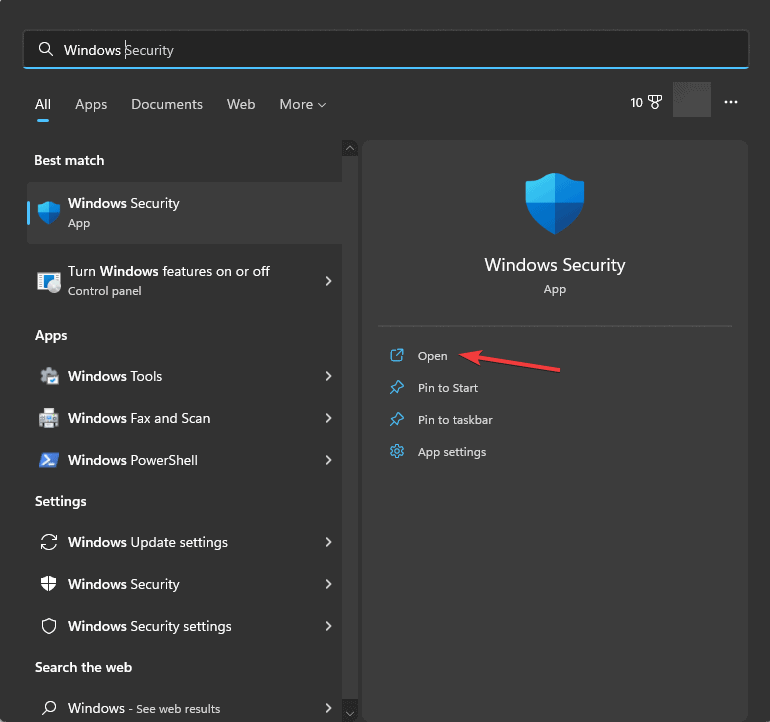
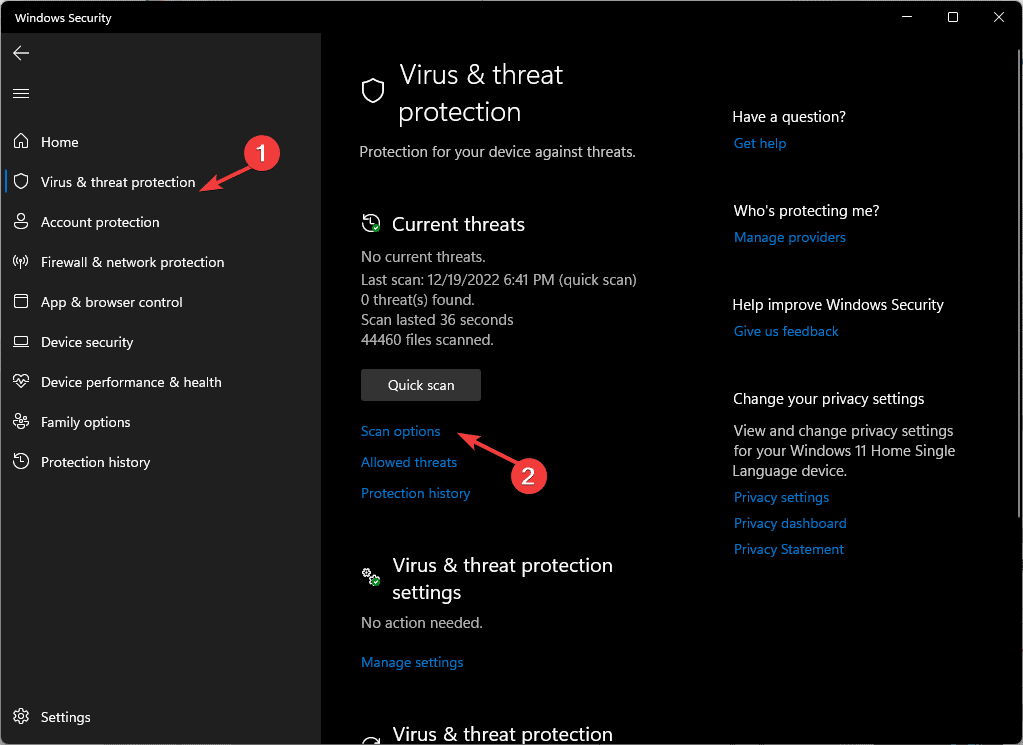
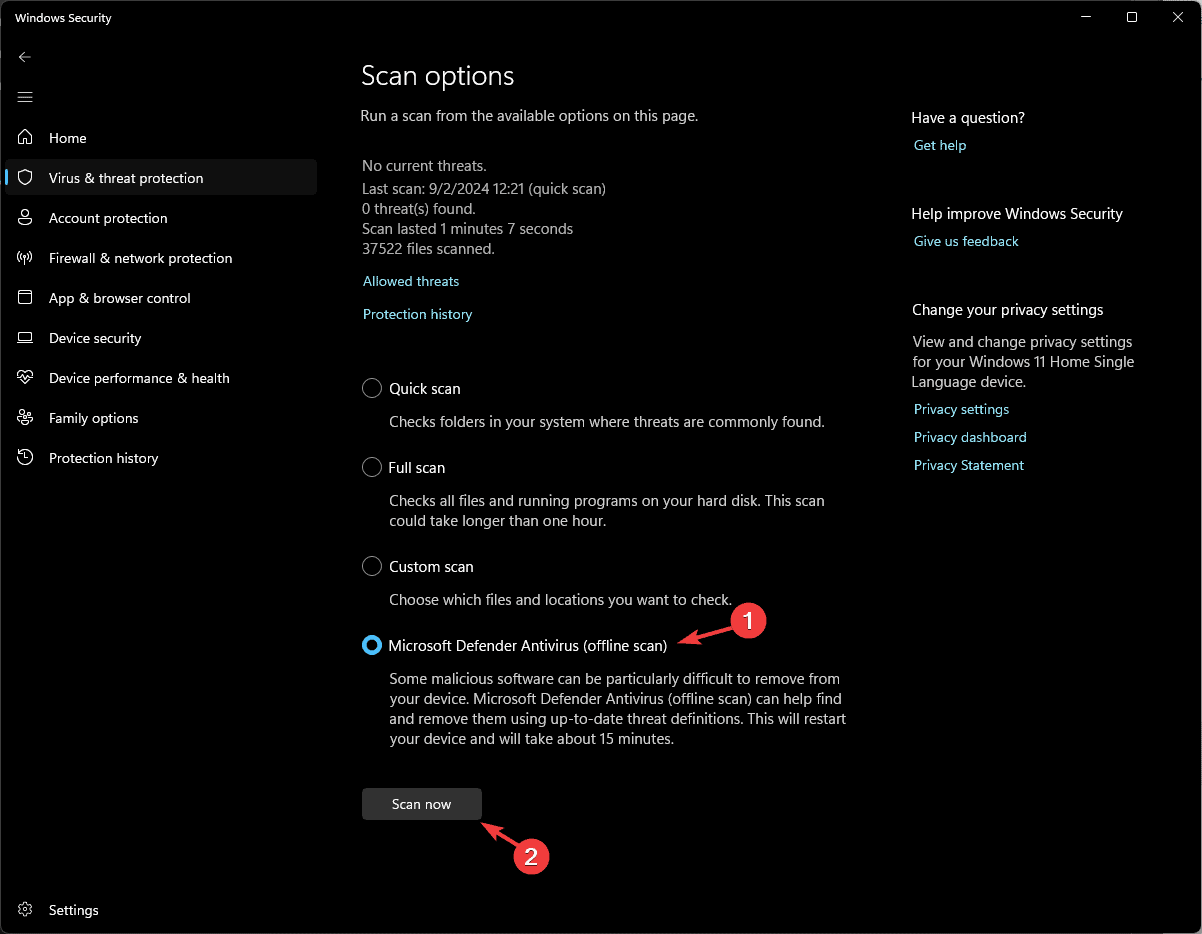
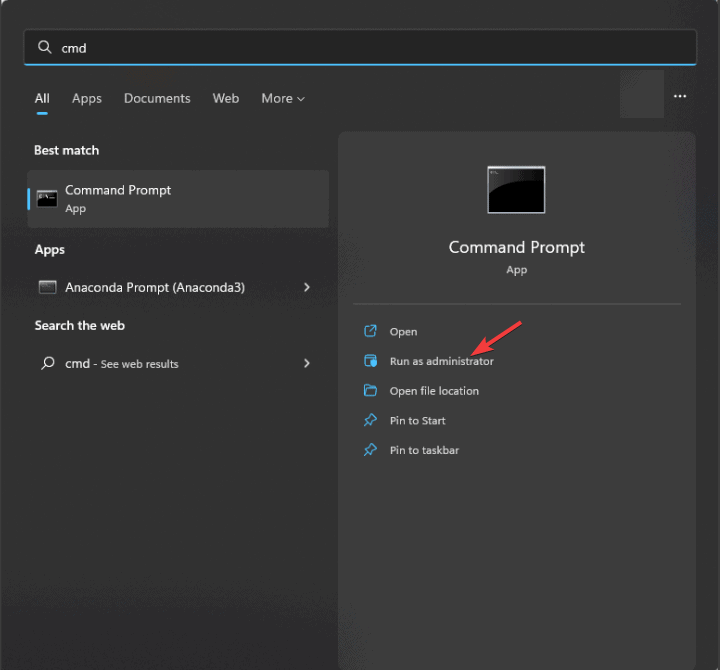
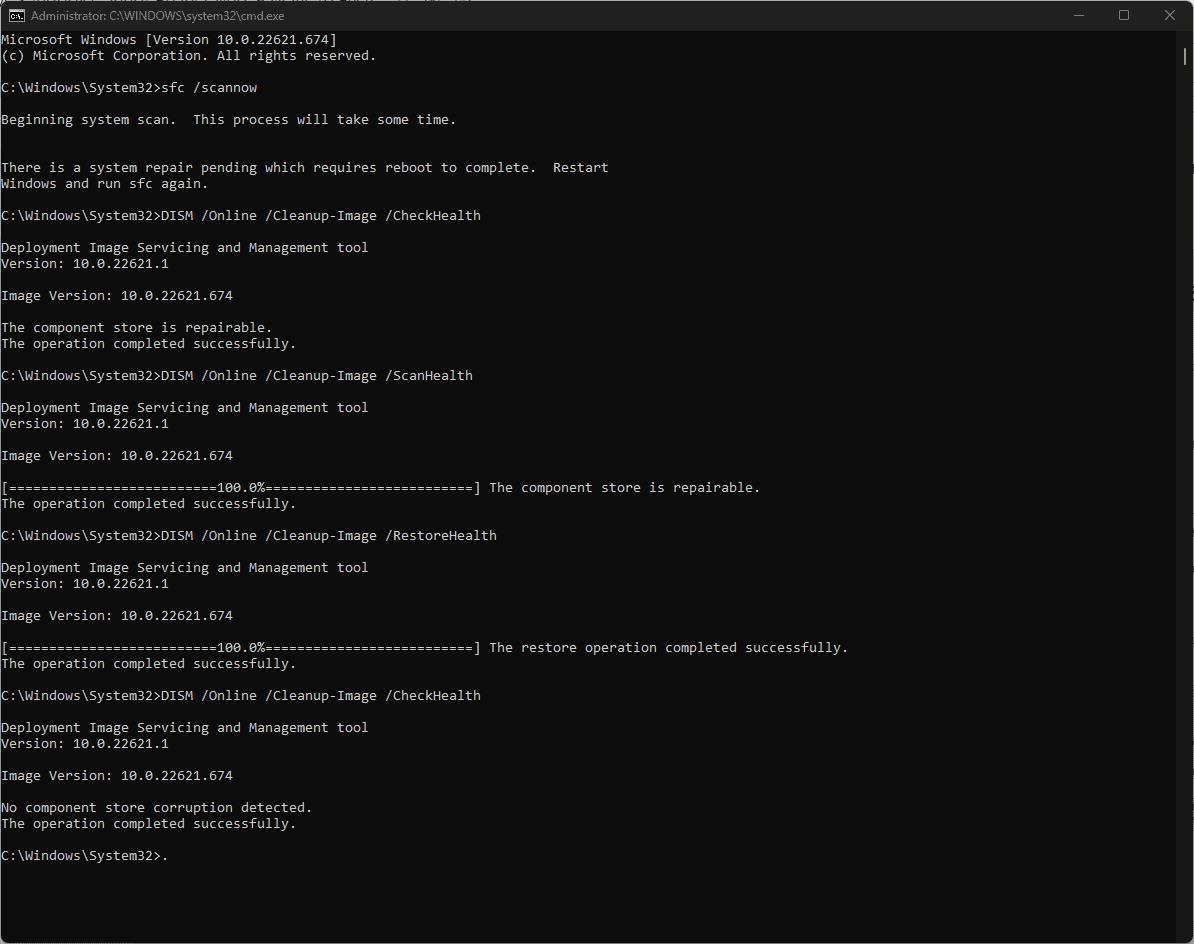
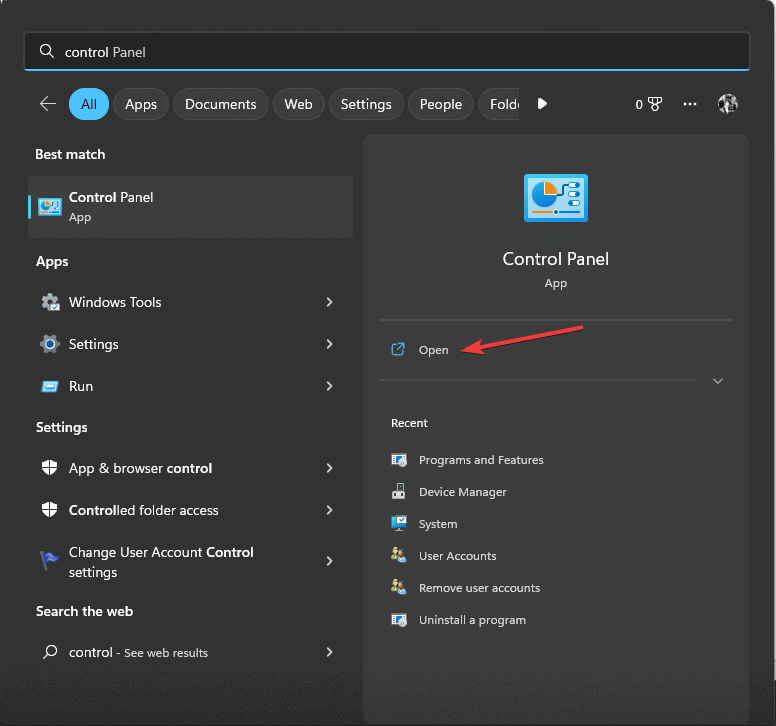
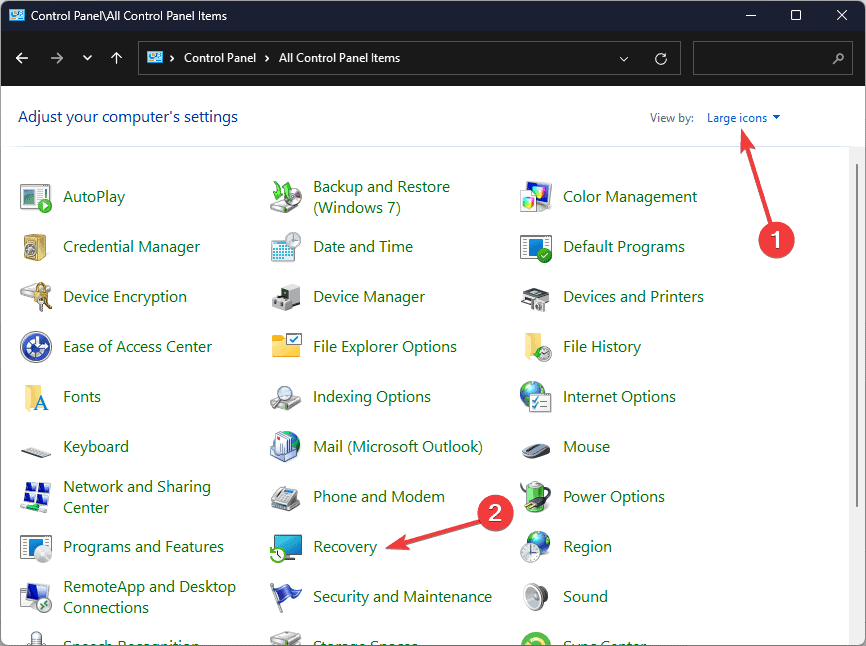
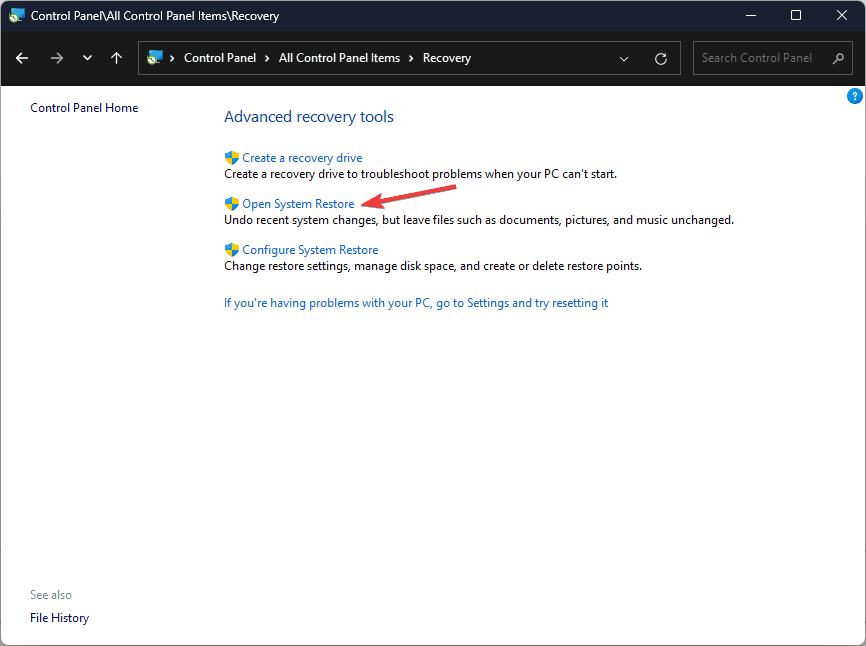
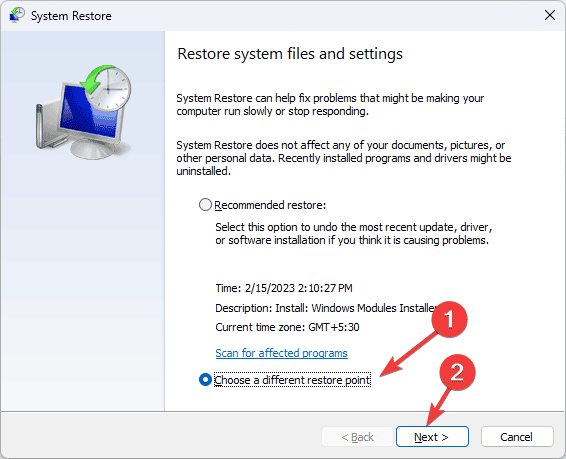
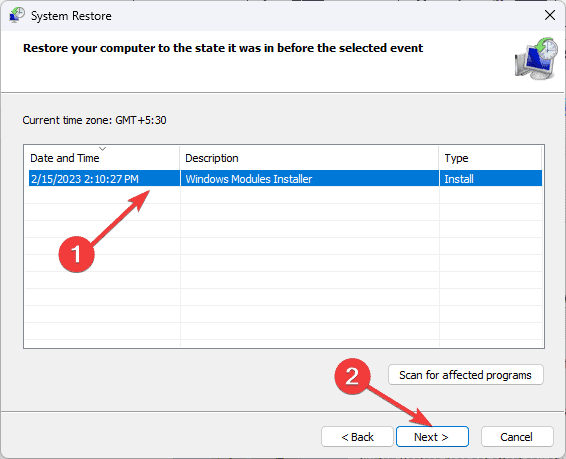
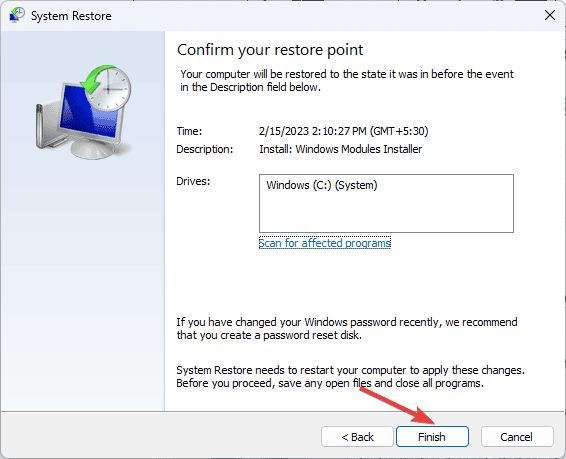








User forum
0 messages