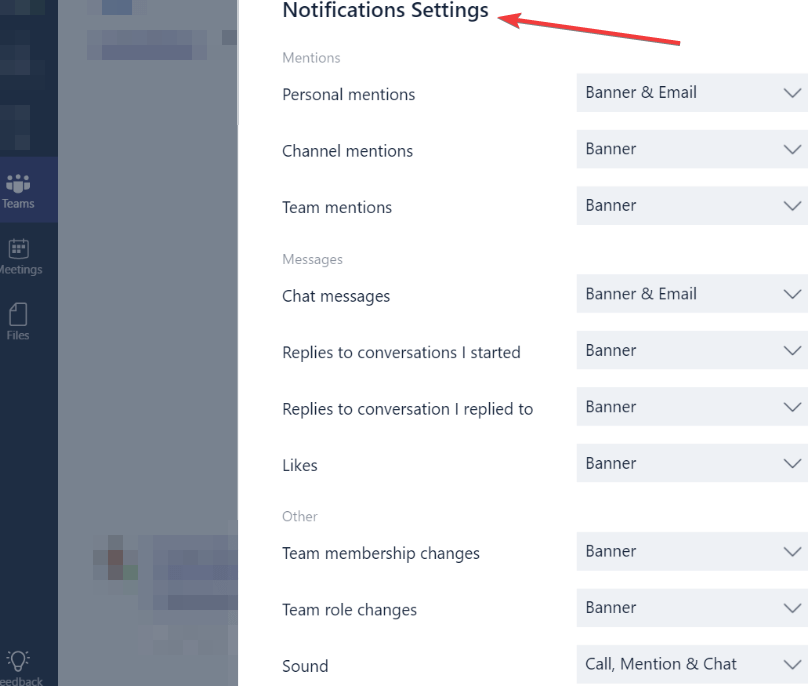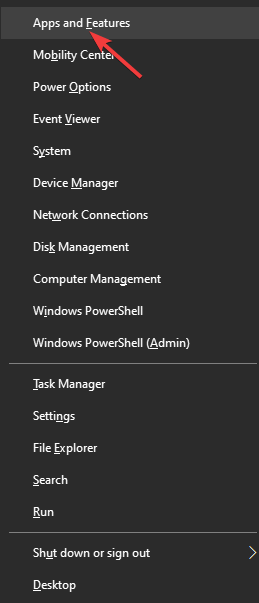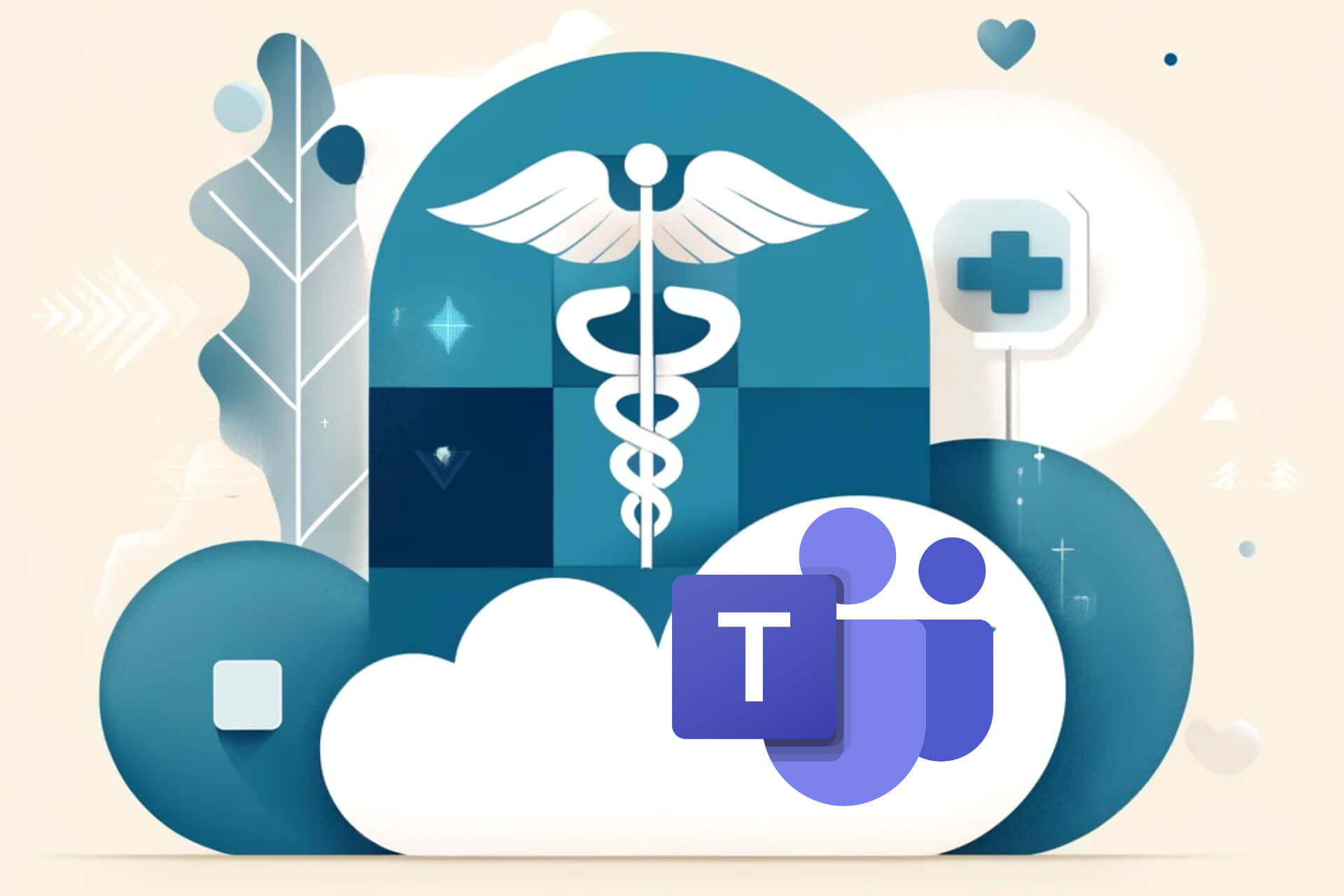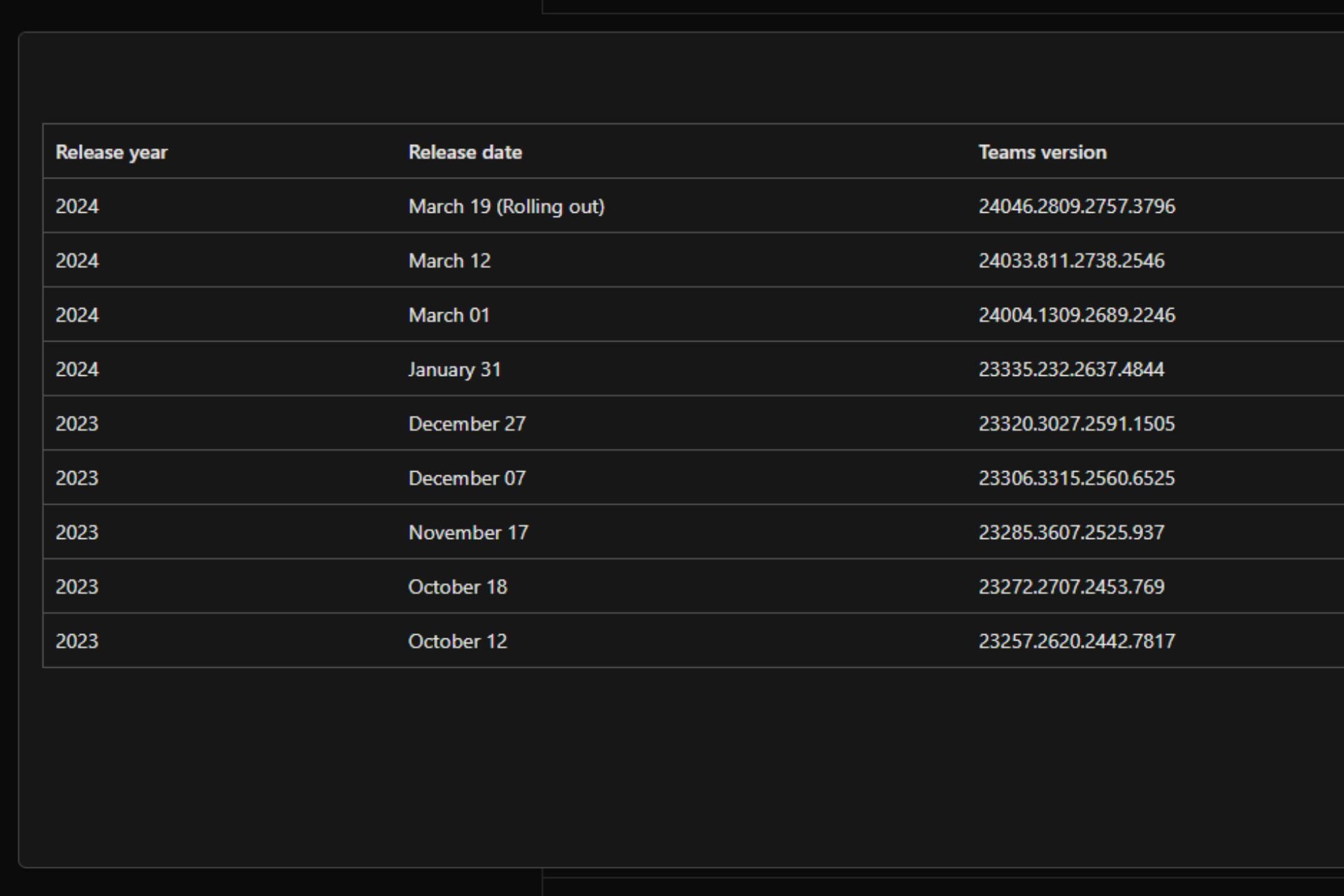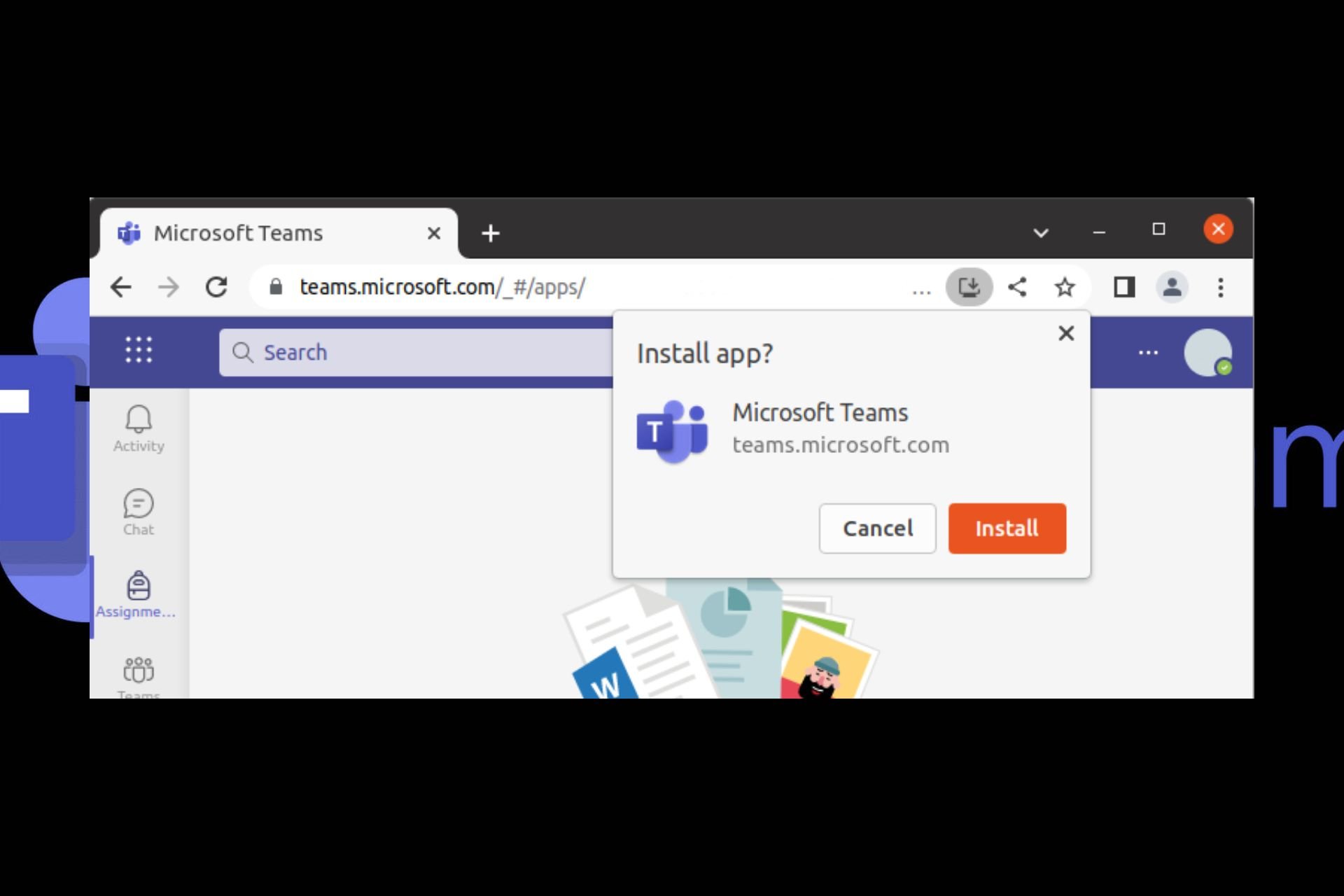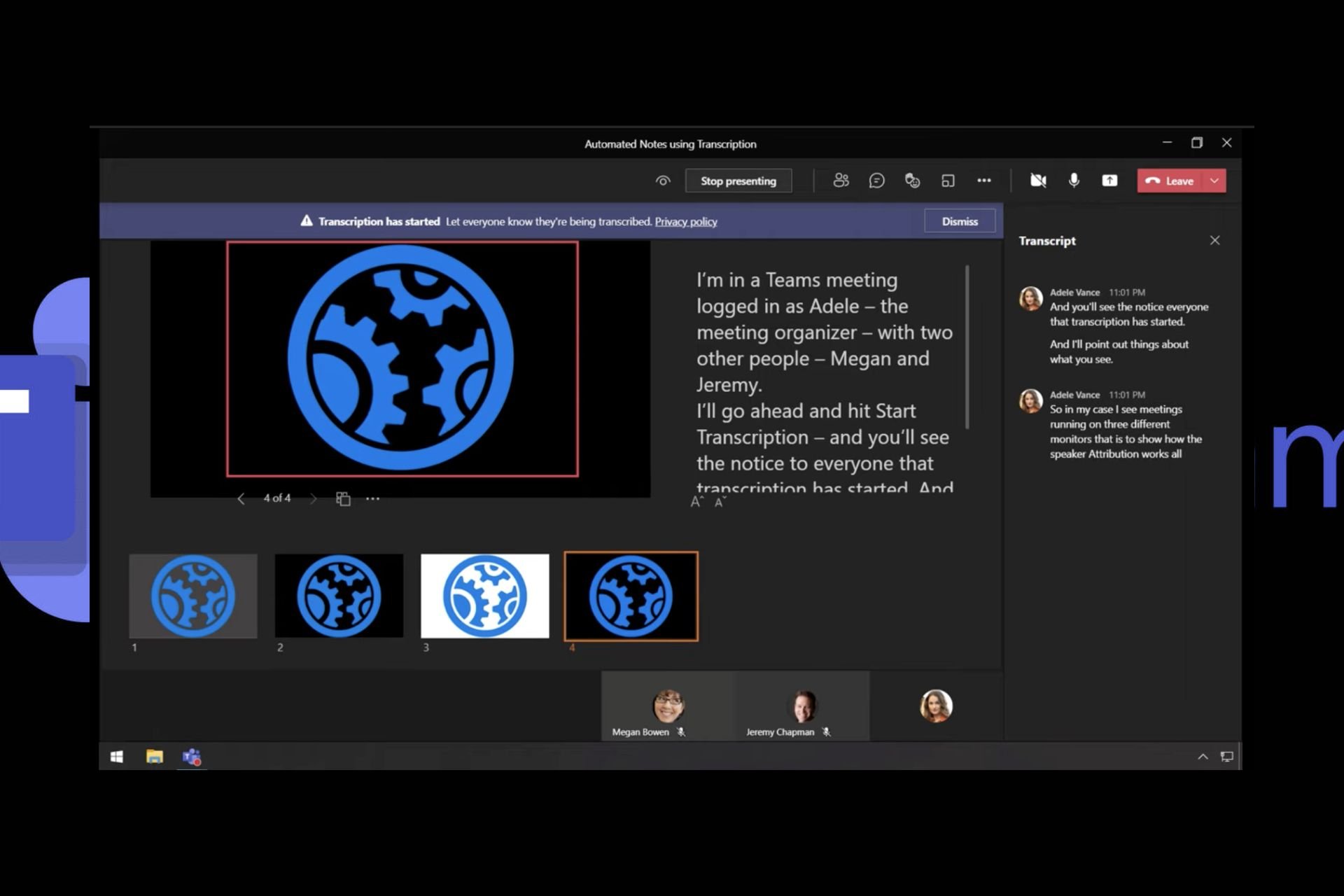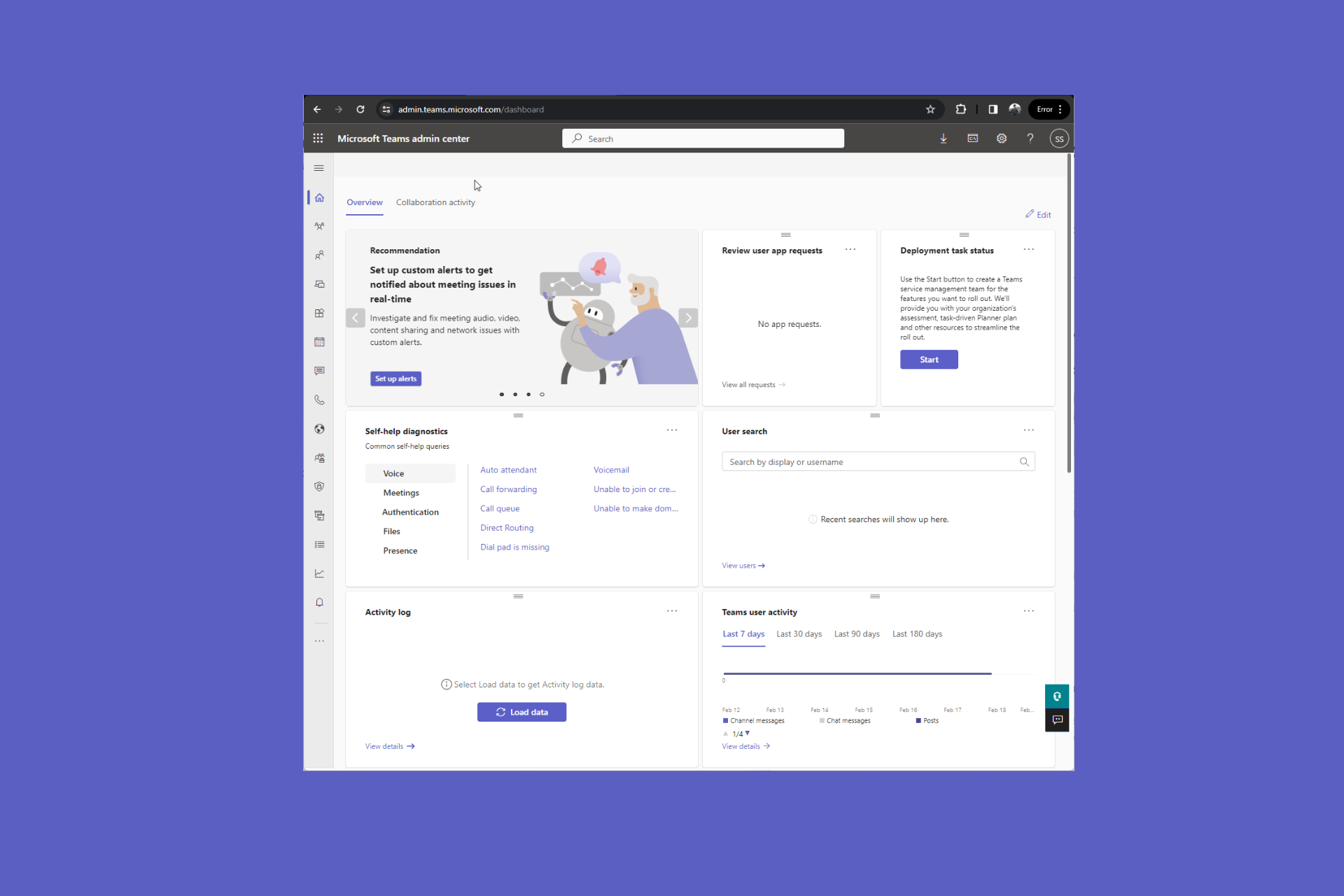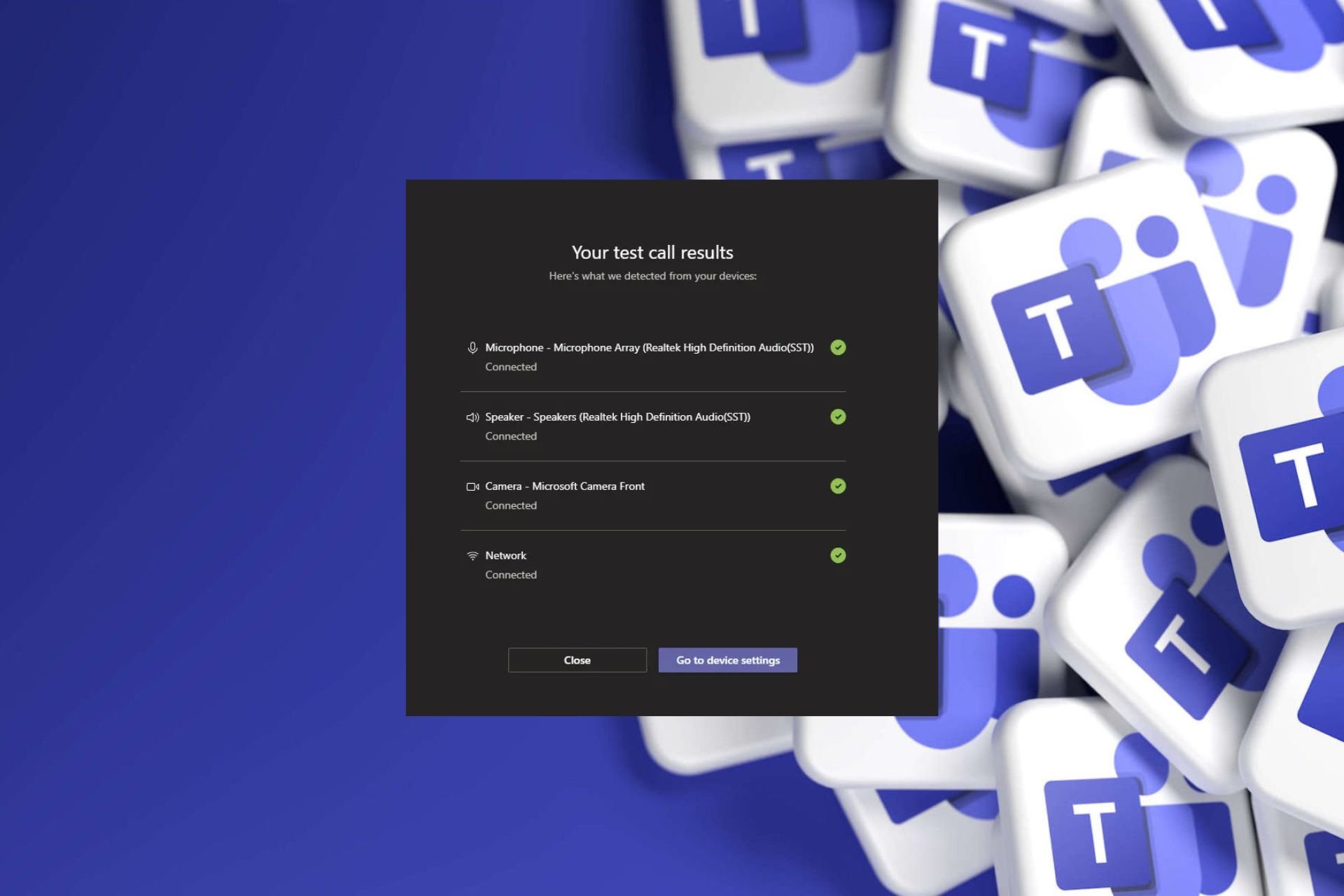Fix: Microsoft Teams Notifications Won't Go Away
3 min. read
Updated on
Read our disclosure page to find out how can you help Windows Report sustain the editorial team Read more
Key notes
- Collaboration is key in today’s business environment where remote work gains more traction every year.
- Microsoft Teams notifications alert users about new tasks, mentions, and comments related to the tasks they’re working on.
- Sometimes, notifications won’t go away and this can slow down your workflow. Use this guide to get rid of this problem or other errors.

If you find that a Microsoft Teams pop-up notification won’t go away no matter what you try, note that several people have reported the same issue on different system setups and with different software versions.
In some cases, users were so frustrated by this problem that they reinstalled their Windows 10 systems only to find that the issue still arose. Some think the issue was caused when a password change caused their Teams to log them out while reading a new message.
They tried restarting my computer and reinstalling Teams. The phone app doesn’t display the notification, only the desktop and browser. We will explore the best ways to resolve this issue and eliminate that annoying empty notification from Microsoft Teams.
What to do if Microsoft Teams notifications won’t disappear?
1. Reset your Microsoft Teams notifications
- Open up Microsoft Teams and navigate to the Settings.
- Turn off all notifications settings.
- Wait for a few minutes -> turn them back on again.
- If this method didn’t manage to solve your issue, please try the next one.
2. Clean Microsoft Teams caches
For some unknown reason, the cache for your Microsoft Teams app is spread across your hard drive.
Navigate to these locations and delete all files in the folders to clear the cache:
%AppData%MicrosoftTeamsapplication cachecache%AppData%MicrosoftTeamsblob_storage%AppData%MicrosoftTeamsdatabases%AppData%MicrosoftTeamscache%AppData%MicrosoftTeamsgpucache%AppData%MicrosoftTeamsIndexeddb%AppData%MicrosoftTeamsLocal Storage%AppData%MicrosoftTeamstmpUse CCleaner to clear all caches from your browsers. If you’re not sure how you can have a look at our dedicated guide.
3. Use the Alt+Tab method to close the notification
In the case of some users, pressing the Alt+Tab keys on their keyboard and then clicking the X in the corner of the window managed to close the notification for good.
4. Delete the app and reinstall it
To delete Microsoft Teams:
- Press Win+X keys -> select Apps and features.
- Search for Microsoft Teams in the list -> select it -> press Uninstall.
- Wait for the process to complete.
To reinstall Microsoft Teams:
- Download the latest version of the app.
- Run the installer and complete the process.
5. Change the app settings
- Open Microsoft Teams and navigate to the settings window.
- Disable the option Continue running app.
- Restart the app for the changes to take effect.
In today’s guide, we explored the best troubleshooting methods for getting rid of the Microsoft Teams empty notification that will not go away.
We hope the methods we presented here solved your problem. We also have a guide on how to turn off Teams mobile notifications on Desktop, so don’t miss it.
Please let us know if you found this guide helpful by using the comment section below.
To block Microsoft Teams email notifications, go to Settings > Notifications and disable email notifications.
To turn off Microsoft Teams notifications for specific conversations, navigate to the beginning of the conversation, click on More options, and then click on Turn off notifications.
- How do I change the notification sound for Microsoft Teams?
Windows 10 users cannot currently choose what type of sound plays for notifications. This option is available only on Android.
- How do I get notifications for Microsoft Teams chat?
To receive notifications from the Microsoft Teams chats you’re involved in, navigate to your team’s channel, select More Options, and then Channel notifications. Now, select chats are the type of activity you want to receive notifications from.