5 Ways to Fix Operation Failed with Unexpected Error in Teams
Get back to using Teams normally by following these methods
4 min. read
Updated on
Read our disclosure page to find out how can you help Windows Report sustain the editorial team. Read more
Key notes
- Microsoft Teams is a messaging and communication application used in organizations for real-time communication and collaboration, among other things.
- Like other applications, many users have reported getting a Teams operation failed with an unexpected error when using this application.
- Users do not have to worry about this error since they can quickly solve it independently without external help.

Imagine a situation where you have a scheduled call with Microsoft Teams. However, when you try to join the call, Teams throws an error or even more than errors from nowhere.
Many users have reported getting the Teams operation failed with unexpected error using this application.
It might be challenging to immediately establish where the error is coming from to fix it and get the app working for you. Fortunately, you can set it easily on your own. But before then, what are Teams?
Microsoft Teams is a messaging and communication application used in organizations. It allows real-time communication and collaboration, app and file sharing, meetings, and other forms of communication in a centralized location. This app will dominate everywhere, including the office, in due course.
Why am I getting an operation failed with an unexpected error in Teams?
Even though Microsoft has not given an elaborate reason for the operation failing with unexpected error in Teams, they issued a statement a while back explaining what might be causing this error.
According to Microsoft, the error might be caused by deploying Microsoft Teams with a broken connection to their internal storage. This broken connection leads to the error.
Even though Microsoft has so far gone ahead to try and fix the issue, you can still encounter it, especially when you are about to get into a call, send a message, or even share a file.
Quick Tip:
If you require a faster method to fix Teams right away, a temporary workaround is to run the app on a new browser, namely Opera.
This flexible browser works on Chromium codebase and it differentiate from others with light resource consumption, practical apps integrations, plus an Ad-blocker and free VPN support.
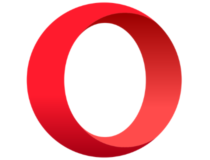
Opera
Resolve any functional issues on Teams with this browser suited for conferencing apps.How do I fix operation failed with unexpected error in Teams?
1. Restart the Microsoft Teams application.
- Click the close (X) mark on the top right-hand side of the Teams window.
- Right-click on an empty space on the taskbar and choose Task Manager.
- Click the Processes tab at the top and then right-click on the Teams application from the list of running processes.
- Choose End task from the menu that appears.
- Relaunch the Teams application.
2. Clear Microsoft Teams cache
- Open the run menu by pressing the Windows + R keys together.
- Type %appdata% and then press Enter.
- Navigate to the Microsoft folder and open it.
- Look for the Teams folder and then open it.
- Select all the folders in the Teams folder and delete them.
3. Enable Microphone and Camera permissions for the Teams application
- Open Windows settings by pressing the Windows + I keys together.
- Select Privacy from the settings menu.
- Under App permissions on the left-hand side menu, click on Microphone.
- Scroll down and enable the microphone on Teams under Choose which Microsoft Store apps can access your microphone.
- Return to step three above and select Camera on the left-hand side menu.
- Scroll down and enable camera on Teams under Choose which Microsoft Store apps can access your camera.
4. Sign out and then sign in again
- Launch the Microsoft Teams application.
- In the top right corner, click on your profile picture.
- Click on Sign Out from the drop-down menu that opens.
- Log back in using your Microsoft account details.
5. Update the Microsoft Teams application
- After launching the Microsoft Teams application, click on the three dots at the top right corner of the application.
- Click on Check for updates from the drop-down menu that appears.
- If there are any updates, Microsoft Teams will check and install any updates while you continue to work.
How do I start using Microsoft Teams?
The first step to using Microsoft Teams is creating a Microsoft account. You will not be charged anything to make this account. After that, you need to download the Microsoft Teams application.
It is important to note that you can install the Teams application on mobile devices, Macs, and Windows machines. You can also access the application through a web browser. After installation is complete, you need to log in using the Microsoft account you created above.
Just like any other application, Microsoft Teams can fail at times. Its users might experience challenges when using the application, making it impossible for them to communicate or share files. Fortunately, errors such as the Teams operation failure with unexpected errors can be easily solved without any external help.















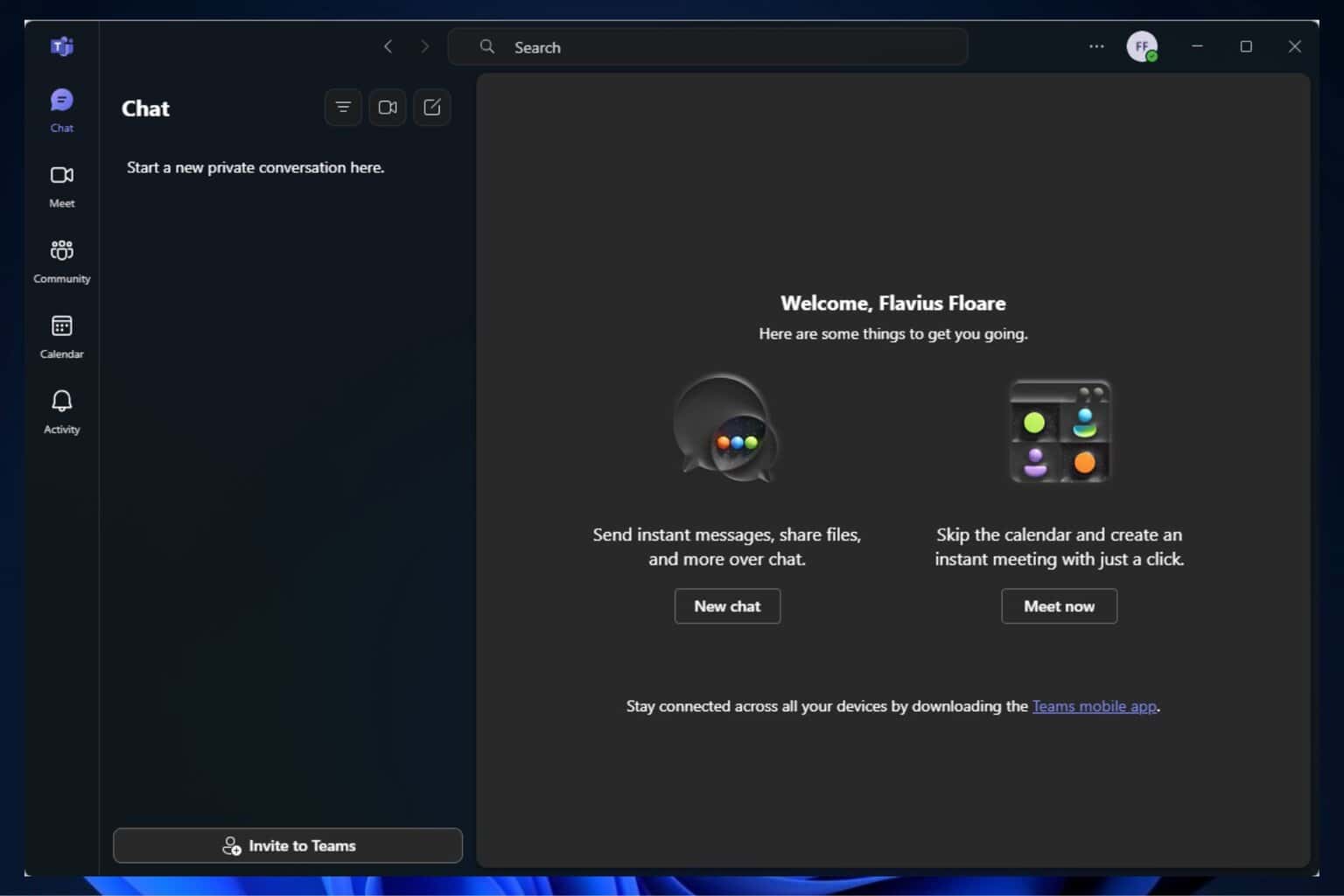




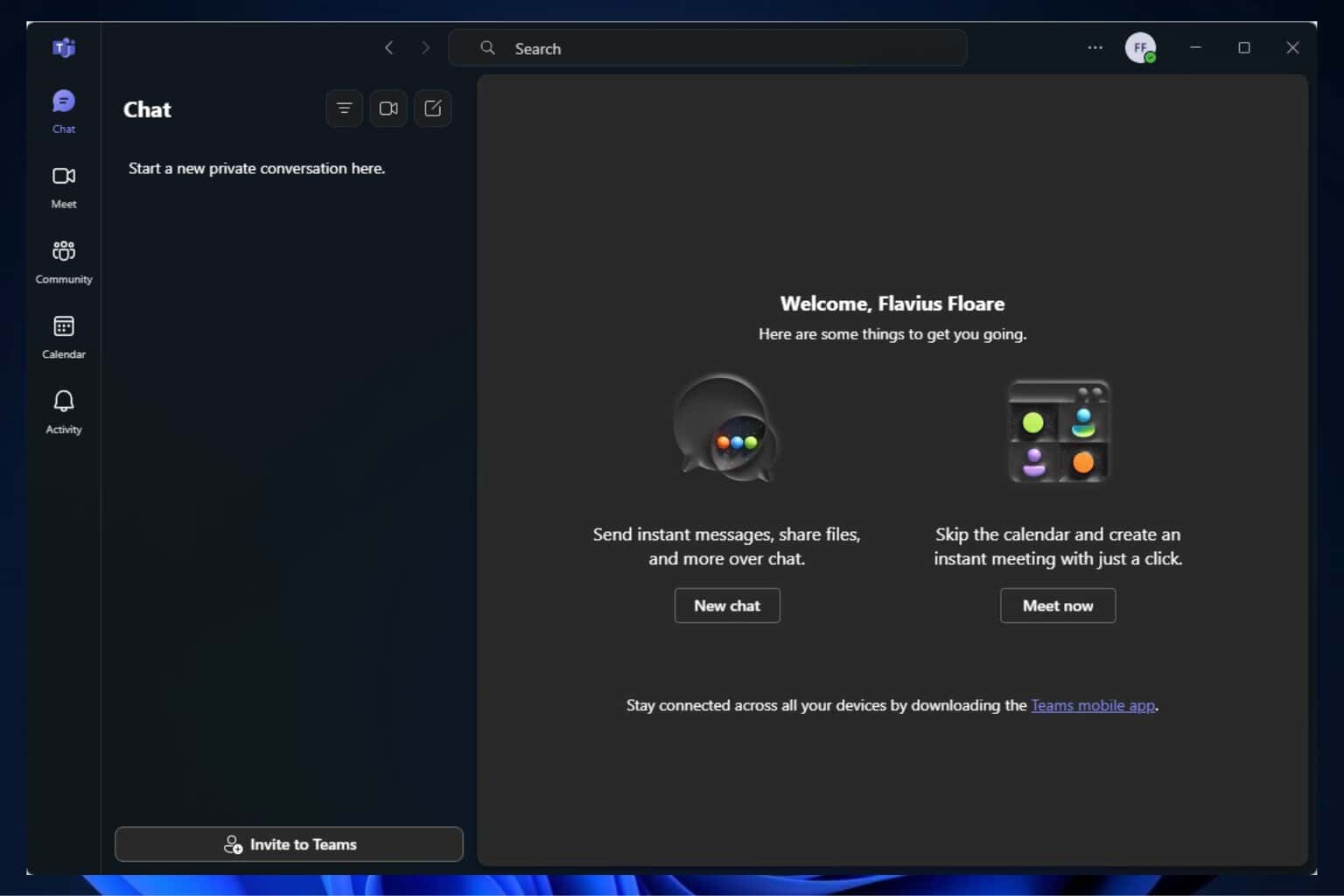


User forum
0 messages