TeamViewer Database Error: 5 Ways to Fix Sign In Issues
The error commonly arises due to server downtime
3 min. read
Published on
Read our disclosure page to find out how can you help Windows Report sustain the editorial team. Read more
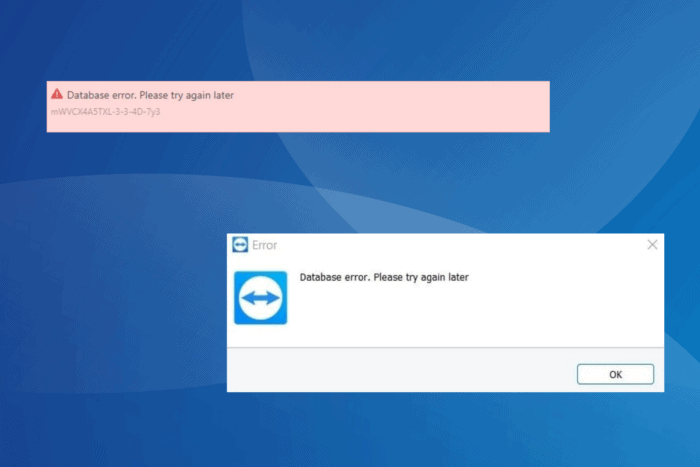
When you try to sign in to TeamViewer or configure the Grant Easy Access setting, it often results in a Database error. The message reads, Database error. Please try again later or Authorization failed – ResponseCode: UnspecifiedError – ErrorMessage: Database error.
The TeamViewer Database error in Windows and Linux arises due to server issues, network problems, a misconfigured DNS address, or third-party apps triggering conflicts.
Recently, on October 8, 2024, thousands worldwide reported the Database error while trying to sign in to TeamViewer. Luckily, the issue was resolved in a few hours, indicating a server downtime. But that’s not always the case!
How can I fix the Database error on TeamViewer?
1. Check the TeamViewer’s server status
Your primary approach when faced with Database error or any other sign-in issues on TeamViewer should be to check the server status. This can be verified using TeamViewer’s official status page.
If any of the services are down, wait for TeamViewer to resolve the problem. It typically takes a few hours at the maximum.
Also, if the outage is not yet reflected on the official website, check a third-party monitoring service like Downdetector, which reports such issues in real-time.
2. Whitelist TeamViewer in Windows Firewall
- Press Windows + S to open Search, type Windows Defender Firewall, and click on the relevant result.
- Now, select Allow an app or feature through Windows Defender Firewall from the left pane.
- Click the Change Settings button.
- If TeamViewer or related services are listed here, make sure both the Private and Public checkboxes are ticked.
- In case TeamViewer is not listed or the problem remains unresolved, click on Allow another app.
- Click the Browse button.
- Head to the TeamViewer’s launcher in the following path:
C:\Program Files\TeamViewer - Select the TeamViewer.exe file, and click Open.
- Now, click on Add.
- Tick the checkboxes for Private and Public, and then click on OK to save the changes.
- Finally, reboot the PC and check for improvements.
Often, when Windows Firewall is blocking an app or port, TeamViewer won’t be able to connect to its servers, and you must manually whitelist it to fix the Database error.
3. Reset the network settings
- Press Windows + I to open Settings, go to Network & Internet from the left pane, and then click on Advanced network settings.
- Scroll down and click on Network reset.
- Click the Reset now button.
- Finally, click Reset in the confirmation prompt and then restart the PC.
4. Reinstall TeamViewer
- Press Windows + R to open Run, type appwiz.cpl in the text field, and hit Enter.
- Select TeamViewer from the list of applications, and click on Uninstall.
- Restart the computer, and then download and reinstall TeamViewer from the official website.
If a quick uninstall didn’t fix Teamviewer’s Database error, I recommend using a top-rated uninstaller software to delete all leftover files, including cache and Registry entries, which often turn out to be the reason for such issues.
5. Contact TeamViewer support
When nothing else works, the last option is to contact TeamViewer support. You can share your problems through both online chat or give the support team a call.
Mention all the relevant details concerning the TeamViewer Database error, i.e., the time it started and the functionalities affected, and then wait for a resolution.
In case such problems keep appearing for you, discover our top picks for remote screen-sharing tools for Windows!
If you know of more fixes for the error, share them with our readers in the comments section below.
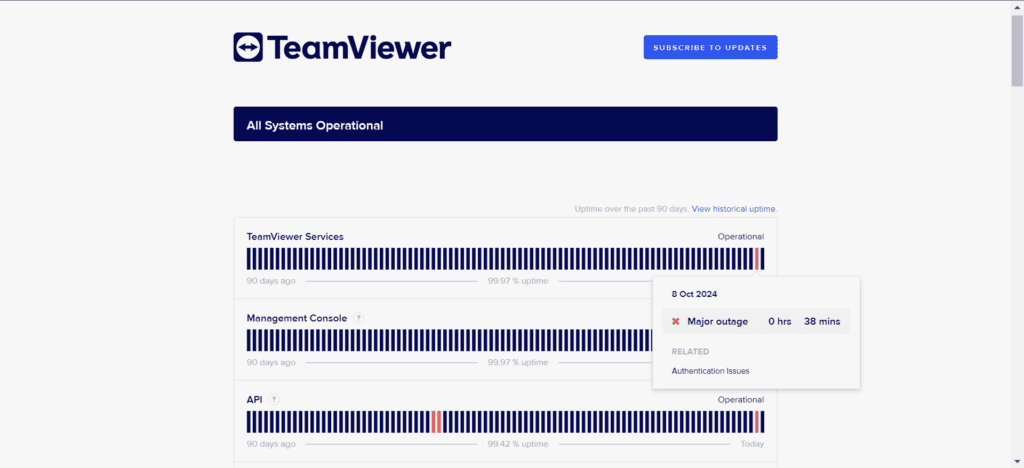
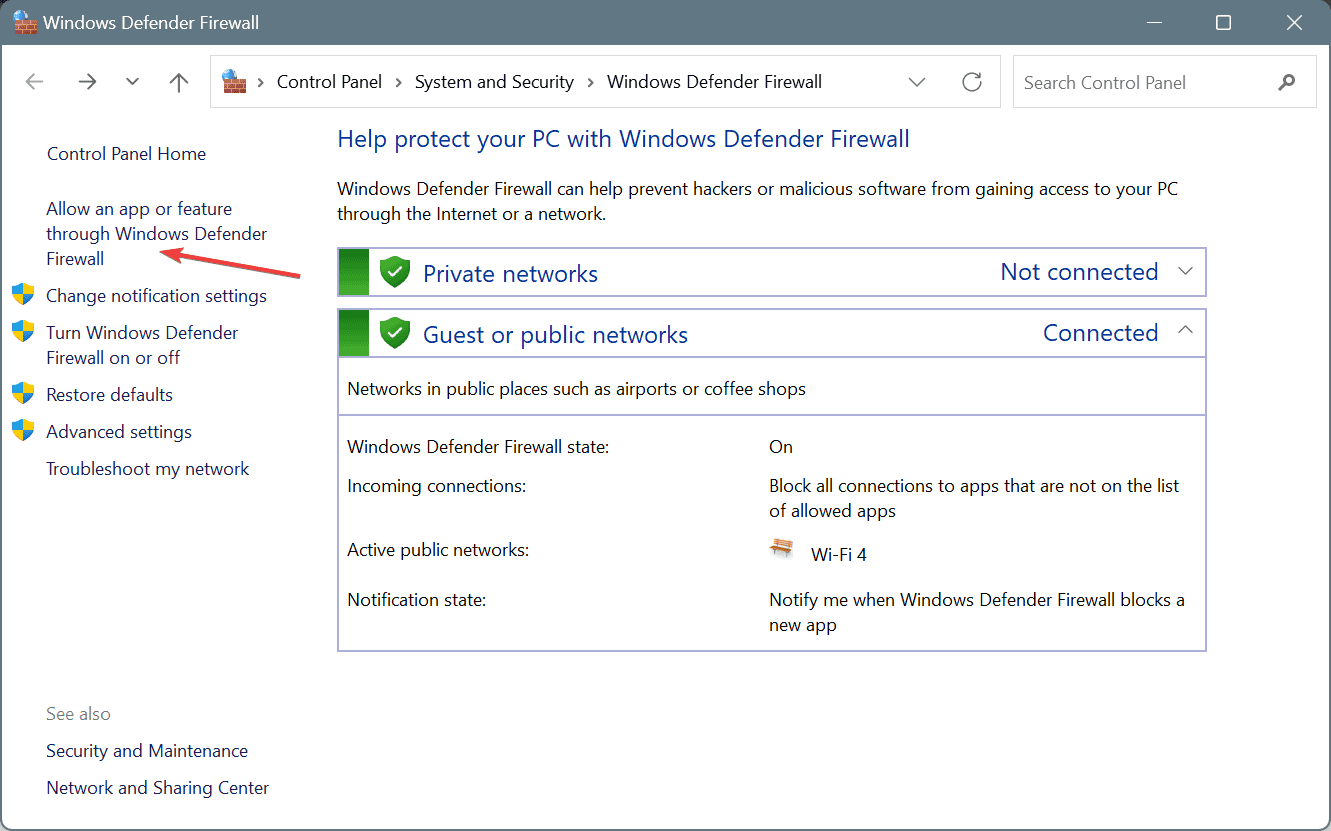
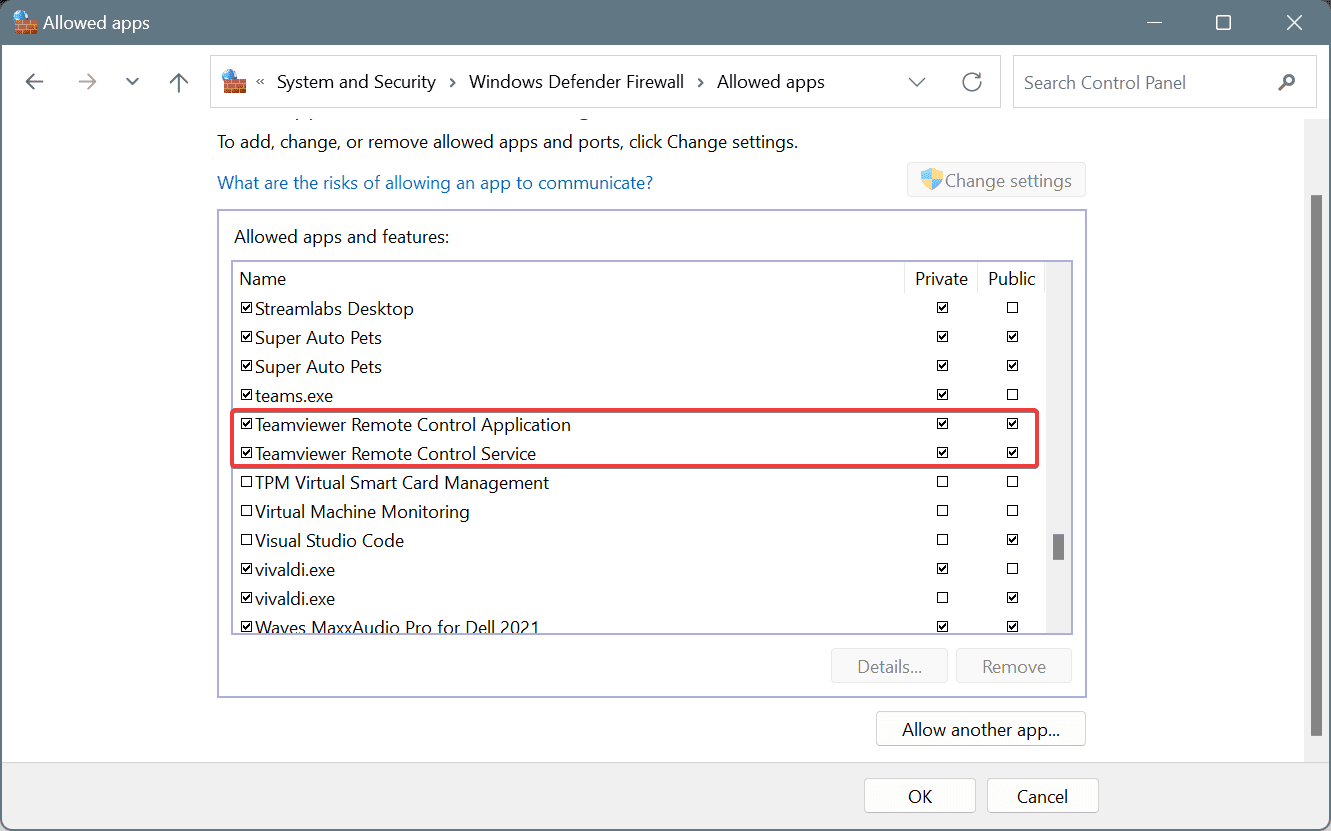
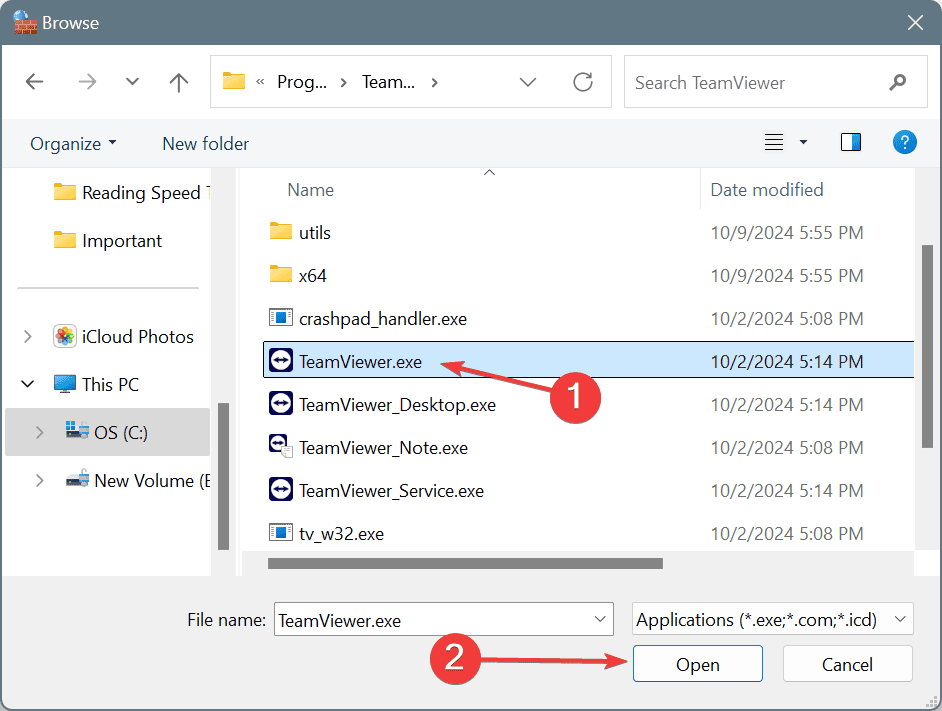
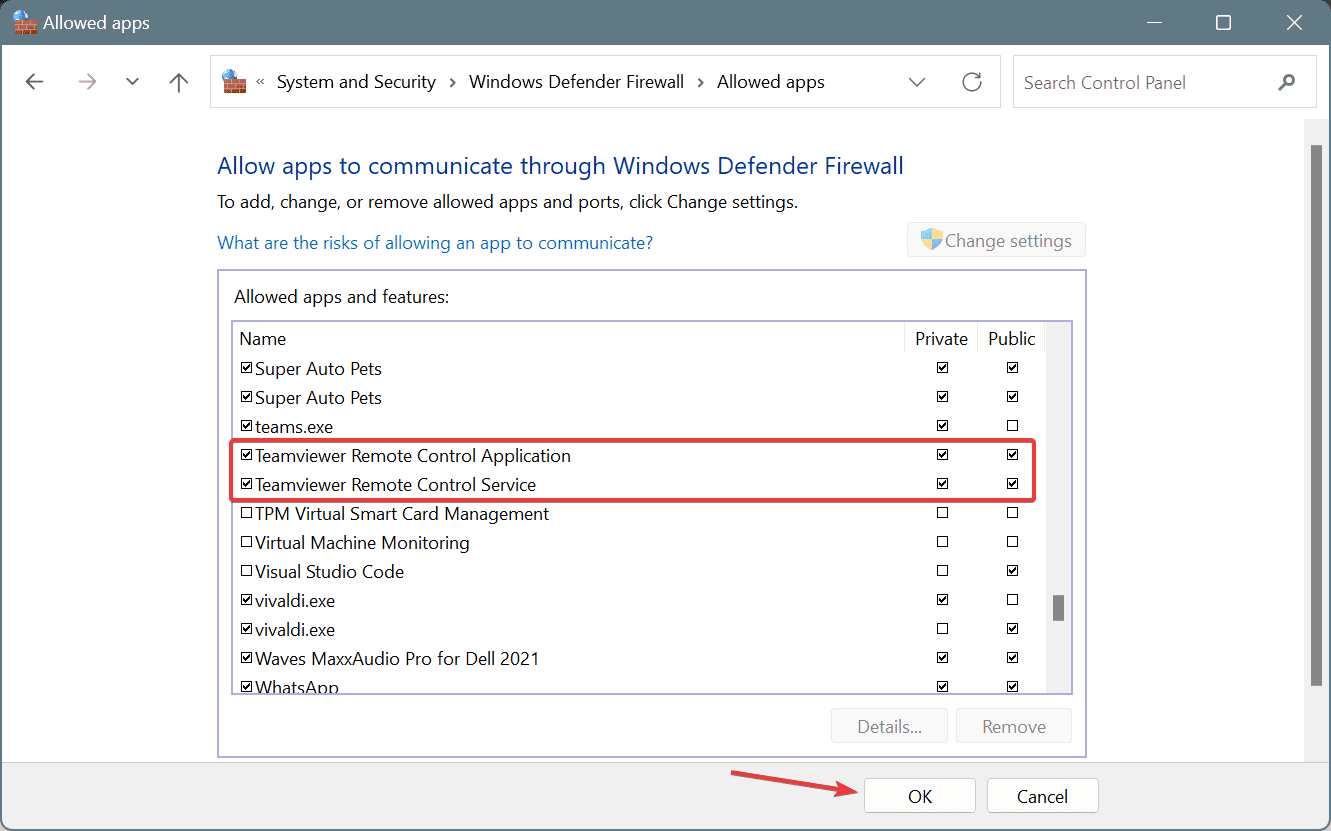
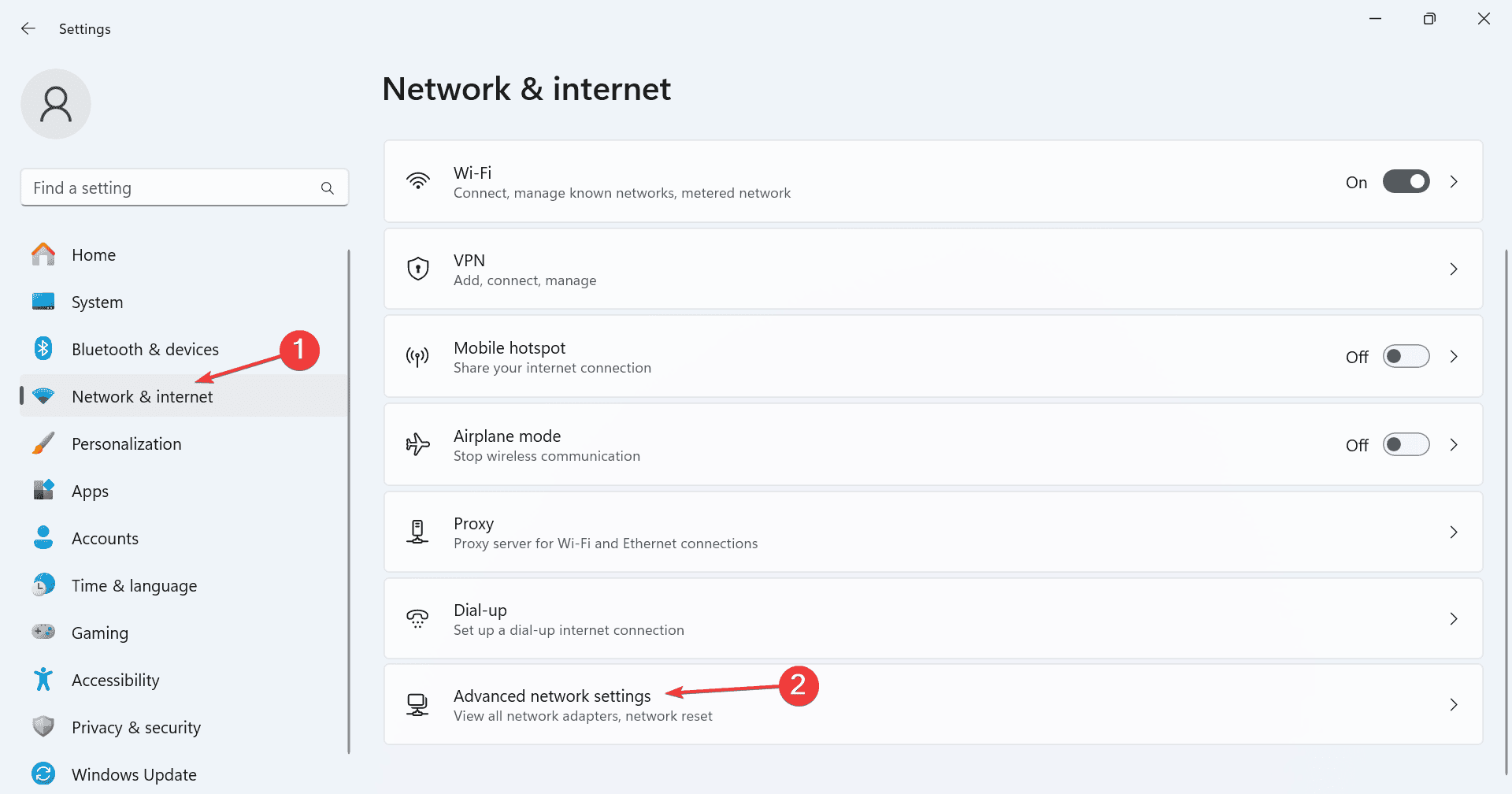

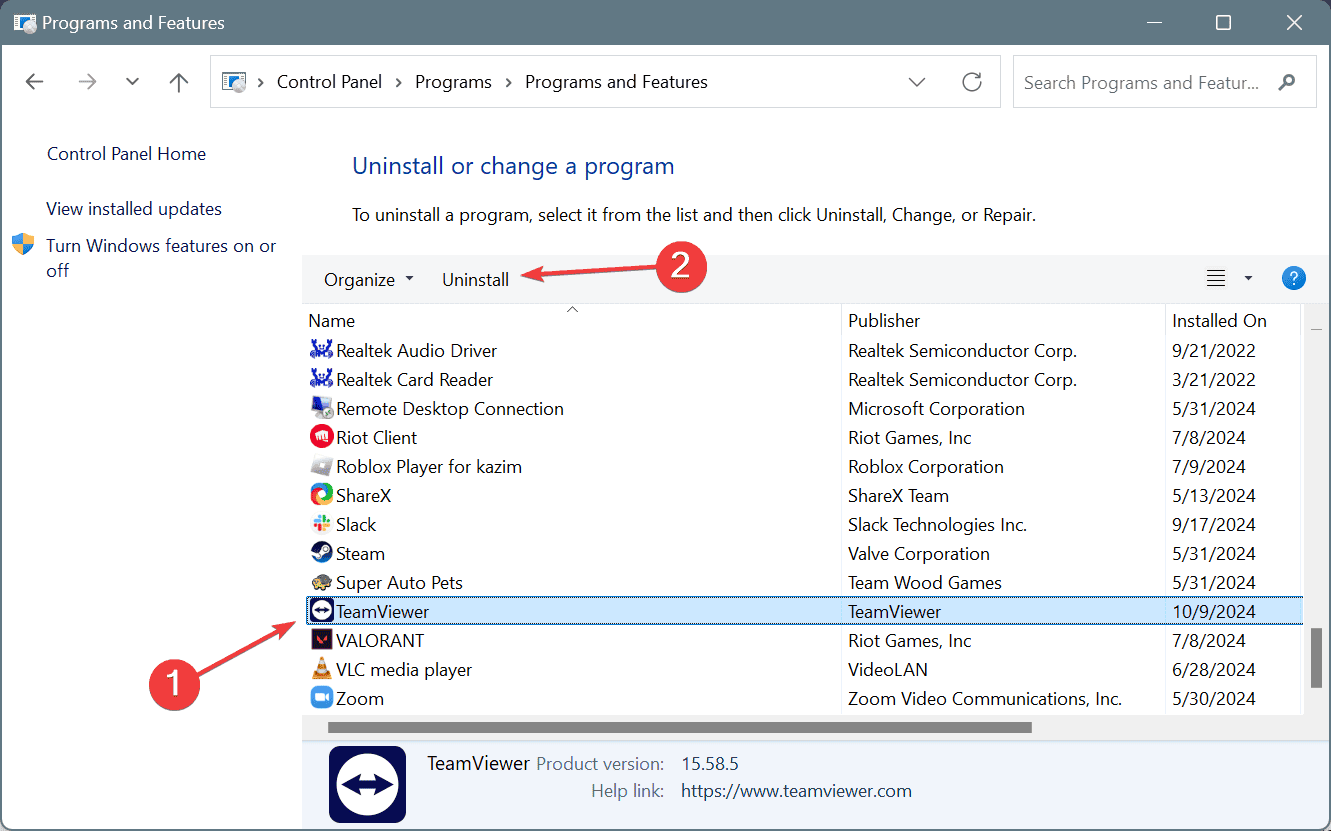



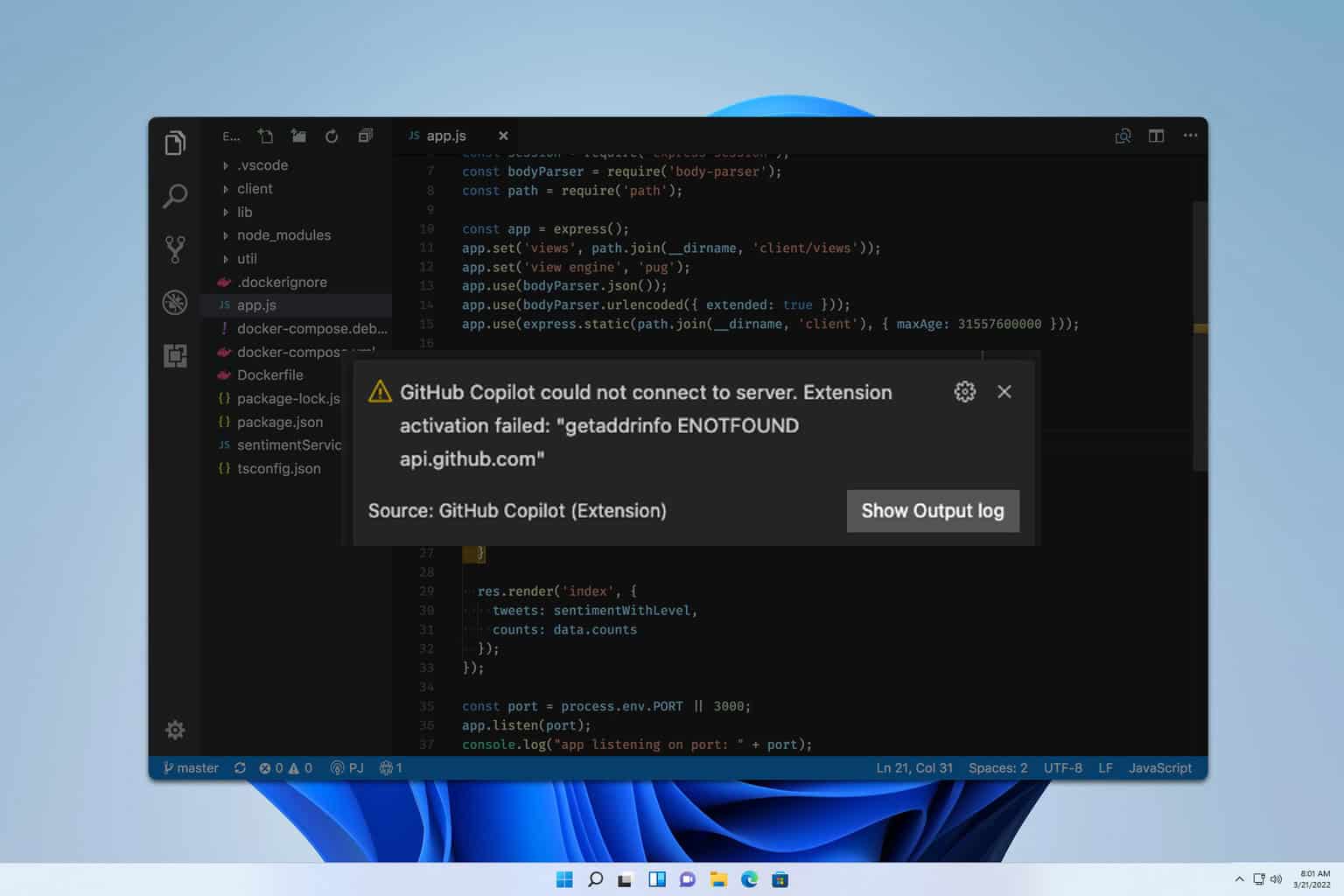

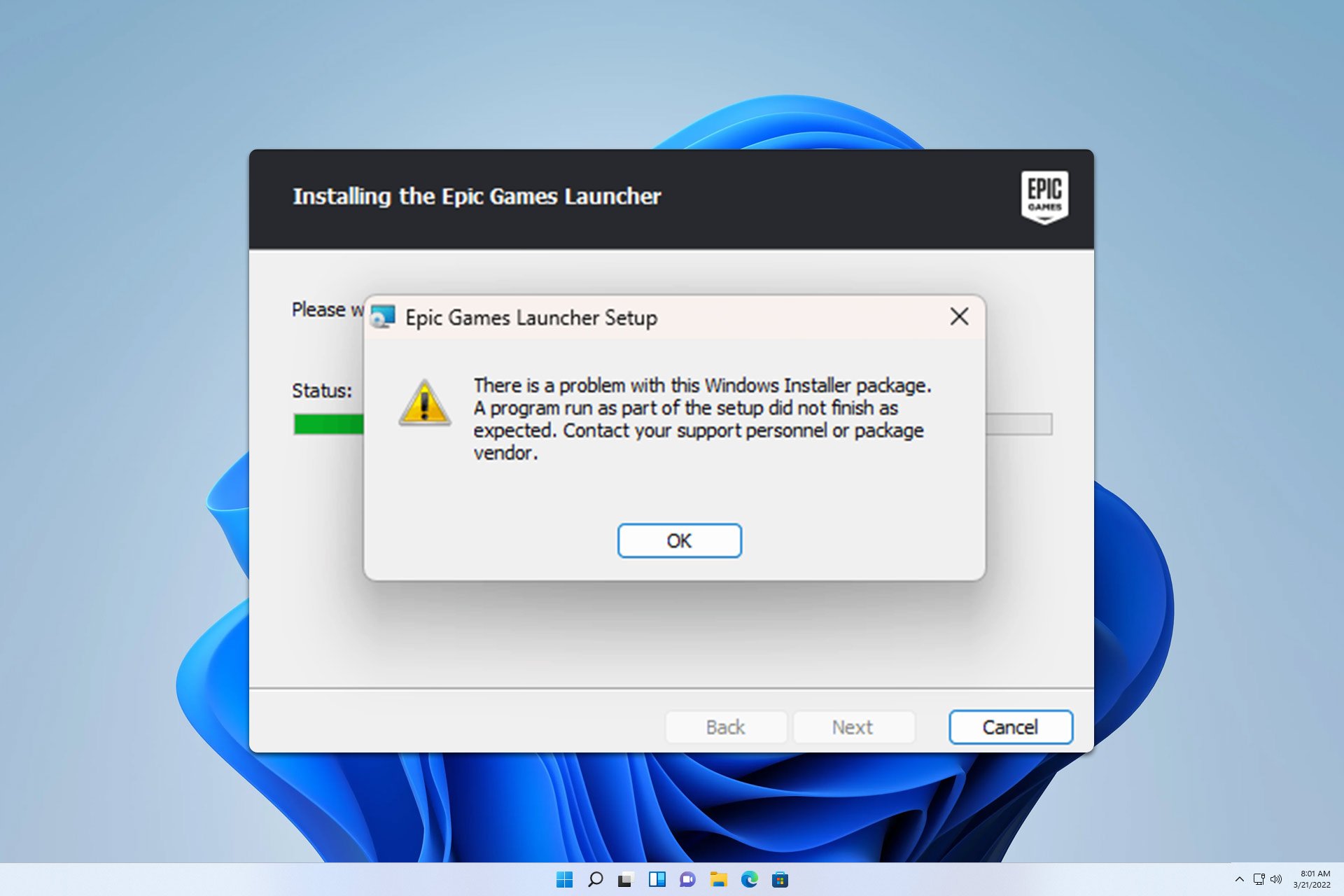


User forum
0 messages