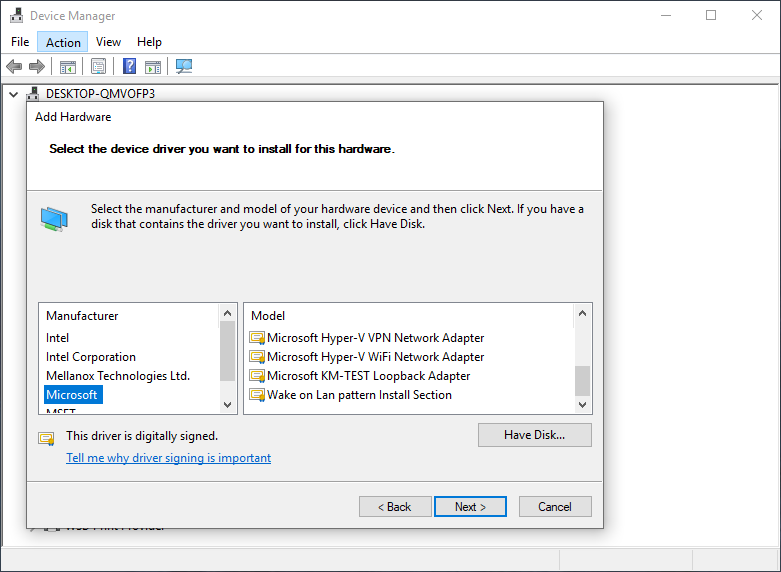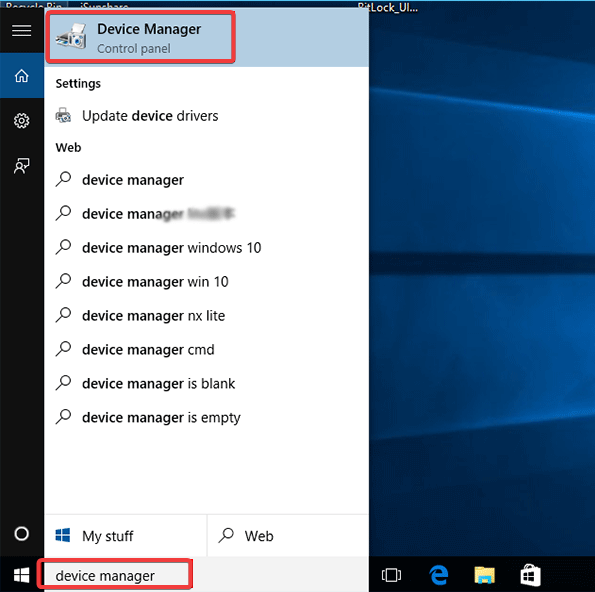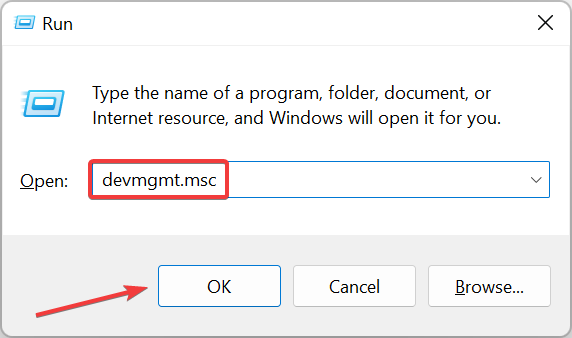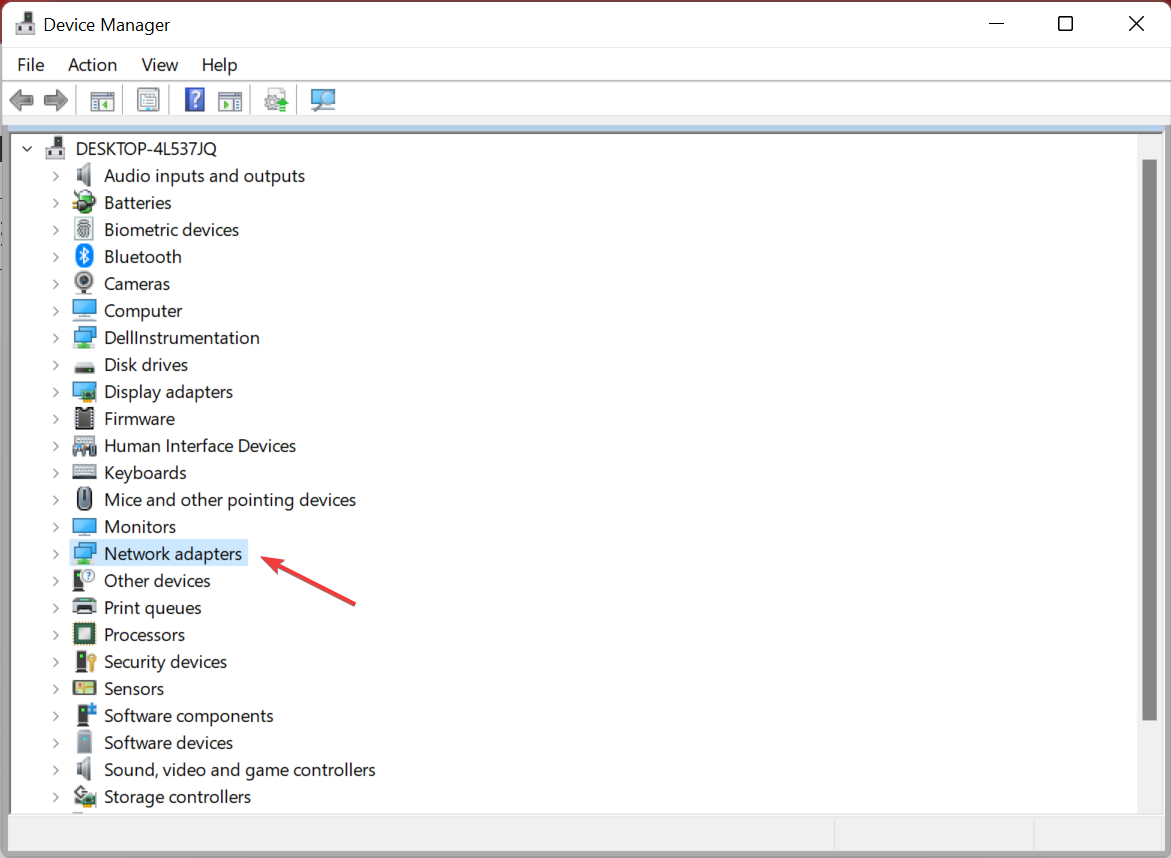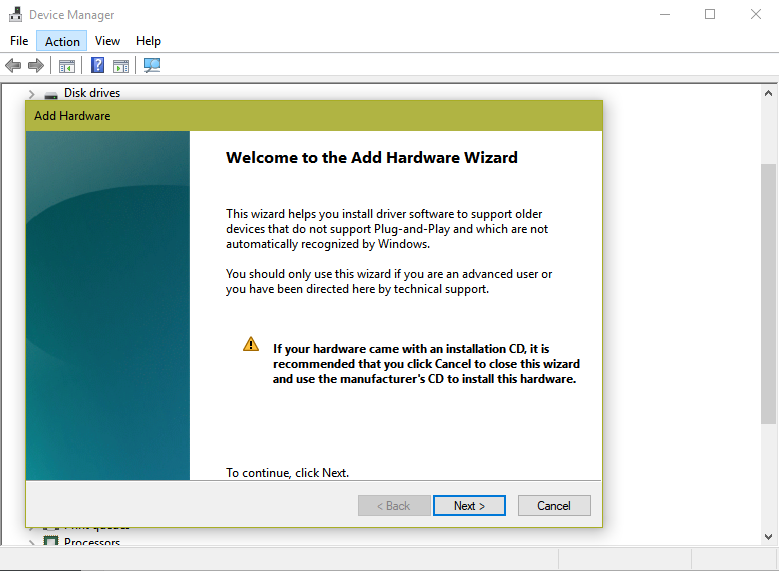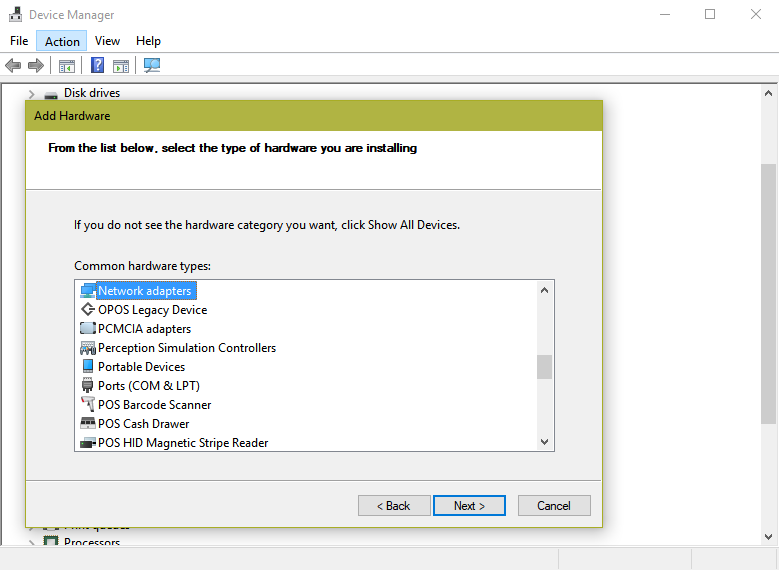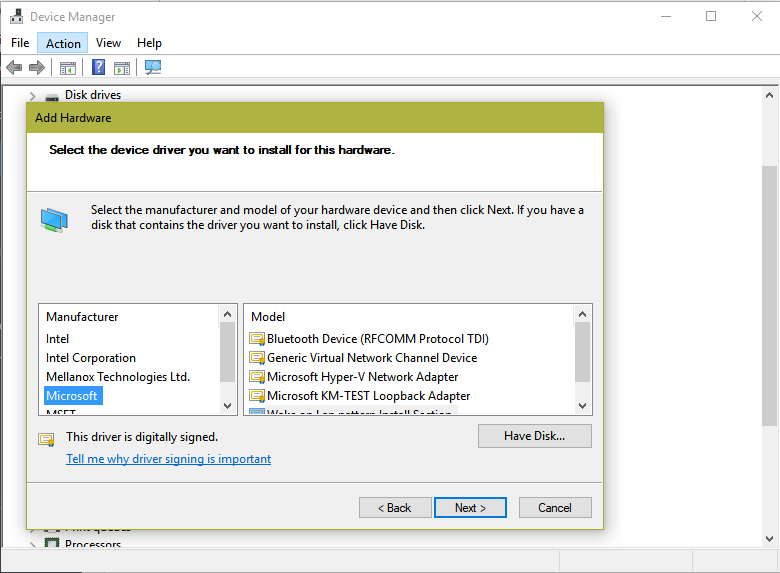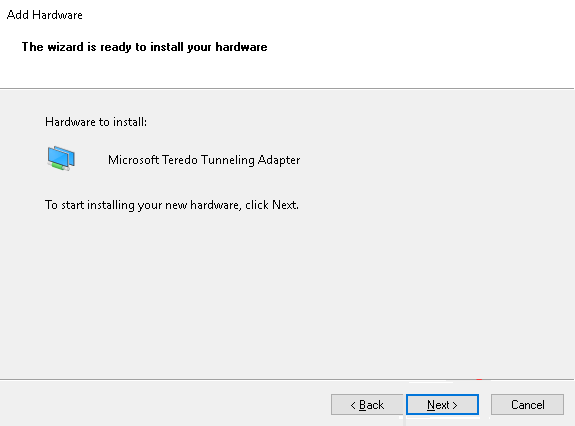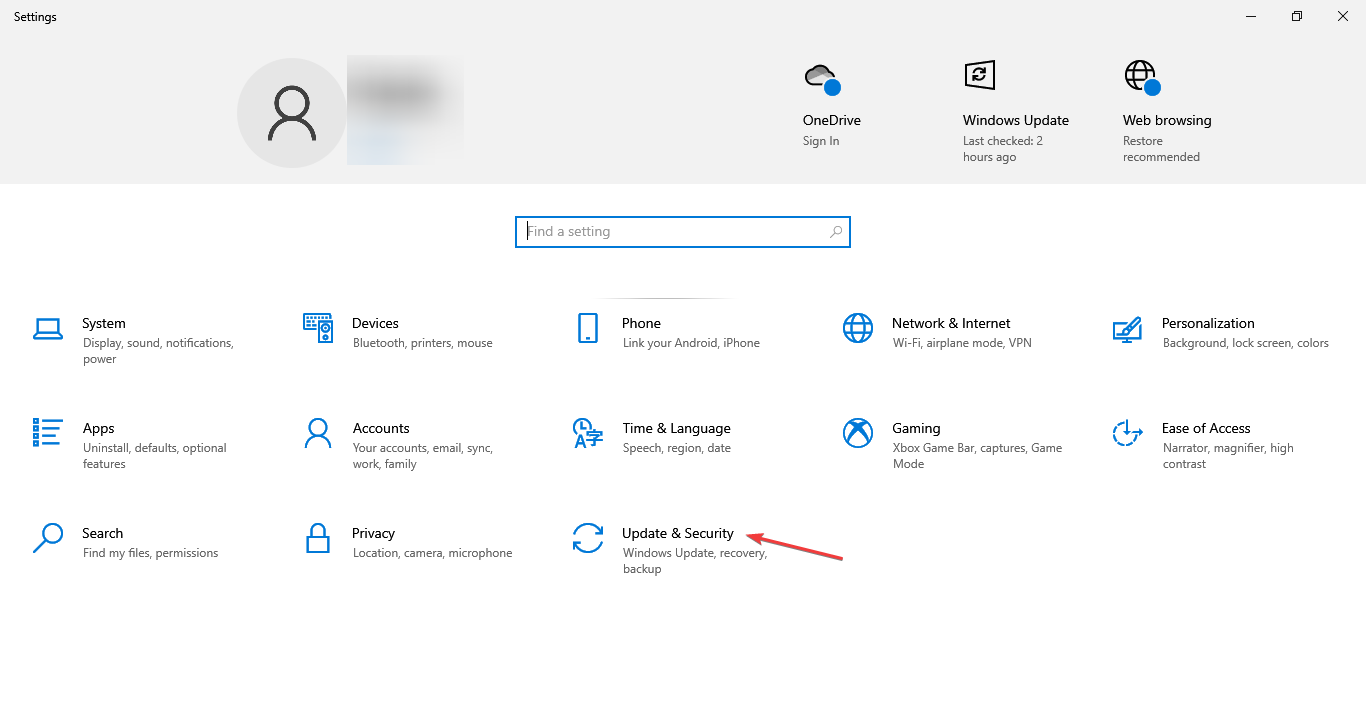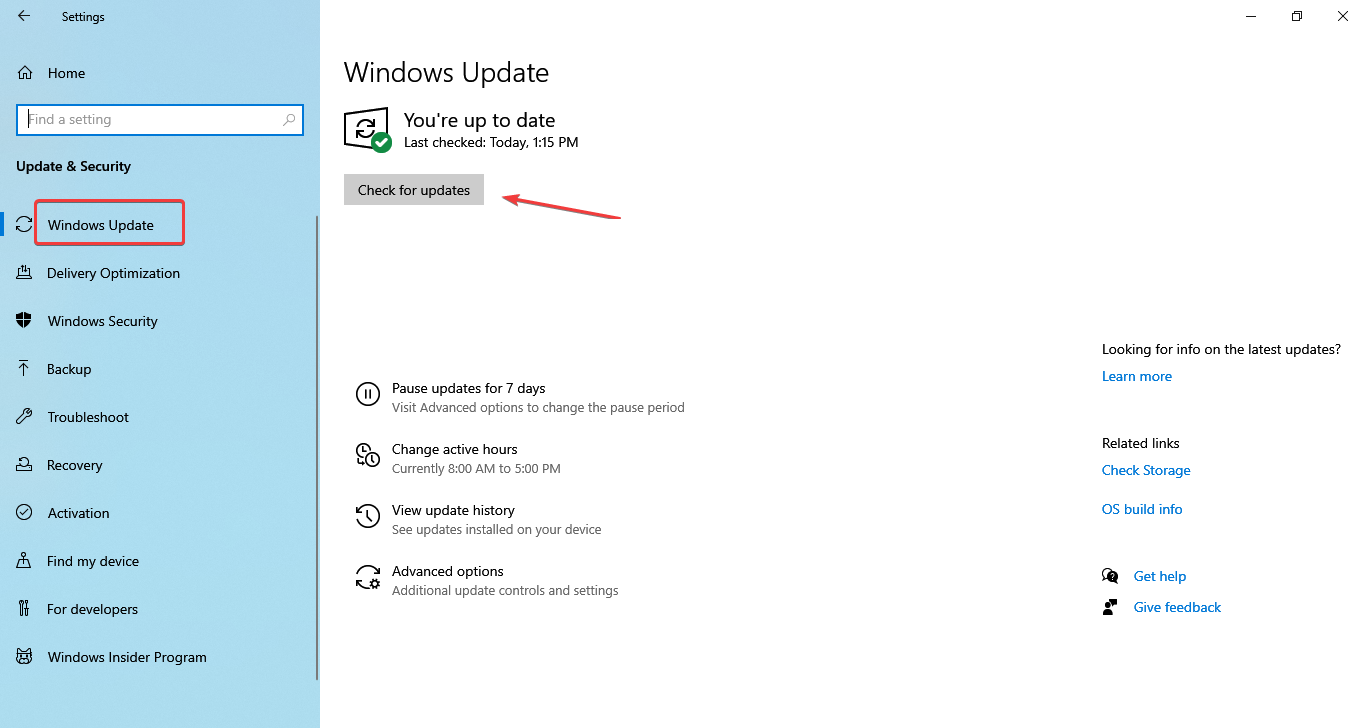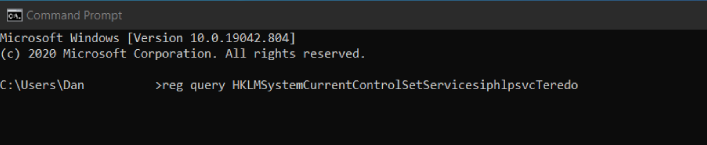How to Download Teredo Tunnelling Adapter for Windows 10
Installing the drivers wouldn't take more than a few minutes
6 min. read
Updated on
Read our disclosure page to find out how can you help Windows Report sustain the editorial team Read more
Key notes
- The Microsoft Teredo Tunneling Adapter is a system that maps between IPv4 and IPv6 protocols for Internet communications.
- If you want a seamless Internet experience or have a multi-device setup, installing the Teredo Adapter on your system is exactly what you need.
- Below is a guide that will help you successfully download and install the adapter and give you a hint about the status of your PC.
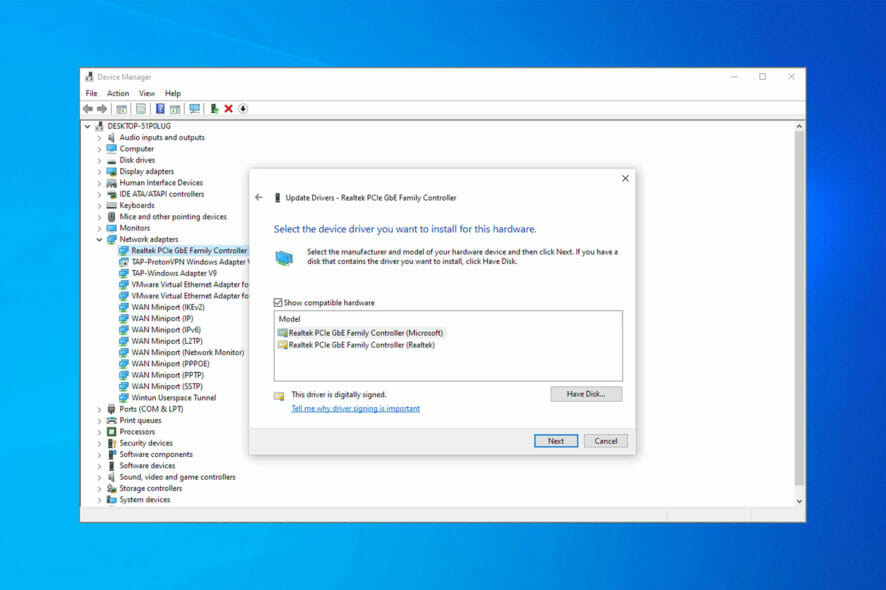
Running into issues with the Teredo Adapter on a Windows 10 device isn’t exactly an isolated case. There have been several instances of the above, thereby hampering the Internet experience for many.
However, no matter how intimidating the term might sound, we mentioned here in easy steps how to download and install the Teredo Adapter.
What is a Teredo adapter?
To begin with, the Teredo Adapter works to redress a key shortcoming that again can be attributed to the rapid proliferation of the Internet; the shortage of IPv4 addressing scheme.
Let’s understand it in simple terms. Since the Internet has exponentially grown off late, there simply aren’t many IPv4 addresses left to assign to new users. It is here that the IPv6 protocol comes into the picture, which opens up an almost infinite number of addresses to use.
However, since most of us all over the world continue to be reliant on IPv4 technology, this opens up the need to have a system that maps between IPv4 and IPv6 protocols. And that’s precisely what the Teredo Adapter from our topic today does.
Its primary job is to provide IPv6 functionality (the host’s compatibility with IPv6 is a must) to a device currently on an IPv4 connection.
Why Teredo Tunneling Adapter is not in legacy hardware section?
This issue occurs mostly if you’re missing certain registry entries. If this happens, the Teredo Tunneling Pseudo-Interface will be missing.
Another cause can be your drivers, so it’s not uncommon to see that Microsoft Teredo Tunneling Adapter has a driver problem.
Issues such as these will lead to Teredo is unable to qualify and many other errors, but luckily, there are ways to fix them.
How do I uninstall and reinstall Teredo adapter?
- Click the search bar type Device manager and select the Device Manager app.
- Right-click the Microsoft Teredo Tunneling device under Network Adapters, and select the Uninstall device option.
- Reboot the computer, and the Teredo adapter will be reinstalled.
Now that you know what the Teredo Adapter is, let’s find out how to download and install the same successfully on a Windows 10 PC, and what to do if you can’t install the Teredo adapter.
How do I download Microsoft Teredo Tunneling adapter?
1. Download the Microsoft Teredo Tunneling Adapter
- Press Windows + R to open the Run command, type devmgmt.msc, and then click OK to open Device Manager.
- On the Device Manager window, and then expand Network Adapters.
- Microsoft Teredo Tunnelling Adapter should have been there, and the lack of which is what this article aims to rectify. You can also check by clicking on View, and then selecting Show Hidden Devices to be doubly sure.
- Presuming that Teredo Adapter is missing, the next step for you will be to click on Action, and select Add legacy hardware.
- This will launch the Add hardware Wizard. Click on Next here. The wizard also shows quite a scary message that only the advanced users should proceed henceforth. Don’t be in awe of it, and click on Next anyway.
- In the next step, make sure the Search for and install the hardware automatically (Recommended) is selected, and then click on Next again.
- The next page confirms, If you know the specific hardware model you want to install, click Next to select it from a list. Click on the Next button to proceed.
- The next page will show the various hardware categories. Select Network adapters from the list and then click on Next.
- Here you will have to select the manufacturer and model of the hardware device. In this case, select, Microsoft from the left-hand panel, followed by selecting Microsoft Teredo Tunneling Adapter from the right panel, and then click on Next to proceed to the next page.
- Here you get the confirmation that the hardware is ready for installation. Click on Next.
- Here comes the last stage, with the page showing Completing the Add Hardware Wizard. Click on Finish.
Microsoft Teredo Tunnelling Adapter should show under Network adapter. If it doesn’t, click on Scan for hardware changes on the Device Manager window.
Also, just in case the Add legacy hardware isn’t showing in the Device Manager window, plug in the specific devices that use tunneling.
If Windows could not find a driver for your network adapter, take a closer look at our comprehensive guide and fix it in no time.
2. Check for Windows 10 updates
- Press Windows + I to open the Settings app, and then click on Update and Security.
- Next, select Windows Update from the left panel, and then click on the Check for updates tab on the right.
- If updates are available, download and install them.
Alternately, if your issues continue to persist, or if Teredo Adapter is not showing in Device Manager, you might want to see if your PC is running the latest Windows 10 version.
Just be sure to follow the above steps to check for Windows 10 updates.
How do I download Teredo adapter on Windows 11?
Just as you did in Windows 10, the Teredo Adapter’s driver can be easily downloaded in Windows 11 through the Device Manager. The steps for it are already listed in the previous section.
Those who didn’t find the Teredo driver listed in the Device Manager during the installation process should try the tip listed next, and the driver will appear.
Useful tip for users
- Open Command Prompt (Admin), and then run the following line to check iphlpsvc:
reg query HKLMSystemCurrentControlSetServicesiphlpsvcTeredo - If Teredo is disabled, this line will show up in output:
DisabledComponents REG_DWORD 0x8e - Re-enable Teredo through this line:
reg add HKLMSystemCurrentControlSetServicesTcpip6Parameters /v DisabledComponents /t REG_DWORD /d 0x0
If you can’t find the driver for the Teredo adapter in the Device Manager, verify if it is enabled. In case it’s not, the above method will help you.
This should let you have the all-important Teredo Tunneling Adapter on your system for a seamless Internet experience.
Is Teredo necessary?
The Teredo adapter/driver is required when both IPv4 and IPv6 come into the picture. So, Teredo is not absolutely necessary as long as none of the devices you connect with are using IPv6.
Though some games require the Teredo adapter to function effectively, and in the absence of it, these wouldn’t run. So identify these aspects, and you will then be able to find out if Teredo is necessary.
If you have a multi-device setup using both IPv4 and IPv6 and need to communicate amongst those without a hitch, the Teredo adapter is the perfect solution for you.
Also, find out how to fix the Teredo is unable to qualify error.
If you have any other suggestions or questions on this topic, feel free to leave them in the comments section below.