The new Microsoft Teams Tasks app, explained
7 min. read
Published on
Read our disclosure page to find out how can you help Windows Report sustain the editorial team. Read more
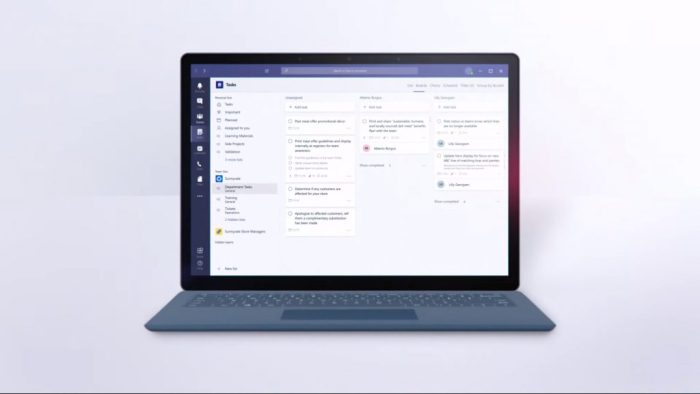
You might have recently heard about Tasks, one of the newest apps for Microsoft Teams. This new experience for Teams is a rebrand of the Microsoft Planner app in Teams, and plugs with the rest of Microsoft 365 and bring your content together in one central hub for Teamwork. There is a lot of ways that the Tasks app is similar to Planner, but it’s also quite different, too. Here’s a quick explainer, and everything you need to know about the new Tasks app.
When is the new Tasks app coming?
We’ll start first with what’s most important: when is the new Task app coming? Well, despite an initial delay, Microsoft announced on July 28 that the new Tasks app in Teams is now slowly rolling out. It is a gradual rollout that will be continued through September of 2020, so this means not everyone will see it just yet.
It is also worth noting that though the Tasks app itself is a new experience, the name for it has not changed. Currently, Microsoft has a bit of a complicated rollout plan. As they continue to roll out the new Tasks experience in Teams desktop, the app name will initially remain as Planner, then change to Tasks by Planner and To Do, and then change to Tasks. That means that for now, you’ll still access the Tasks app from the Planner icon in Teams. Mobile users, though, will always see the app name as Tasks.
What are some features of the new Tasks app?
So, what makes Tasks different from the old Planner experience? Well, the Tasks app in Microsoft Teams is designed to bring together your personal and individual tasks from To Do and Outlook with your team Tasks from Planner. Microsoft believes that this combination can help you work more efficiently.
There are two core parts of the Tasks app. You’ll see that there are My Tasks, which make up the lists from your To Do app and tasks you’ve added in To Do and Outlook. You’ll also see Shared Plans, which include Planner plans that have been added to Teams.
Another feature of the Tasks app lets you add a plan to a Microsoft Teams Channel. Once added, you can see your plan in the context of the rest of your team conversations, files, and more. It works just like Planner on the web would, but isn’t new as this was previously possible in the old Planner app in Teams, too.
The newest feature coming with the Tasks app is what’s called a List view. With List view, the Tasks app displays tasks and information associated with them in rows and columns. This also allows you to change many tasks at once. This wasn’t possible in either To Do or Planner before. It also allows you to filter your tasks, which previously wasn’t possible in To Do. We will describe Lists View in a dedicated section later in this piece, as it is quite cool.
How do I use the new Tasks app?
Ok, so how do you use the new Tasks app? If enabled by your IT administrator, it’s quite easy. Simply head to the three-dot (. . . ) menu, and search for “Planner.” Once you find it, you can click it and drag it to your sidebar in Teams for easy access.
From there, you’ll see My Tasks, To Do, and Shared View. My Tasks will be a hub of all the Tasks that you’ve created or anything that has been assigned to you and all your tasks across Microsoft 365. When it comes to My Tasks, you should see them listed by Tasks, Important, Planned, Assigned, and Lists. Tasks is a list of tasks that you added in Outlook or in To Do. Important, meanwhile, includes all of the tasks in To Do that you’ve marked with a star. As for Planned, this includes tasks in To Do that have a due date. They will be listed by date so you can properly plan your time. Finally, Assigned to me includes all of the tasks in Planner that have been assigned to you. This, though, might only show up if you synced your Planner tasks to To Do. Microsoft has a help article that explains that you want to learn more.
Keep in mind, that there are some caveats to this experience. My Tasks will not include My Day or Flagged email lists. You also won’t be able to see recurrence for your To Do tasks in the Tasks app, but the information is still attached to those tasks and can be seen in To Do in Outlook or To Do app. Some of the other limits of Tasks vs To Do can be seen in this Microsoft Article here.
That explained, there’s still a bit more left. We’ll now touch on the Shared Plans section of Tasks. From here, you’ll be shown Microsoft Planner plans that have been added to channels in Teams. There is a list view of teams and channels which can help you choose what you’re looking for. Shared Plans sync with Planner and will have the usual Board, Chat, and Schedule View as seen from Planner on the web and the old Planner app. You also can use the new Lists view here, too, as we describe in the next section.
There are some differences though. You can view a columned list in the Task app, but not on the Planner app. You can rename a plan in the Planner app, but not in the Task app. You can learn more about these differences at Microsoft here.
What’s the new Lists View in the Tasks app?
We’ve talked a lot about the Lists View in the Tasks app, so what’s so special about it? Well, with List view, you can edit multiple tasks at once, be it from To Do or Planner. You can best check this out by clicking the main Tasks icon from the My Tasks list.
Once you do that, you can change several tasks at the same time, and do a bulk edit. You can select a task by clicking or tapping on it, anywhere but on the complete circle. You can then press and hold the SHIFT key down and select multiple tasks that are consecutive. If the task is nonconsecutive, then all you need to do is press and hold the CTRL or CMD key. You’ll then want to choose Progress, Priority, or Due date from the list. You can also choose more options or delete the task, move the task, or see additional controls. Finally, you can enjoy some filter tools, too, which isn’t available directly in the To Do app.
Other features, and more
We’ve touched on the core features of the Tasks app, but there is a lot more that is possible with Tasks, too. Companies can create tasks at the corporate level and push the tasks to targeted Teams across their Firstline Workforce. There is also the ability to use Graph API and Power Automate integrations as well. This is all part of Microsoft’s new Tasks in Microsoft 365 effort, so there are definitely some new updates and features coming soon. Keep it tuned to our Microsoft 365 Hub for more news, and let us know if you like the new Tasks app by dropping us a comment below.












User forum
0 messages