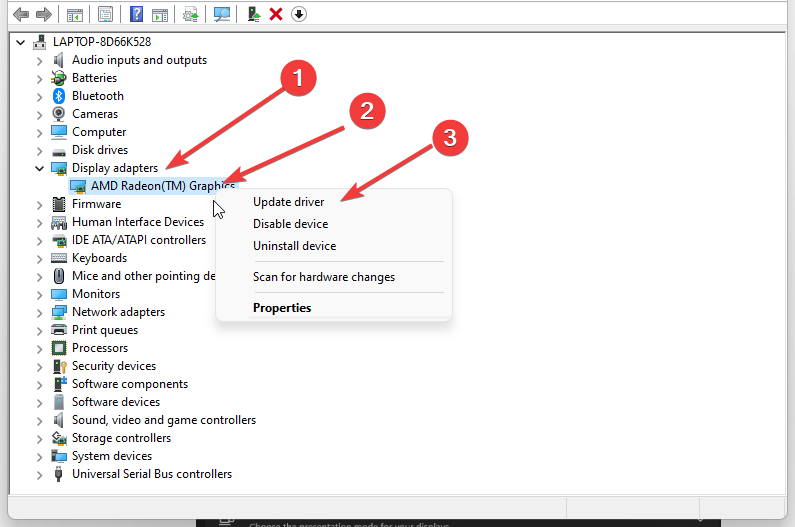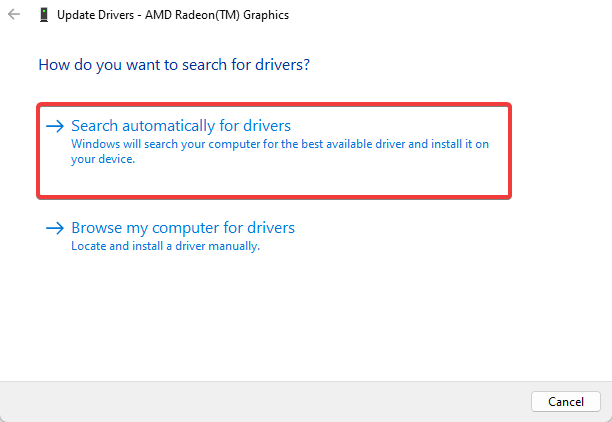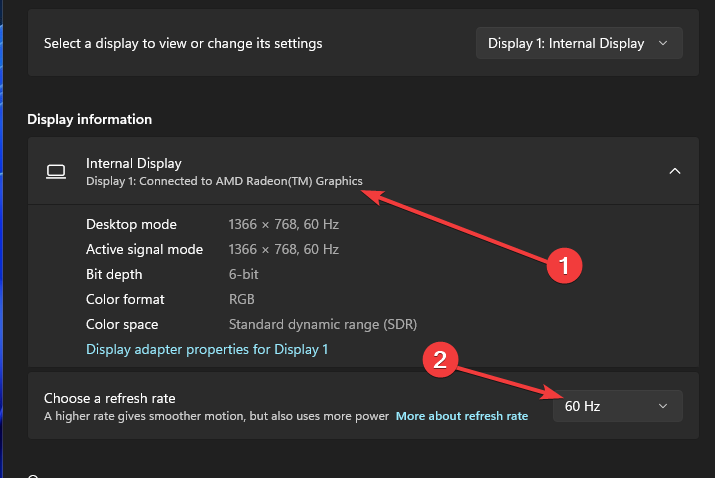5 Quick Ways to Fix Your Third Monitor when It's Flickering
Note that monitor can flicker if the cable connection is loose
5 min. read
Updated on
Read our disclosure page to find out how can you help Windows Report sustain the editorial team Read more
Key notes
- Cable issues can cause the third monitor flickering problem.
- Changing the screen refresh rate can fix the issue.
- Updating your graphic drivers can fix the third monitor flickering problem.
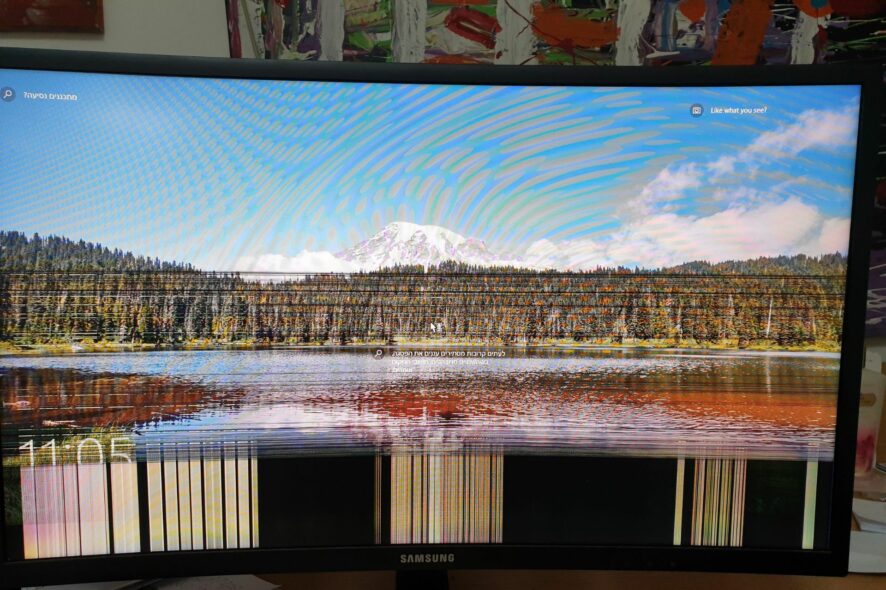
Connecting external devices like monitors to your computer allows you to multitask. However, users can encounter many problems using these external devices, especially monitors.
Many users complain about the third monitor flickering when connected to the computer. Due to the unstable display screen, it is hard to focus on the monitor.
Moreover, many things may be responsible for the external monitor flickering issues and may differ on different PCs. Cable issues, refresh rate issues, and others are the most common causes of this problem.
Nonetheless, the third monitor flickering issue is not a grievous matter; you can fix it with just a few steps. Hence, this article will discuss the steps to fix the problem and other screen flickering issues.
Why is the third monitor flickering?
- Cable issues: Connecting an external screen to your computer with a cable that has a problem can cause many problems. Whether an HDMI cable or a VGA cable, you can encounter issues if the cable is not correctly connected or is faulty. Likewise, not plugging the cable into the appropriate port can make it malfunction and result in the VGA monitor flickering.
- Outdated graphics drivers: The graphic driver is responsible for creating a stable display for your computer. However, the graphics driver may not function when outdated because it lacks patches and updates. So, external screens can flicker if the graphics driver is not up-to-date.
- External screen refresh rate: The third screen refresh rate of the third screen may be low and may differ from that of the computer. Screen refresh rate determines how many times per second the monitor updates with a new image display. As a result, users may encounter issues with the third monitor if its refresh rate differs from your computer.
- Broken monitor: A broken monitor can cause problems with your display. It can cause flickering on the monitor, making it impossible to see the screen content. Likewise, if the monitor is not correctly connected to power, it can cause issues with its display.
Readers can check how to fix an external monitor not working correctly on a Dell laptop in a few simple steps.
How do I fix the third monitor when it’s flickering?
1. Check your cable
The first thing you should do if the third monitor is flickering is to check whether there are any issues with the cable. Likewise, check the connection port to see if the cable is connected to the appropriate port.
Furthermore, we recommend you switch to a new and quality cable to check if the cable is faulty. It’ll help you decipher where the issue is prompting.
2. Update the graphics driver
- Press on Windows + R simultaneously to launch the Run window.
- Type the following into the search space: devmgmt.msc, and click the OK button.
- Click on the Display adapters from the search results, select the driver from the drop-down, and then right-click on it.
- Click the Update driver Software option, then select Search automatically for drivers.
Restart your computer after the updating process is complete. Updating your graphics driver will fix the monitor flicker issues.
Alternatively, you can use specialized software to update your GPU drivers automatically. Outbyte Driver Updater is a tool that scans your PC for outdated drivers and updates them to the latest version.
Outbyte Driver Updater uses its database of over 18 million driver files to find the latest versions of all outdated drivers and safely install them.

Outbyte Driver Updater
A fast and simple-to-use tool to keep all drivers updated.3. Change the third monitor’s screen refresh rate
- Right-click on any space on the desktop and select Display settings.
- Select the monitor experiencing the mouse lagging issue at the top of the screen.
- Select Advanced display settings and click on Display adapter properties for your selected display number.
- Navigate to the Monitor tab, then Monitor settings.
- Change the Screen refresh rate to match the main screen’s refresh rate.
- Click on Apply, then OK to save the changes.
Restart your computer and see if the third monitor flickering issues persist. It is also a good fix for the second monitor flickering.
4. Check the power supply to the monitor
Monitors can affect their displays if power cables connect to them loosely or supply low currents.
Hence, check if there’s any problem with the connection. If the cable is broken or the connection is loose, adjust it correctly.
5. Change your monitor
We recommend you get a perfectly working monitor and check if the flickering issues persist. So, it’ll save you the stress of battling a bad monitor.
If the monitor is faulty, there’s no point in keeping it with you. Just get a better working option to have the issue fixed.
Do display port cables matter?
The straight answer is yes. Display port cables differ in transmission speed, color depth, resolution, refresh rate, etc. So, it would help if you considered buying a quality display port cable to enjoy a stable cable connection.
Some recommended articles that can help you with screen flickering issues include how to fix Windows 11’s second monitor flickering issues and duplicate three monitors on Windows 10 PCs.
Also, you can read through our guide on how to fix external monitors not detected after sleep when it’s not in use.
Kindly leave your suggestions and questions in the comments section if this article has been helpful to you. We’d like to hear from you.