Fix: Windows 11 Second Monitor Flickering or Blurry
Always stay up to date with the newest display drivers
6 min. read
Updated on
Read our disclosure page to find out how can you help Windows Report sustain the editorial team. Read more
Key notes
- If the second monitor is flickering, check the monitor connections first.
- The second step will be to restart your computer.
- An outdated graphics card driver could be the cause of Windows 11 failing to identify your already connected second monitor.
- The second monitor being blurry issue can also be fixed by updating the display driver.

Users understand how multiple displays make your life easier. One benefit of using multiple displays is that it improves the viewing experience and increases your work efficiency. This is why it can be frustrating when one faces issues with Windows 11‘s second monitor flickering or being blurry.
The good news is that there are ways that you can deal with this frustration. We will be providing you with different fixes that you can apply to your Windows 11 PC.
Your first step might be to double-check the second display connection. If this doesn’t work, you can restart your computer and retry connecting the second monitor. If the problem persists, read on to find different fixes that you can try.
What could go wrong when using two monitors?
Aside from the flickering issue that has been noted with the second monitor in Windows 11, other errors relating to the second monitor have been observed by our users.
Fortunately, we have addressed all of them today, with a list of solutions provided in the section below. But first, let’s take a look at the problems that are associated with it:
- Windows 11 second monitor blurry – Like its counterpart, blurrness can occur due to driver issues to which we provided a solution below.
- Windows 11 second monitor not detected – When an external device, including monitors, aren’t being detected, it can be solved by either performing a detecting scan or by changing the port that you had plugged the monitor in.
- Windows 11 second monitor not working – This broad mention reported by our users will be fixed by updating the drivers and/or operating system.
- Windows 11 second monitor taskbar icons missing – When you set your native monitor as primary, the second one will not be occupied by taskbar icons, nor desktop ones.
- Windows 11 second monitor lag – Lag can occur due to CPU overload, viruses or incompatibility. To adress this, you need to also google your computer’s performance and see if it’s sustainable for a second monitor.
- Windows 11 second monitor issues – This is another general complaint that we have heard from the crowd and that will certainly not pass by without any attention from us.
Before we dive into the list of solutions, let’s have a look at why you should utilize multiple monitors, who they are intended for, and what advantages they provide. Follow along!
Why use multiple monitors?
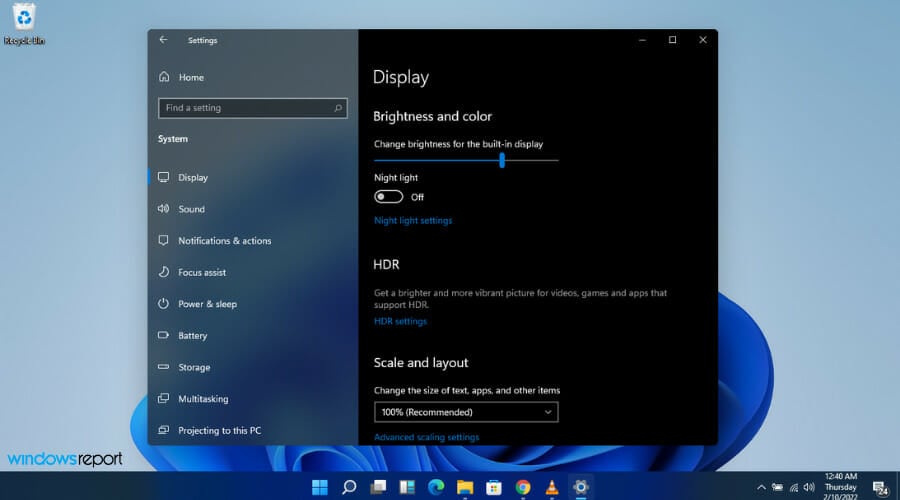
Multiple monitors are used for one simple reason: additional screen space. More space allows you to run multiple programs at once without switching between windows or making endless mouse clicks.
If you need to engage with an application, you can effortlessly move your mouse between the displays, or simply leave them open for reference–tremendous assistance when writing an essay or an article. You might even watch a movie or a TV show while working on the main screen from time to time.
Assume you’re the company’s social media manager. You can monitor what’s going on on Twitter with Tweetdeck open on one display.
Meanwhile, on your primary screen, you can be working on a report with a web browser open to your company’s analytics dashboard on one side and Microsoft Word open on the other.
If you’re a writer, you may use half of one monitor for a text editor, the other half for notes, and the secondary monitor for research.
Having all of these programs open at the same time demands that your PC has sufficient processing capacity, but most mid-range PCs with a Core i5 CPU or higher should suffice.
However, if you want to run a video editing tool like Photoshop alongside some other apps, you’ll need a lot of RAM to avoid the system stalling.
Multiple displays aren’t the only option. For example, you could buy a massive 4K panel and then utilize Windows Snap to divide your screen into quarters, thus generating four smaller 1080p places.
However, as compared to using numerous monitors with greater window widths, this can be a little uncomfortable.
What can I do if Windows 11’s second monitor is flickering?
1. Find the missing display
- Click on Windows and type settings.
- Select System.
- Choose Display under System.
- Scroll down to Multiple displays.
- Click Detect under the Detect Other Displays section.
- It will recognize the second monitor in your setup.
2. Update the display driver
1. Press Windows + R together to open the Run dialog.
2. Type devmgmt.msc and hit Enter.
3. Navigate to the Display adapters section and click on it.
4. Right-click on the display driver and click on Update driver.
5. Chose the Search automatically for drivers option.
6. Allow Windows to install the appropriate driver for your computer.
7. Check if the issue persists.
If your monitor is flickering, then updating your display drivers is very likely to solve the problem. Most display-related issues are caused by faulty or outdated drivers.
Updating your drivers will solve 99.99% of your computer issues. We cannot stress enough how important it is to bring your drivers up-to-date. To make the task easier, for now, you should try using software that performs automatic updates to your drivers such as Outbyte Driver Updater.
3. Rollback the display driver
- Click Windows and type Device Manager.
- Click on the Display adapters section to expand it.
- Double-click on the display driver to modify it.
- Head to the Drivers tab.
- Click on the Rollback driver option.
- Your computer will restart automatically.
Is there an HDMI splitter for dual monitors?
An HDMI splitter splits a device’s HDMI video output, such as a Roku for instance, into two distinct audio and video streams. After that, you can send each video feed to a different display.
Unfortunately, the majority of splitters are terrible. Due to a built-in anti-piracy feature called High-Bandwidth Digital Content Protection, many don’t work (HDCP).
HDCP is an anti-piracy feature that can be found in streaming devices, televisions, and cables. It safeguards content by enforcing a verification step between the video player and the display.
This anti-piracy feature encrypts the signal when it creates a confirmed connection to prevent unauthorized recording of the content. This approach also makes it impossible for content owners to see their own work.
The video won’t play if it’s HDCP-protected yet one aspect of your setup isn’t HDCP-compliant (sometimes with an error message). As a result, many users with older equipment will be unable to view legally purchased content.
If the equipment isn’t HDCP-compliant, HDCP-compliant video will fall back to a lower resolution (typically 720p) if it isn’t HDCP-compliant. Devices other than a splitter rarely cause fallback mode, which is why splitters are such a good solution to this problem.
By accident, some low-cost splitters completely avoid HDCP. They shouldn’t be able to play protected video at all because cheap splitter makers didn’t bother paying for an HDCP license.
Because they activate Fallback mode, however, the content is lowered to a lesser resolution and continues to play normally. At least most of the time.
You can also check out some of the extra fixes we have for Windows 11 not detecting the second monitor.
We also have helpful solutions for you if your custom resolution is not working in Windows 11.
Alternatively, if the split screen is not working in Windows 11 and you need it urgently, take a look at the article linked in order to learn how to solve the issue.
Feel free to leave us a message in the comments on how these solutions have worked for you. You can also share opinions on a different method that you think might work.






















User forum
0 messages