Fix: This Experience Cannot be Visited at This Time on Roblox
Have you checked the Roblox server status?
4 min. read
Published on
Read our disclosure page to find out how can you help Windows Report sustain the editorial team. Read more

Roblox is a fantastic platform for gaming, but encountering the This Experience Cannot Be Visited error can be quite frustrating. First, check the Roblox server status, because that’s the main reason for this error.
What do I do if This experience cannot be visited error?
1. Ensure your game is not banned or restricted
- Open the Roblox app or go to the Roblox website.
- Log in to your account using your username and password.
- Search for the game you are trying to play.
- Check if the game has been banned or restricted by looking for any notices or messages on the game’s page.
If the game is banned or restricted, you won’t be able to play it until the restrictions are lifted by Roblox.
2. Clear your browser or app cache
For browser users:
- Open your web browser (Chrome, Firefox, etc.).
- Go to the browser’s settings (usually found in the menu or by clicking on the three vertical dots).
- Find the option for clearing browsing data or cache.
- Select the time range to clear (to be safe, choose All time).
- Make sure to check Cached images and files and Cookies and other site data.
- Click Clear data or a similar button.
For Roblox app users:
- Close the Roblox app completely.
- Go to your device’s settings.
- Find the Apps or Applications section.
- Locate the Roblox app in the list.
- Tap on the Roblox app, then find and select Storage.
- Tap Clear cache and confirm if prompted.
Clearing the cache can resolve many issues related to corrupted or outdated data, ensuring a smoother gaming experience.
3. Reinstall Roblox
For PC users:
- Press the Windows key and type Control Panel, then press Enter.
- Go to Programs and then Programs and Features.
- Find Roblox in the list of installed programs, right-click on Roblox and select Uninstall.
- Follow the uninstallation steps to remove Roblox from your computer.
- Go to the Roblox website.
- Log in to your account and download the Roblox installer.
- Run the installer and follow the instructions to reinstall Roblox.
For mobile users:
- Go to your device’s home screen.
- Find the Roblox app icon.
- Tap and hold the app icon until options appear.
- Tap Uninstall or Remove.
- Go to your app store (Google Play Store or Apple App Store).
- Search for Roblox and download the app again.
- Install the app and log in to your account.
Reinstalling Roblox can fix various issues, including those related to corrupted installation files.
4. Disable VPN or proxy
- If you are using a VPN, open the VPN application.
- Turn off the VPN by clicking on the disconnect button.
- If you are using a Proxy, go to your device’s network settings.
- Locate the Proxy settings and turn them off or set them to “No proxy.”
Using a VPN or Proxy can sometimes interfere with your connection to Roblox servers. Disabling them can restore your access to the game.
5. Update your device and drivers
For Windows users:
- Press the Windows key and type Update, then press Enter.
- Click on Check for updates.
- Install any available updates for your system.
For Mobile users:
- Go to your device’s settings.
- Find the System or Software Update section.
- Check for updates and install any available.
For graphics drivers (PC users):
- Press the Windows key and type Device Manager, then press Enter.
- Expand the Display adapters section.
- Right-click on your graphics card and select Update driver.
- Follow the prompts to search for and install the latest driver.
Keeping your device and drivers updated ensures compatibility with the latest games and applications, minimizing errors.
By following these steps, you should be able to troubleshoot and resolve the This experience cannot be visited error on Roblox. To prevent future issues, regularly check for updates and maintain a clean cache.
If you’re facing errors while starting Roblox, check the highlighted guide to help you. We also have a complete guide to fix the authentication failed error code 0 on Roblox.
For any other suggestions or questions, feel free to let us know about them in the comments below.



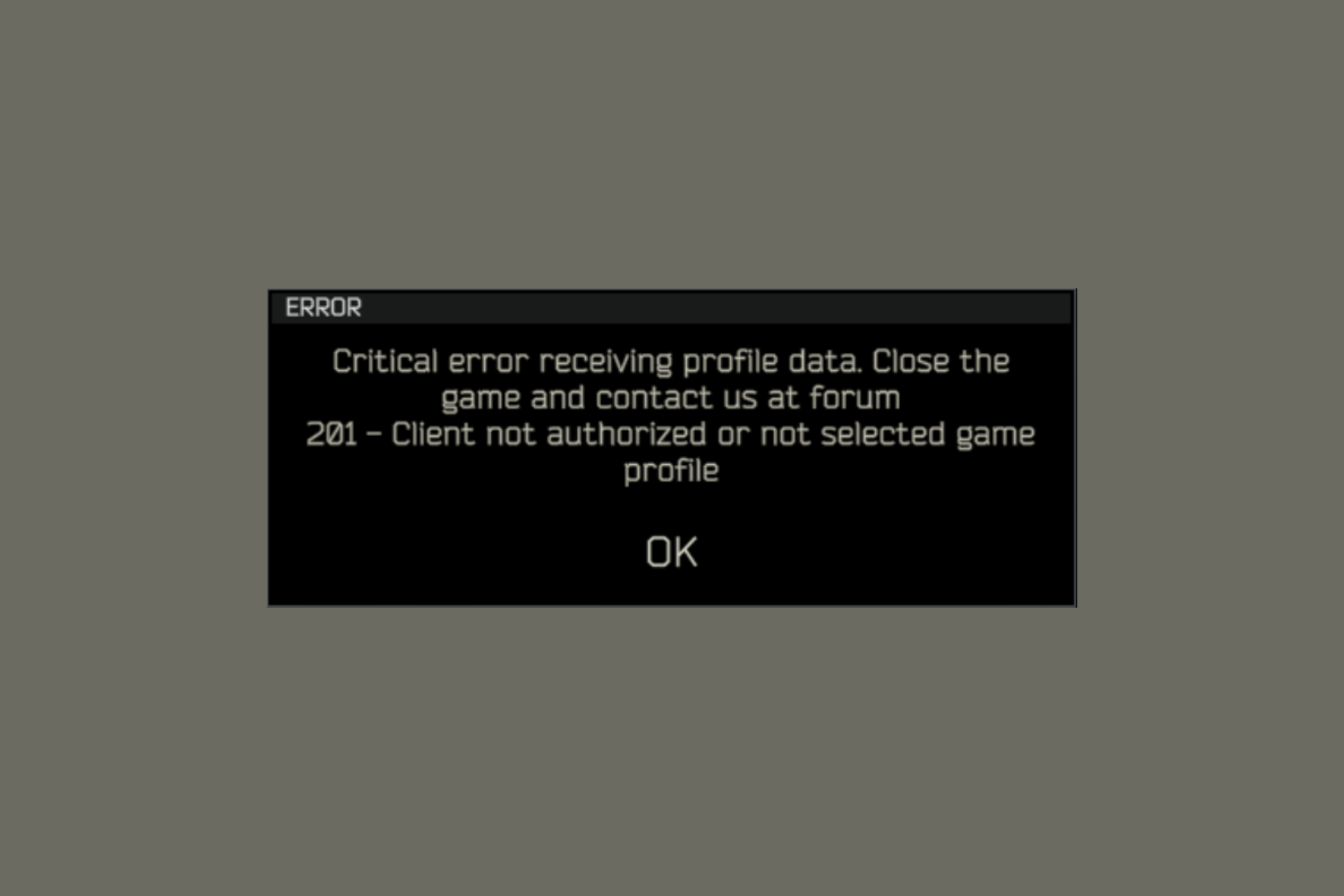
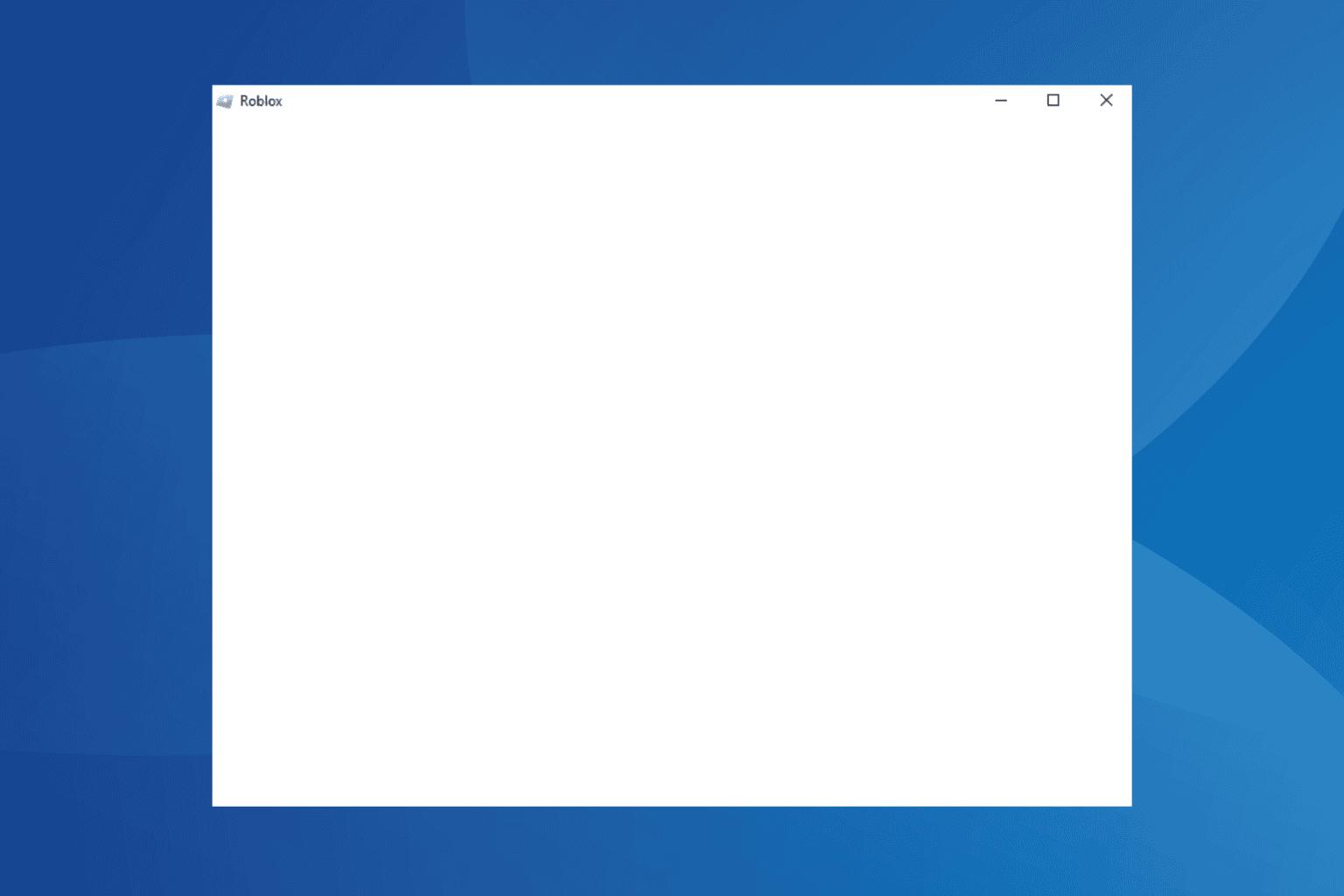
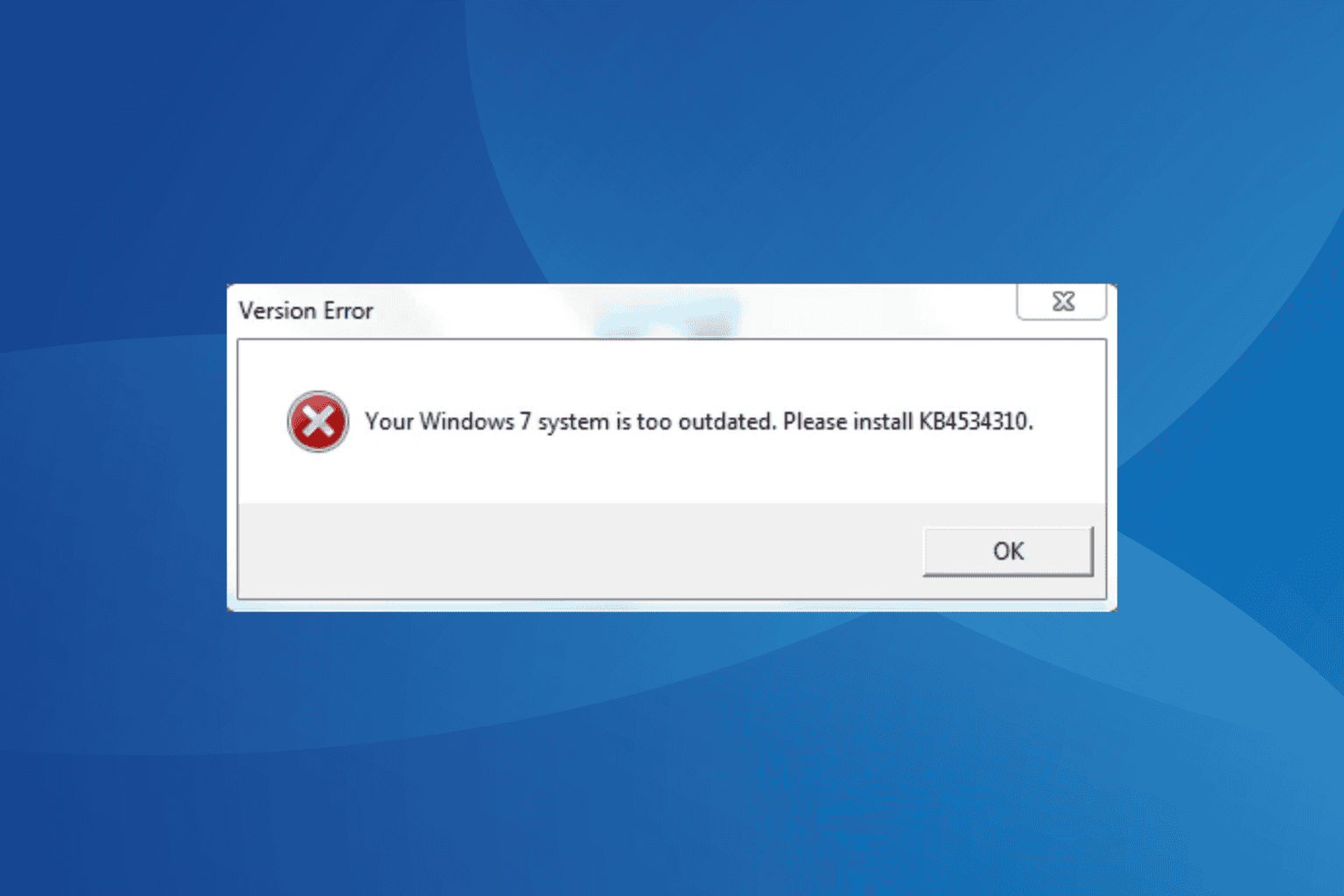
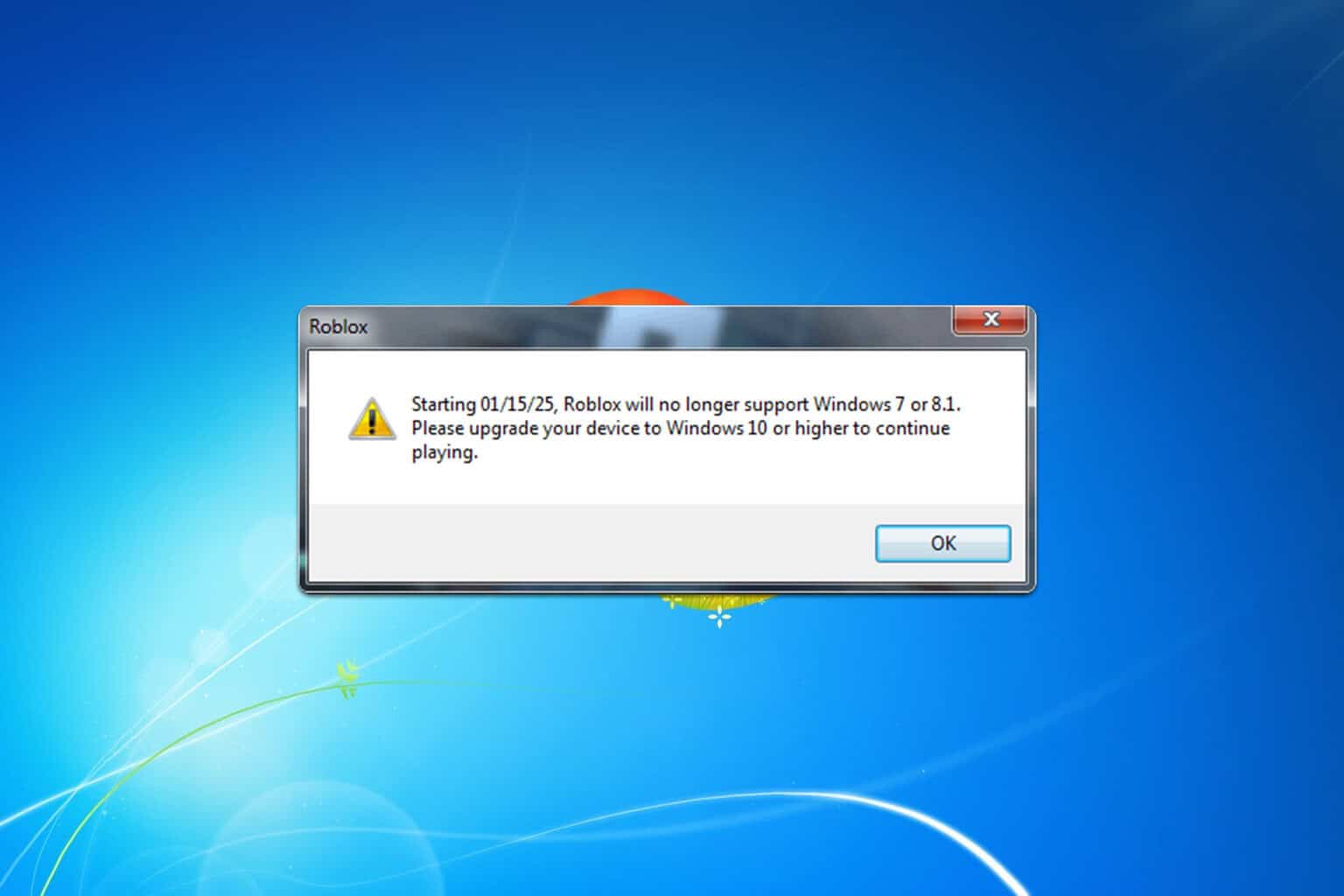
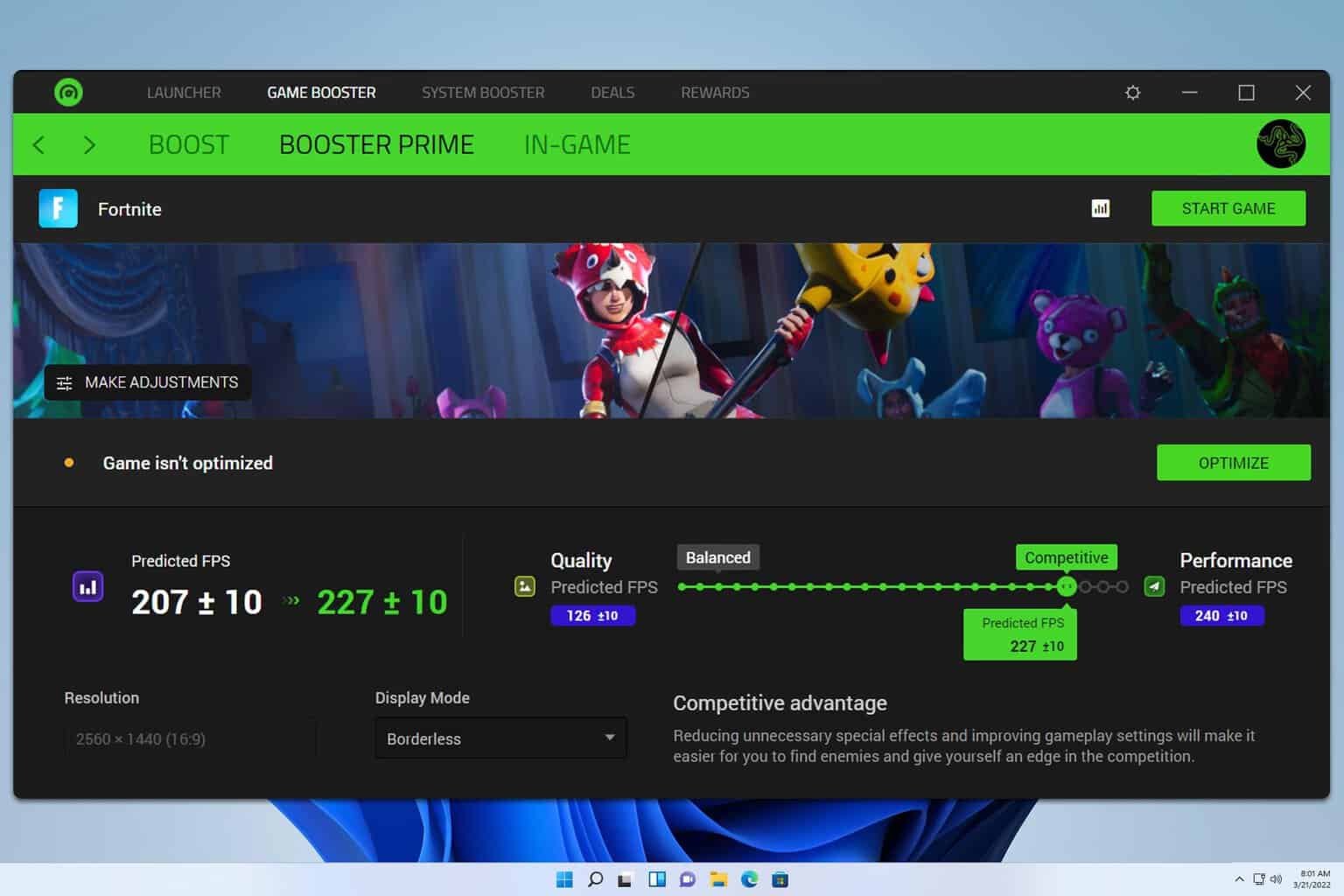

User forum
0 messages