This Image Cannot Currently Be Displayed in Word [Fix]
Verified solutions to get images to reappear in Word
4 min. read
Updated on
Read our disclosure page to find out how can you help Windows Report sustain the editorial team Read more
Key notes
- The This image cannot currently be displayed in Word error is tricky to solve and affects all versions of the word processor.
- The problem generally arises due to issues with Office 365 or misconfigured Word settings.
- To get things running, insert the image again, disable hardware acceleration, or repair Office 365, amongst other solutions.
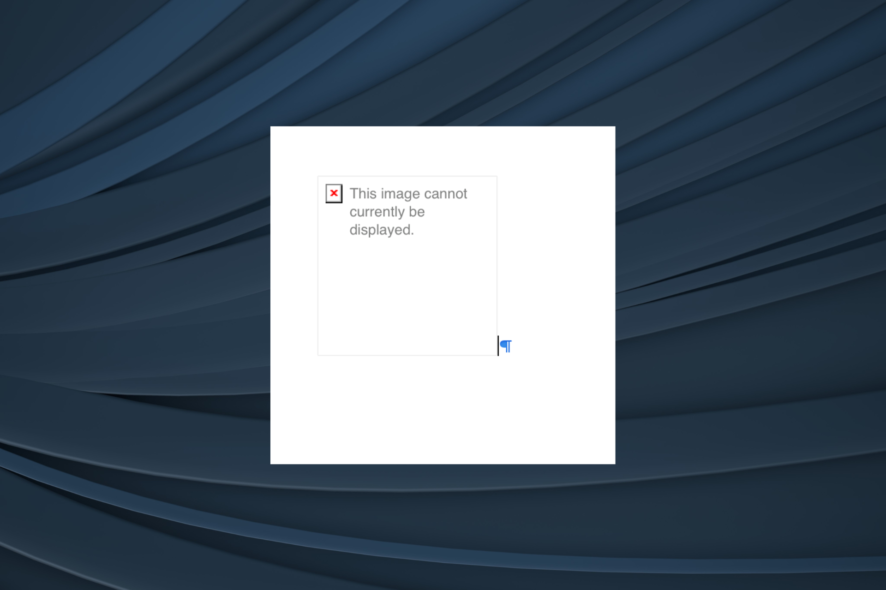
Microsoft Word is a part of the Office 365 suite and one of the best word processors out there. But even it is prone to errors! And one such problem that has been troubling users for a long time is This image cannot currently be displayed in Word.
While some users reported the issue for large images, with the size in MBs, others had it even for smaller ones. And in most cases, it turned out to be a problem at the user’s end, resolved with a few minutes of troubleshooting. Let’s find out!
Why can’t I see images in Microsoft Word?
Here are a few reasons you get the This image cannot currently be displayed error in Word 2016:
- Misconfigured settings: Often, the misconfigured program settings are the reason the linked image cannot be displayed in Word. In some cases, users also reported that Microsoft Word wouldn’t open.
- Issues with the image itself: When all the images but one work fine, it could be that particular one to blame. If you downloaded it off the web, getting another copy should do.
- Problems with Microsoft Word: If the Microsoft Word or Office installation is corrupt, the error and many others are bound to appear.
How do I fix This image cannot currently be displayed in Word?
Before we move to the slightly complex solutions, try these quick ones first:
- Reopen the document that shows This image cannot currently be displayed in Word 2013.
- If it’s an image from an email or another online source, make sure to first download the image and then add it to Word.
- Check for any updates for Microsoft Word and install them.
If none work, head to the fixes listed next.
1. Terminate all Word processes
- Press Ctrl + Shift + Esc to open the Task Manager.
- Now, select any active Word processes and click End task.
Another Word process running on the computer is often found to create conflict and lead to issues with the added image. Simply terminating all these from the Task Manager should do.
2. Disable hardware graphics acceleration
- Open Word, and click on the File menu.
- Click More and select Options.
- Now, navigate to the Advanced tab, check the Disable hardware graphics acceleration option under Display, and click OK.
- Once done, relaunch the affected document.
Disabling hardware acceleration should help when you get This image cannot currently be displayed in Word on Mac or Windows.
3. Disable Track changes
- Launch Word, and navigate to the Review menu.
- Disable Track changes if the feature is currently turned on.
4. Modify Word settings
- Open Word, and then click on the File menu.
- Click More, and then select Options from the menu.
- Now, navigate to the Advanced tab, scroll down to Show document content, and untick the checkbox for Show picture placeholders, then click OK.
Often when you can’t view images in Word and get This image cannot currently be displayed, it’s the content settings to blame, and reconfiguring them should do the trick.
5. Repair Microsoft Office
- Press Windows + R to open Run, type appwiz.cpl in the text field, and hit Enter.
- Locate and select Microsoft 365 from the list, and click Change.
- Click Yes in the UAC prompt.
- Now, select Online Repair and click Repair to proceed.
- Again, click Repair in the confirmation box.
- Wait for the process to complete.
That’s it! Once the repair process is complete, you shouldn’t get the This image cannot currently be displayed error in Microsoft Word again.
If this fails to work, a user suggested changing the Office version from 32-bit to 64-bit if the installed operating system is 64-bit. You can download it from the official Office website after signing in.
Before you leave, check some quick tips to speed up Microsoft Office.
For any queries or to share another solution with us, drop a comment below.
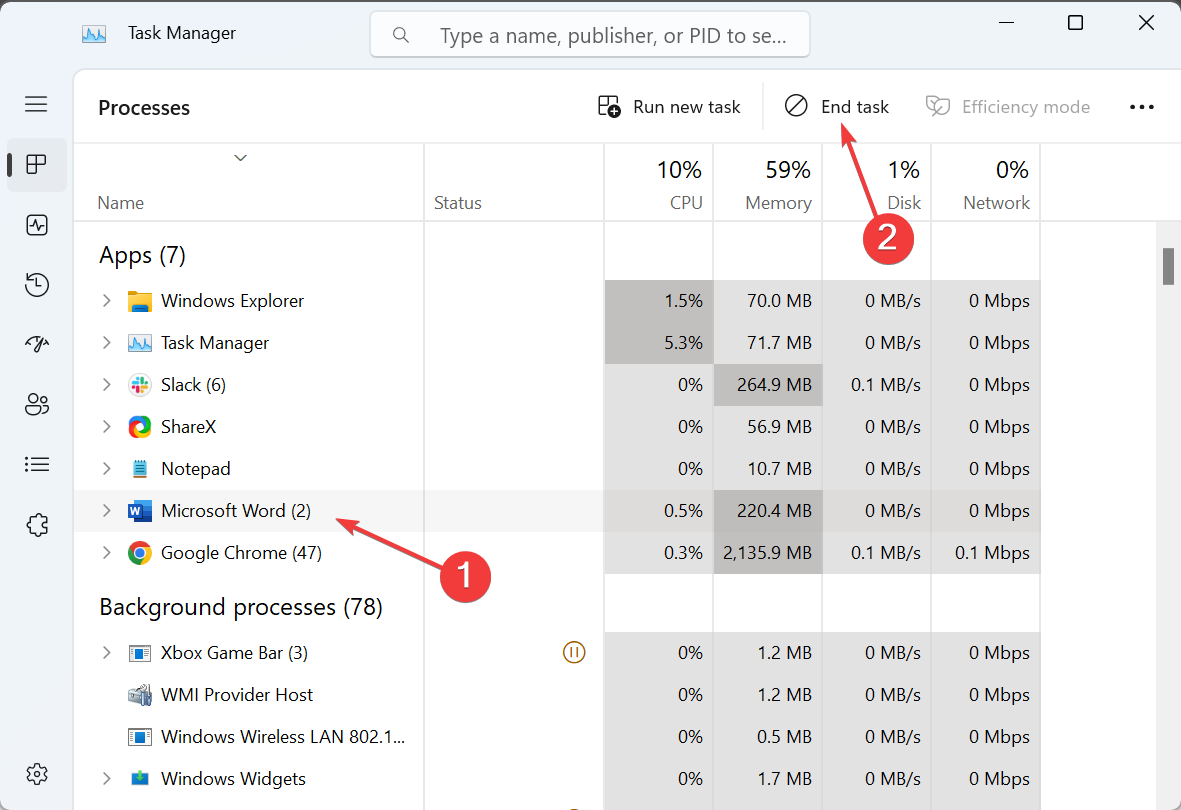
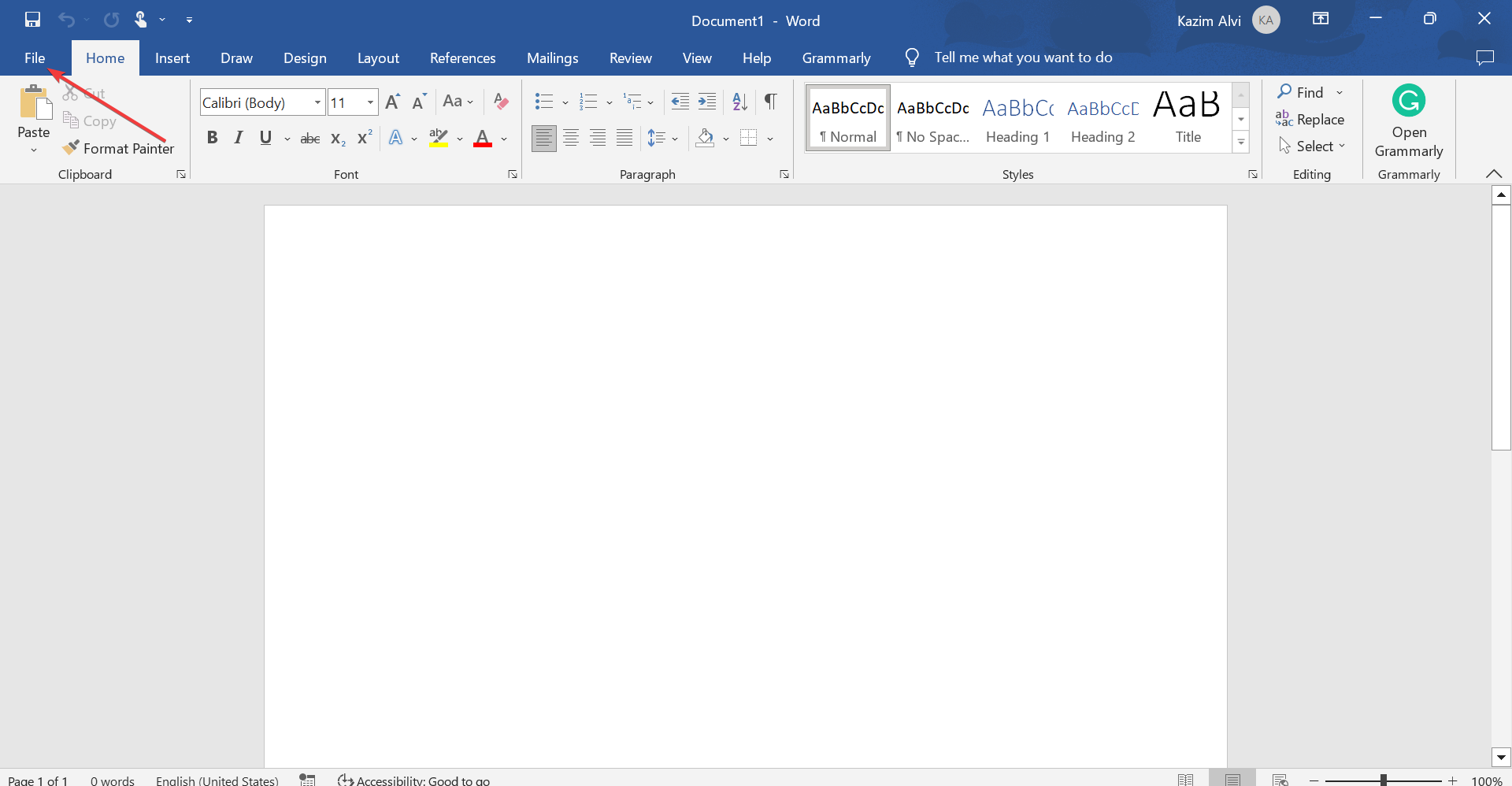
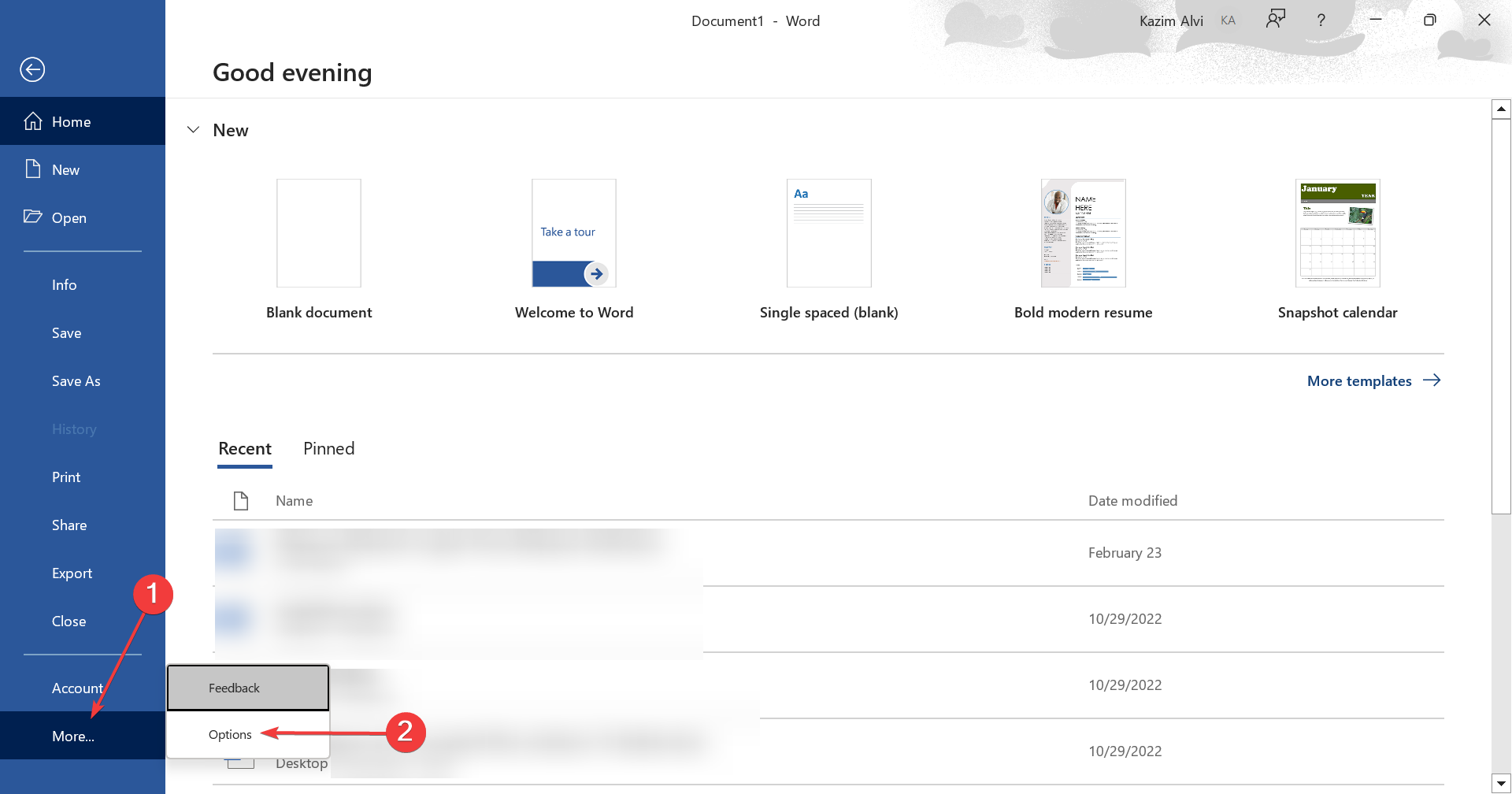
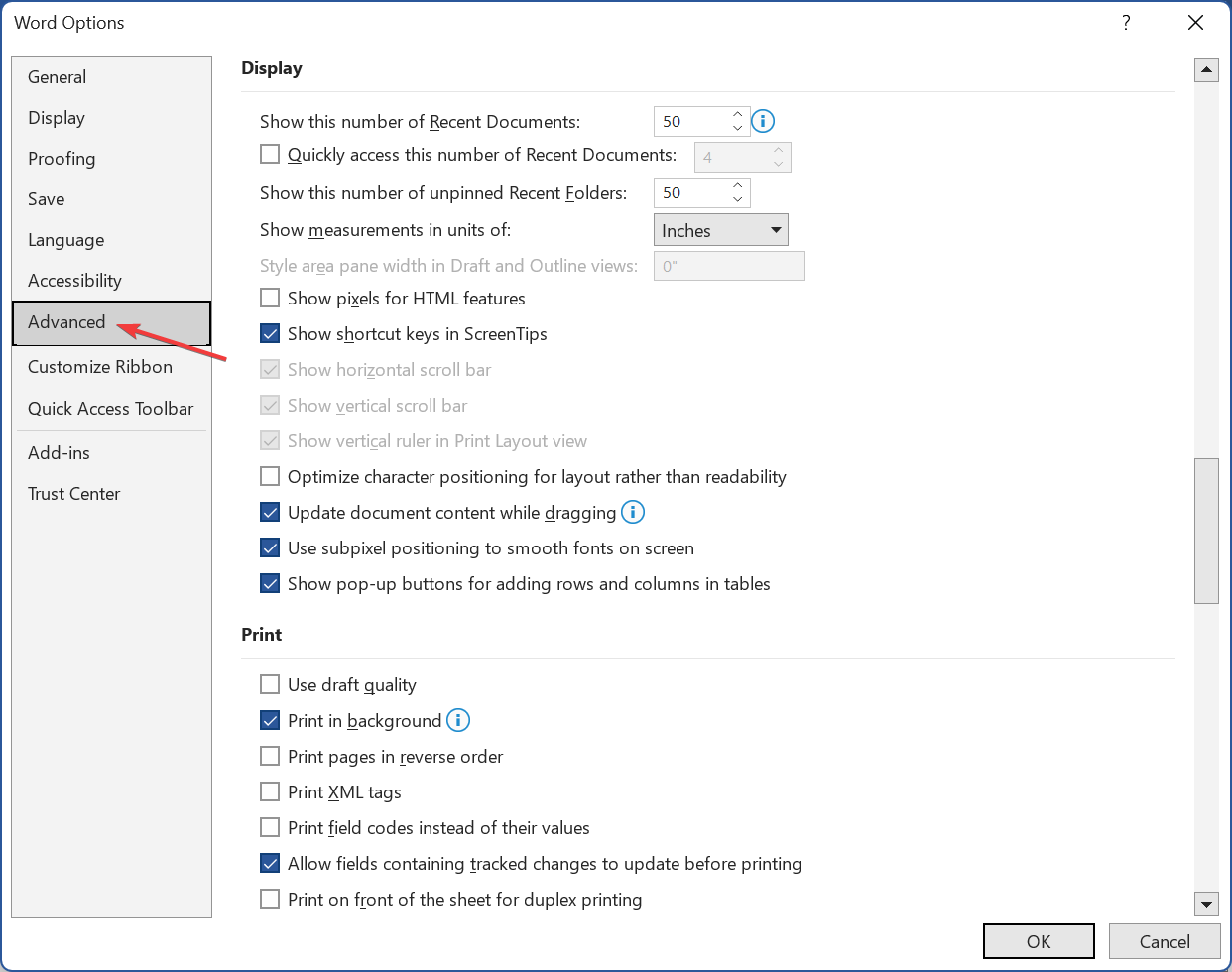

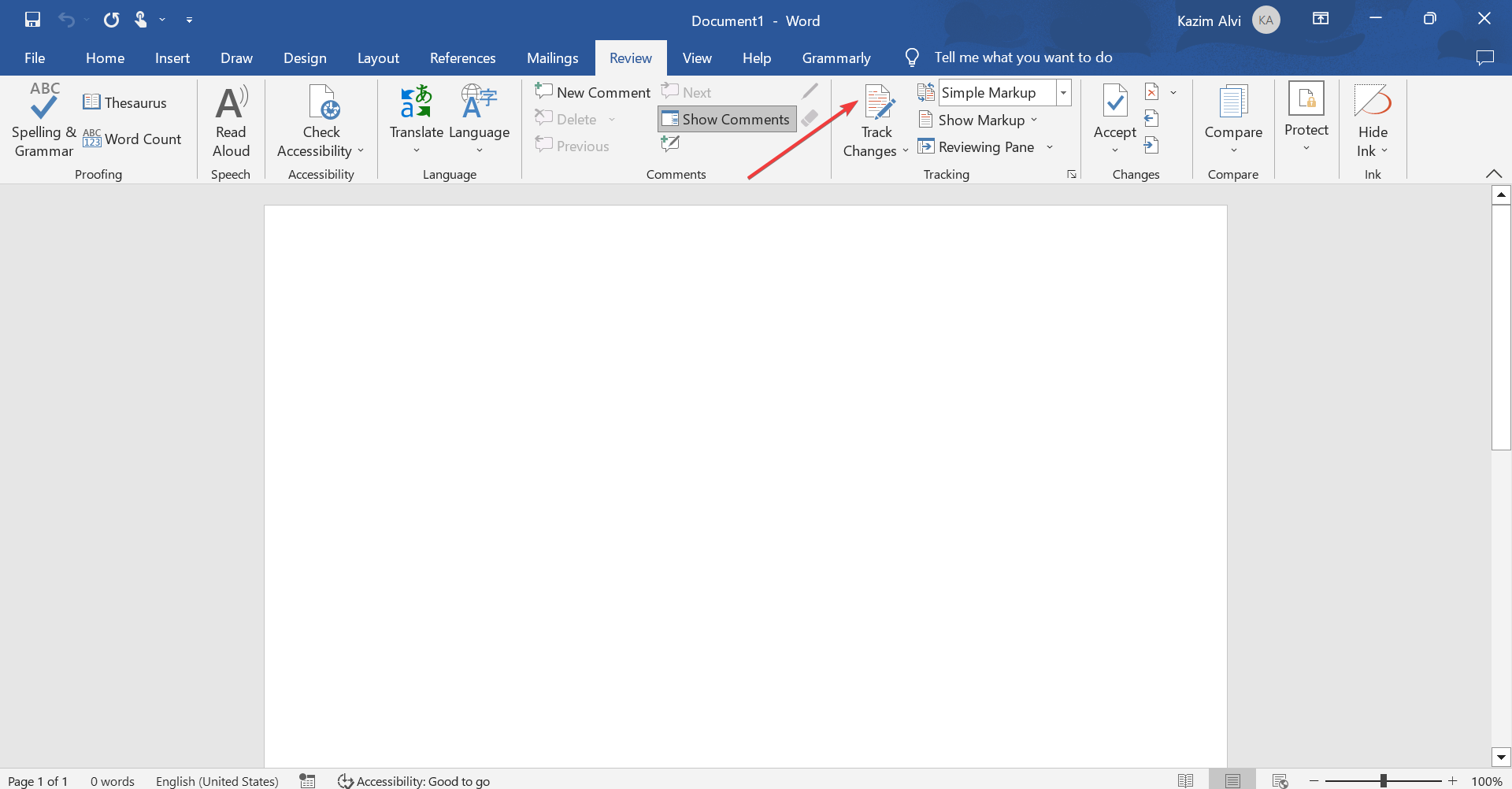
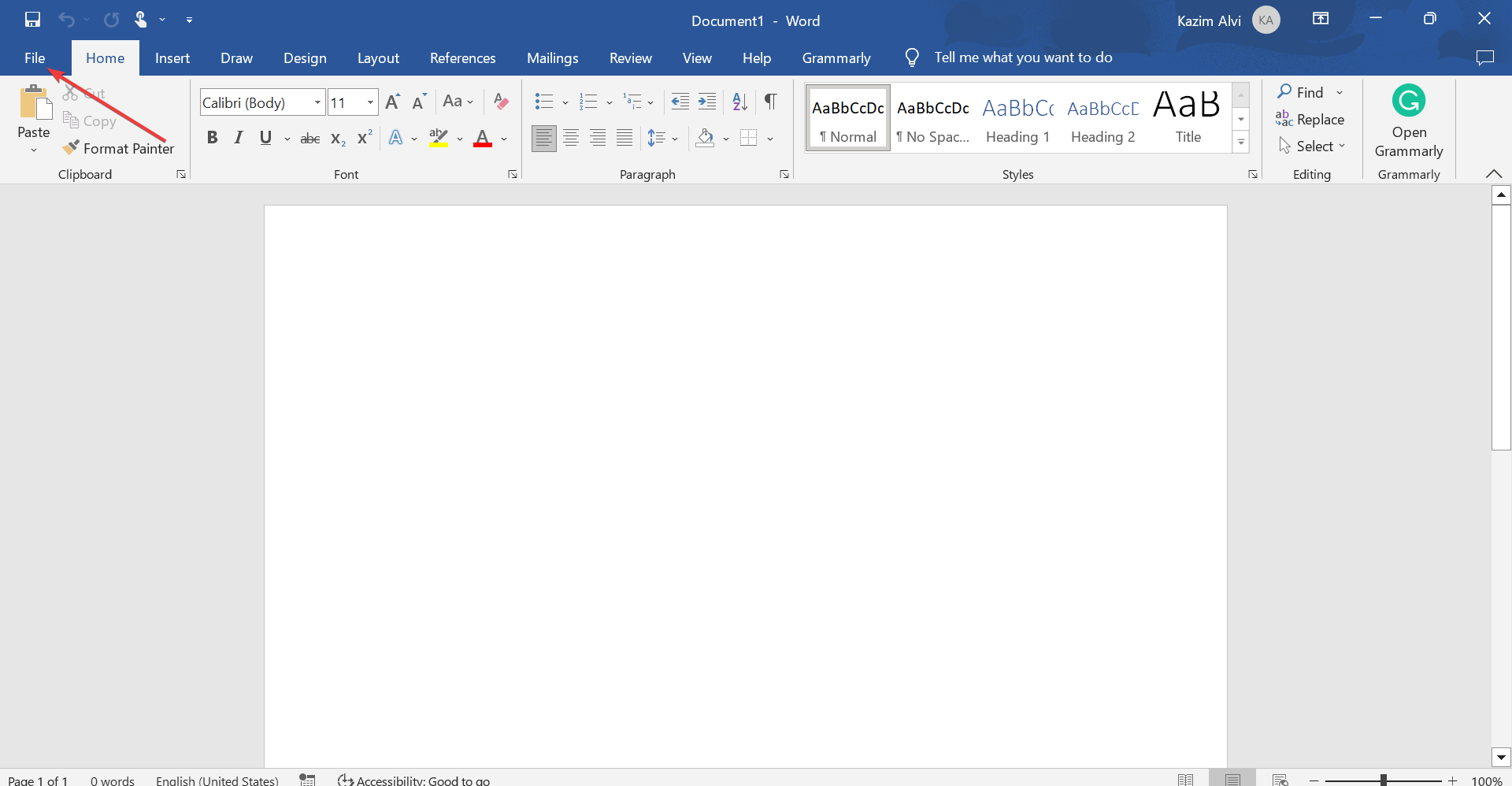

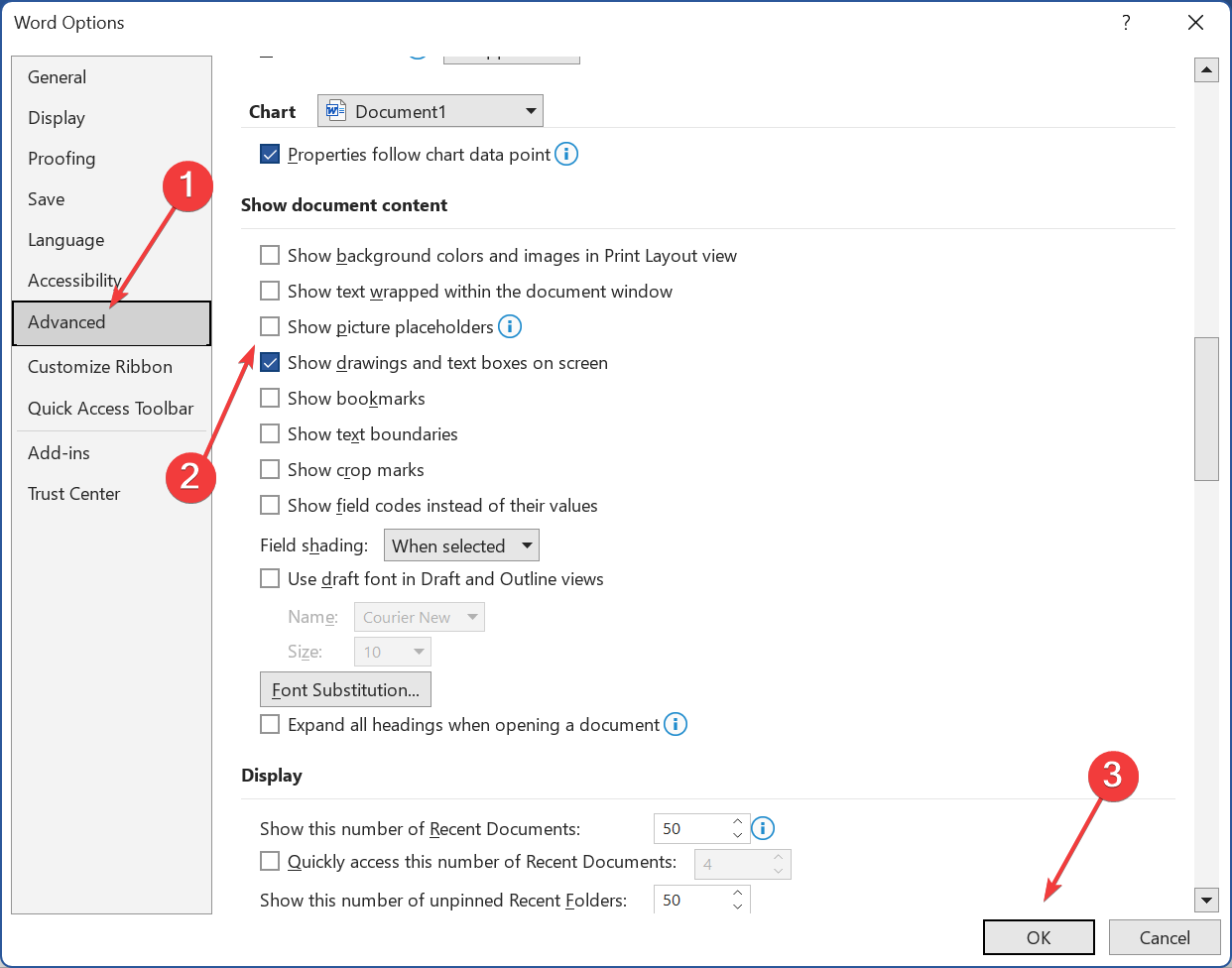
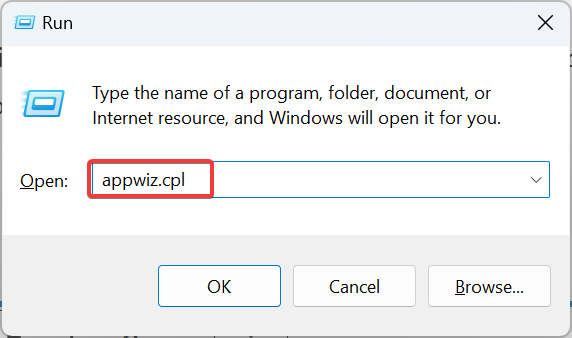

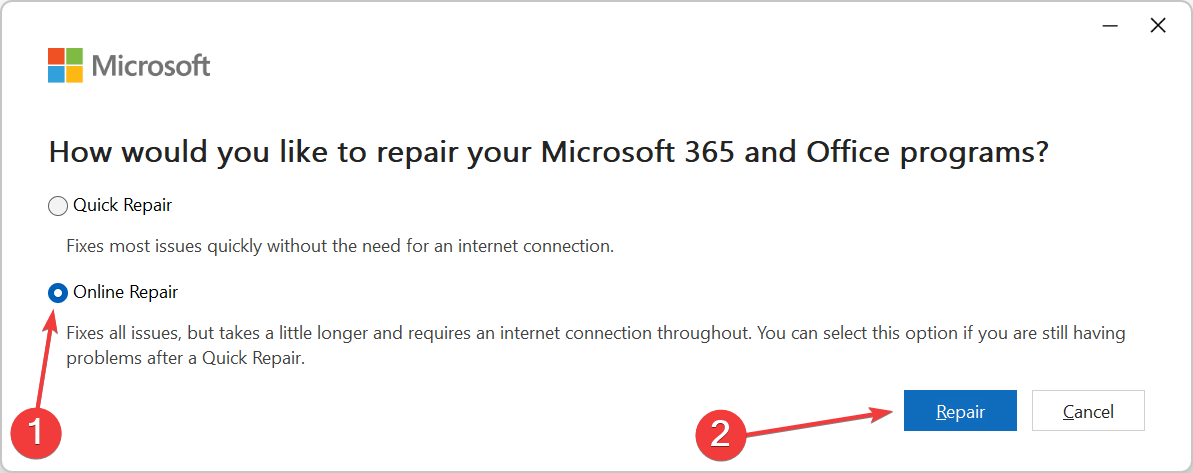
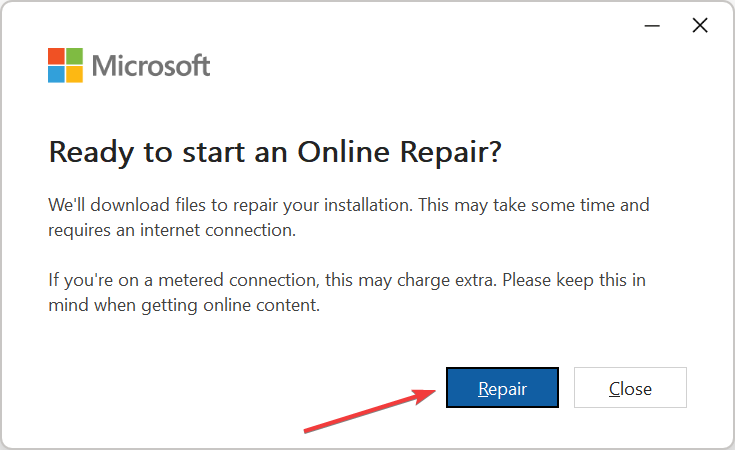
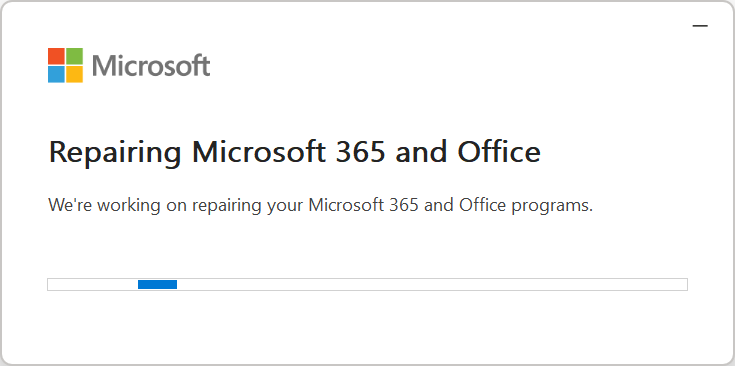



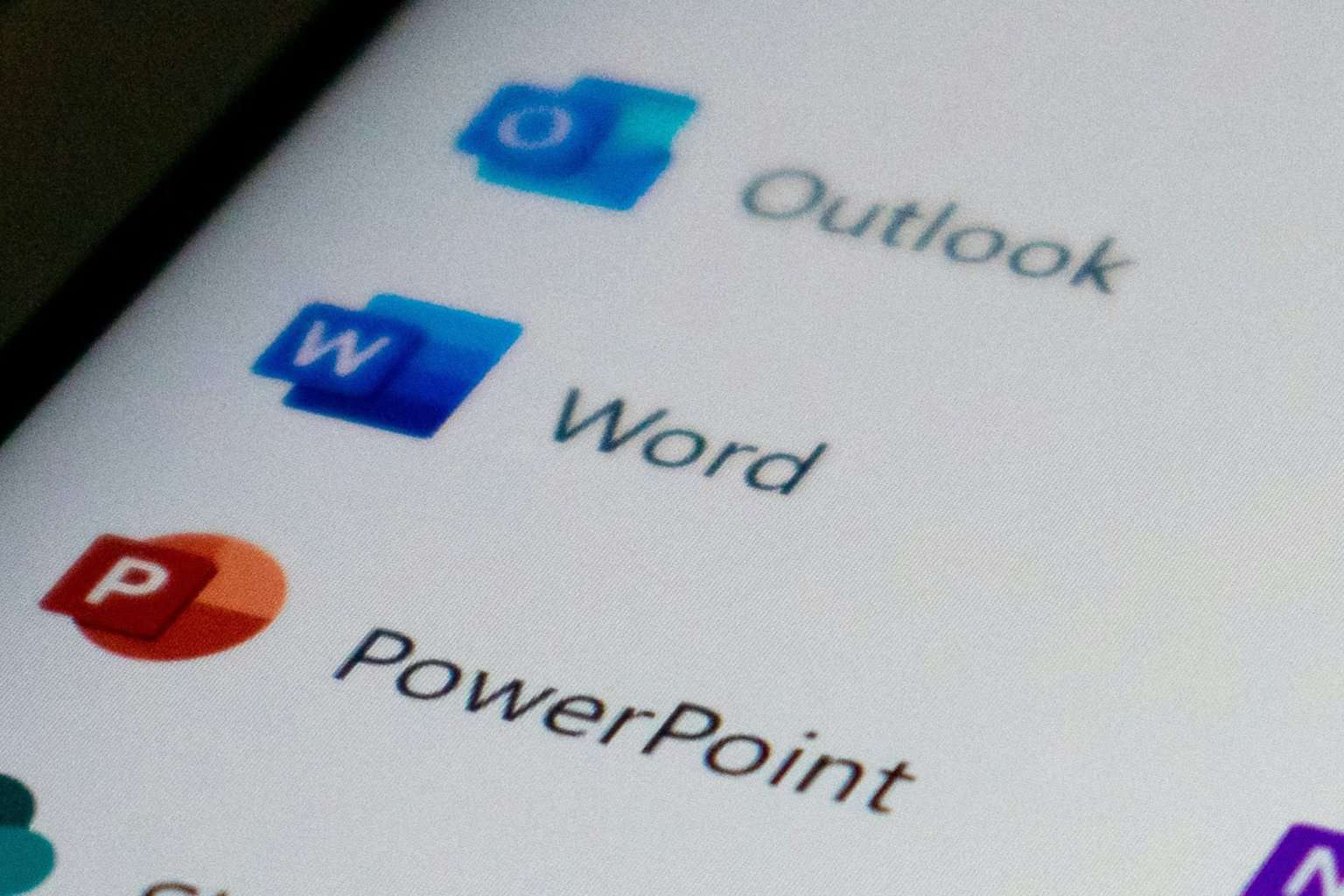
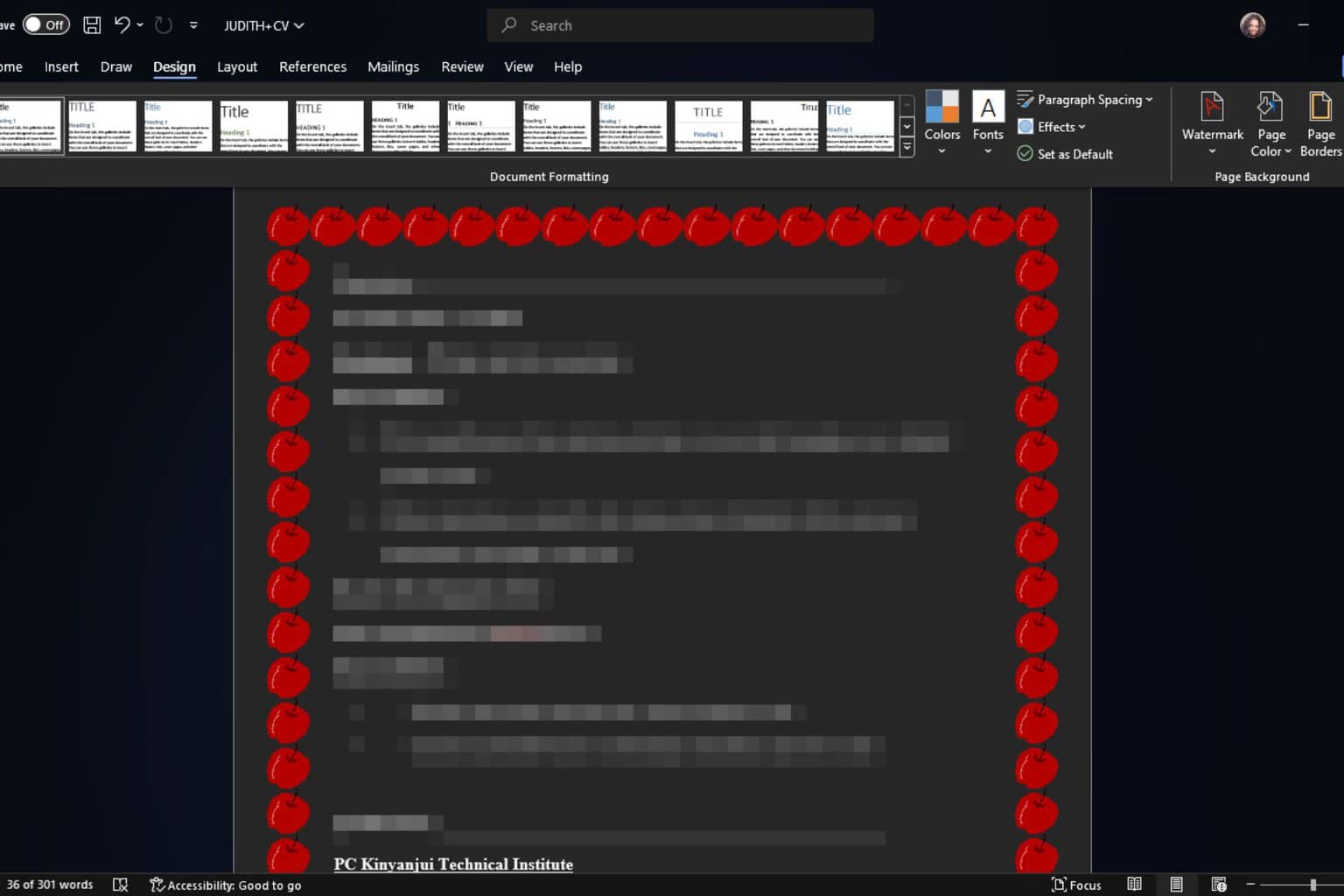


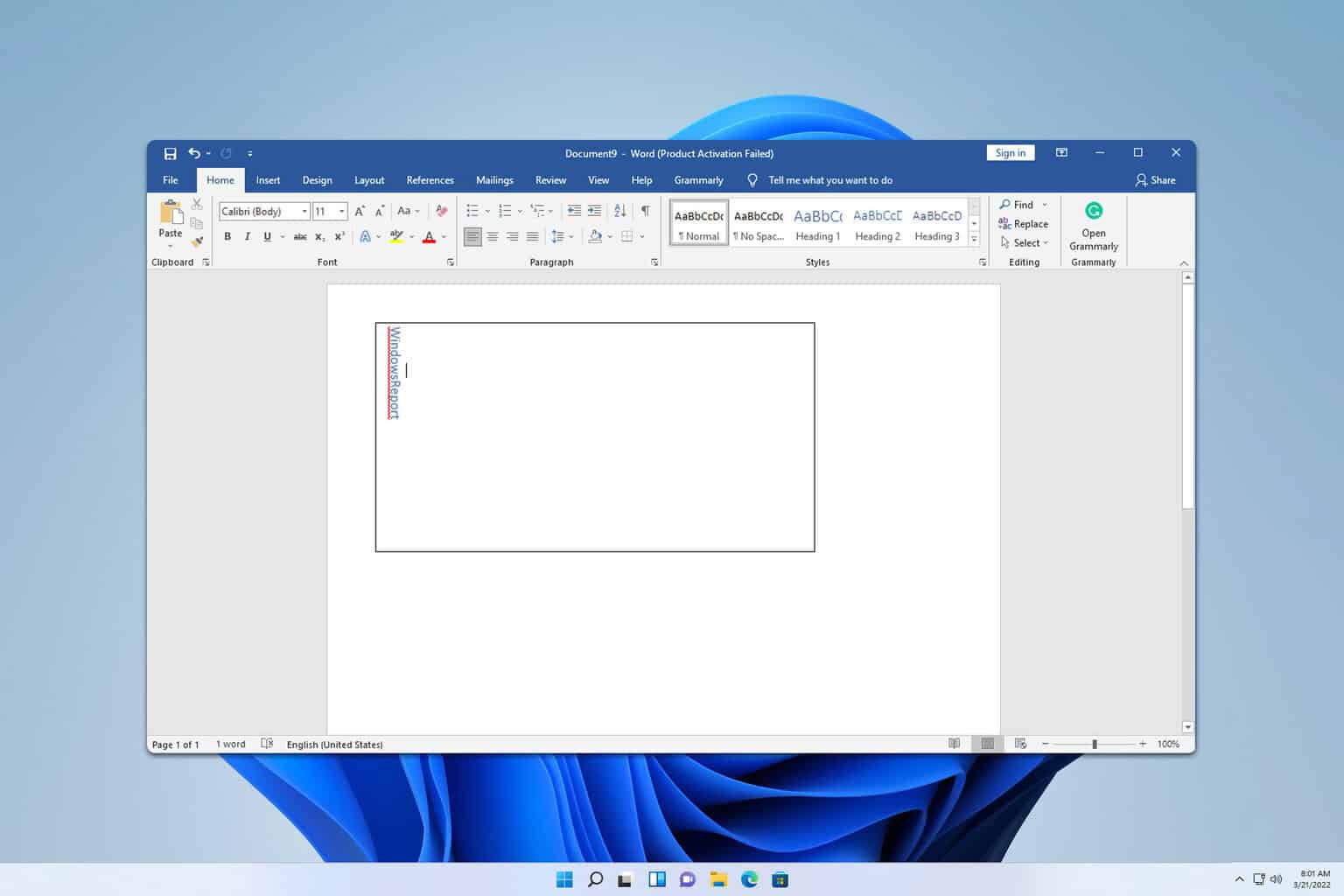
User forum
0 messages