Could Not Find This Item. This is no Longer Located [Fix]
Check for unsupported characters in the file name
3 min. read
Updated on
Read our disclosure page to find out how can you help Windows Report sustain the editorial team. Read more
Key notes
- When you come across Could not find this item This is no longer located error, the file name usually contains an unsupported character.
- A quick solution is to replace the file name via the context menu.
- Users can also rename and delete files using the Command Prompt.
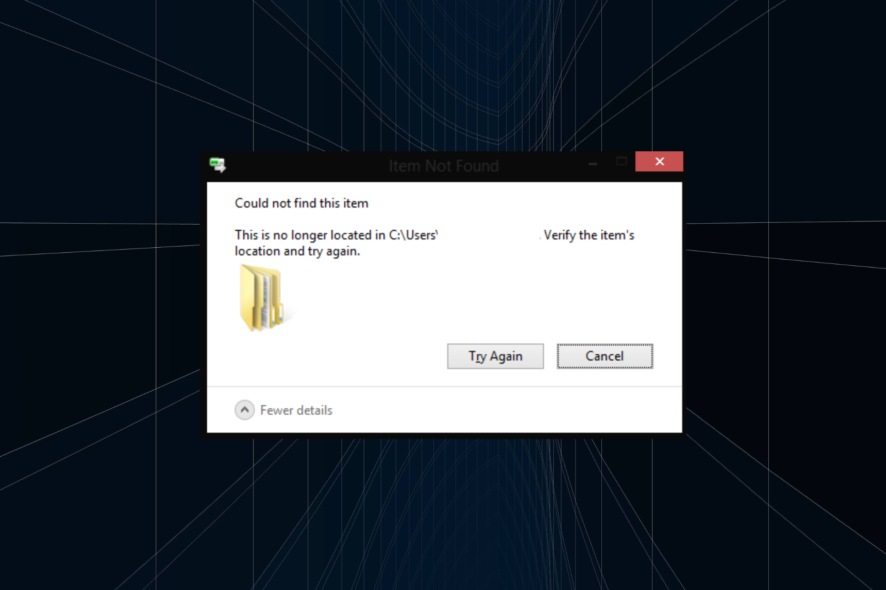
The main question we look forward to answering today is How to delete the undeletable folder or file in Windows. The situation arises when you get the Could not find this item This is no longer located error.
If you’ve bumped into a hurdle and there’s no obvious solution for the problem, make sure to check the steps we provided below. They should help you.
What is the error file not located?
This peculiarity is mostly provoked by, believe it or not, unsupported characters in files’ or folders’ names. Even though it seems like a minor inconvenience, Windows won’t be able to access the files it can’t read.
Therefore, most of the time, the presence of an awkward sign or letter can, so to say, corrupt the path, thus preventing you from deleting the folder or file.
Of course, you can’t use unsupported signs or letters while naming files or folders, but that doesn’t apply to downloaded files or files you transfer from other systems.
How do I delete a file that says no longer located?
1. Rename the folder or file
Simply locate the problematic file or folder, right-click on it, and choose Rename. Alternatively, you can double-click the file name and enter the new one. Make sure not to use any special characters this time.
The GUI method to rename a file works in most cases when you get the Could not find this item This is no longer located error. But if that doesn’t work, use Command Prompt.
2. Rename via Command Prompt
- Type cmd in Search bar, right-click on Command Prompt, and select Run an administrator.
- Find your way to the folder or file location.
- Click on the blank space in the address bar and press Ctrl + C to copy the path. We’ll use the following path as an example:
C:\Users\LenovoZ570\Downloads - Don’t forget to replace our path with yours.
- In the command line, type the following lines and press Enter after each:
cd C:UsersLenovoZ570Downloadsdir /x - You should see the list of all available files stored in the following folder. You should look at DOS names in the first column and locate the troubling folder or file.
- Enter the ren command first, then the current name, and afterward, the new name. That should look like this example:
ren TEST1~1 TEST2 - Press Enter, and you should be good to go.
With that, you should be able to remove the file or folder permanently. Remember that the deleted files aren’t stored in Recycle Bin after the Command Prompt deletion. After that, you should be in the clear.
We know that this second method isn’t exactly what you usually want to do when a file won’t delete. Luckily, there are not many files acting weird and repellent, or it would be quite a drag using Windows, wouldn’t it?
And once done, the Could not find this item This is no longer located error shouldn’t appear again.
Before you leave, find out how to recover deleted files in Windows.
To share additional fixes, drop a comment below.
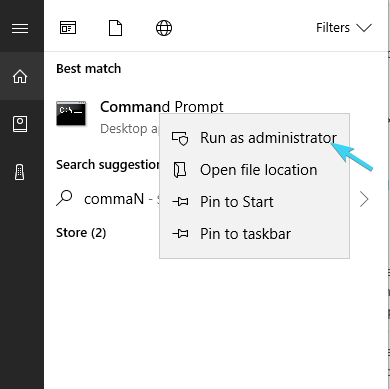
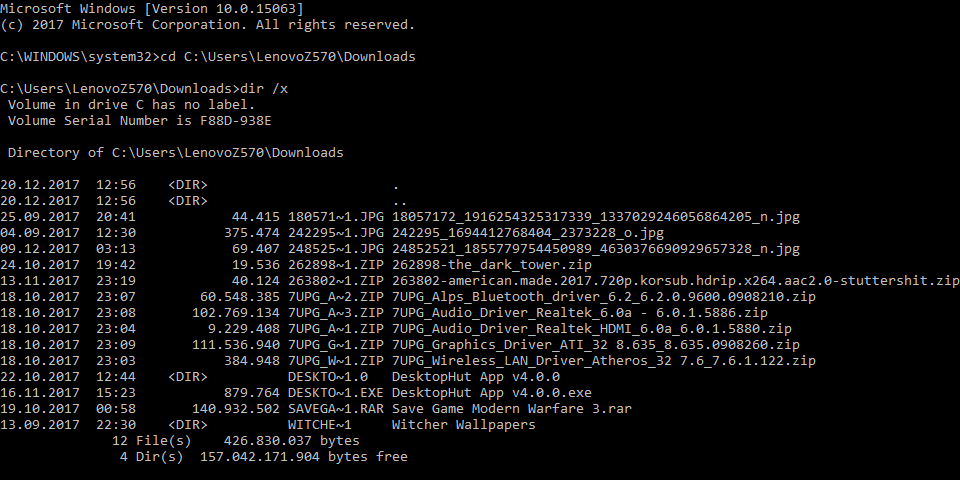
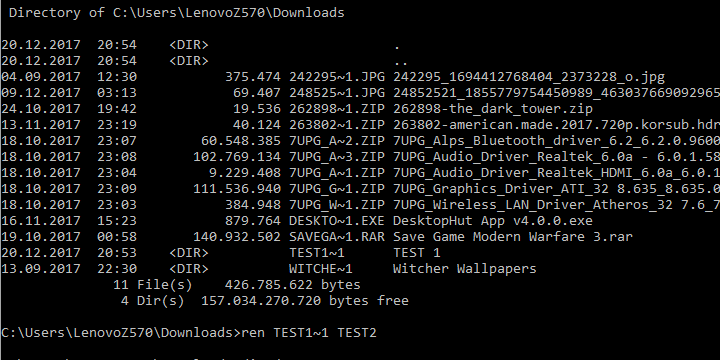








User forum
0 messages