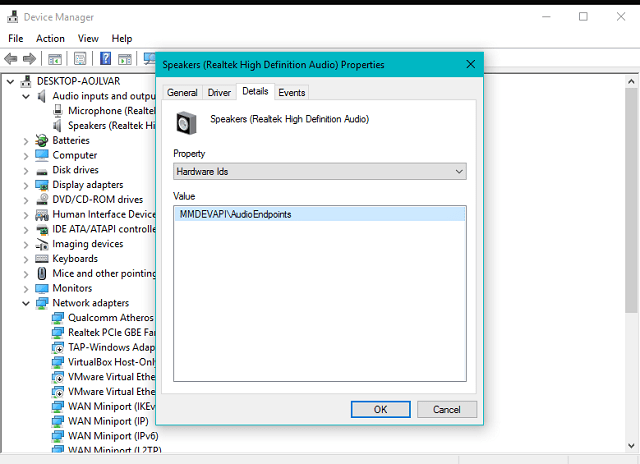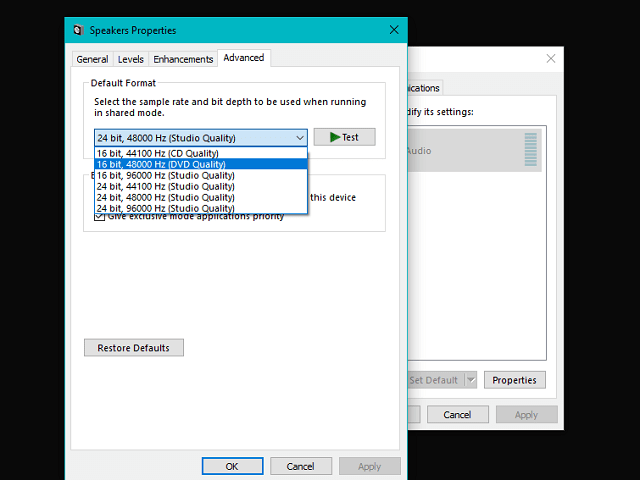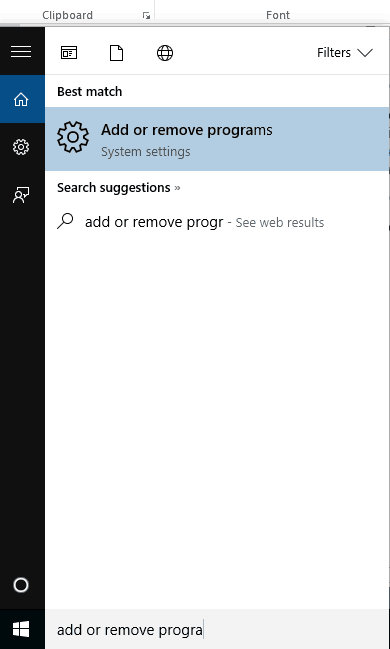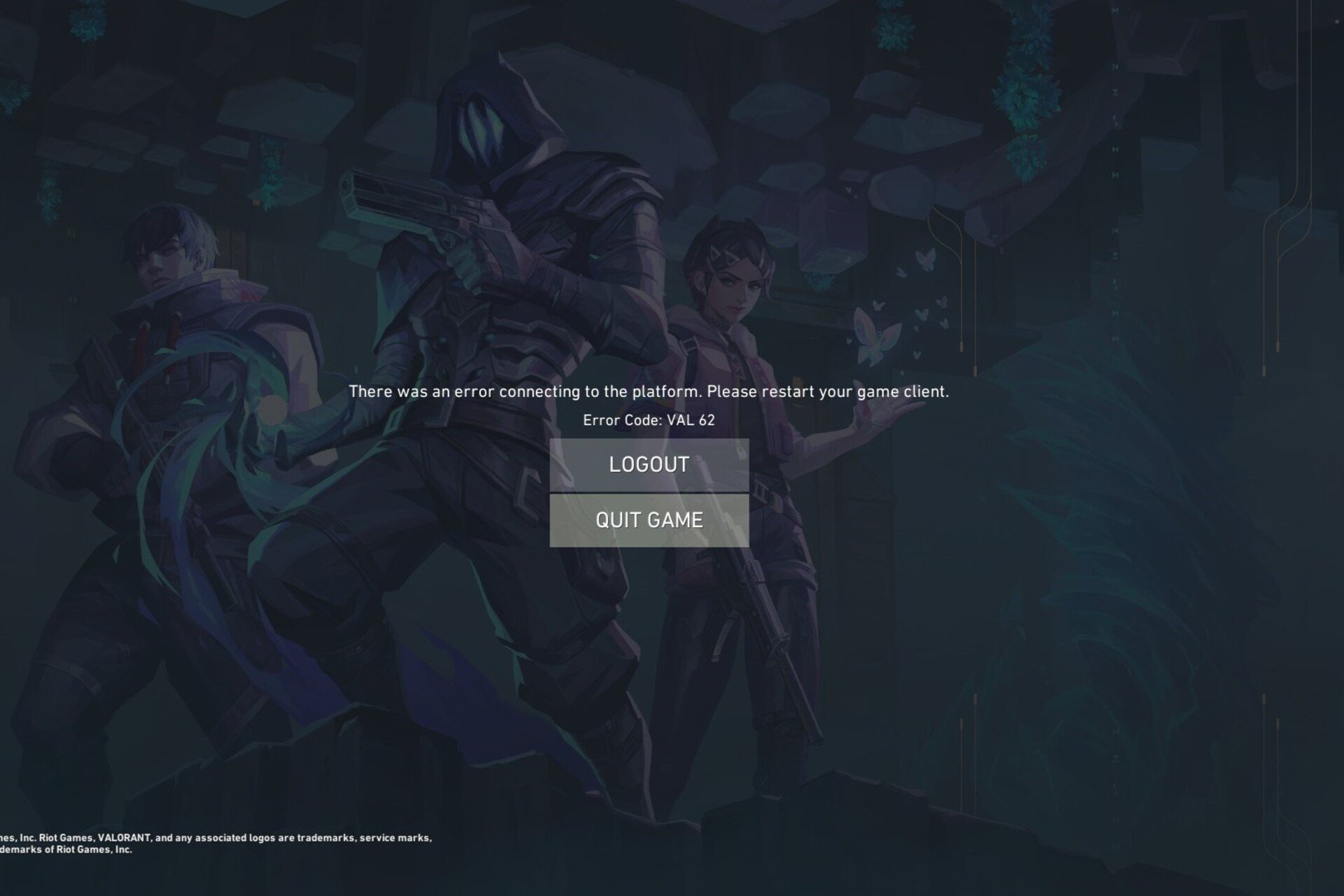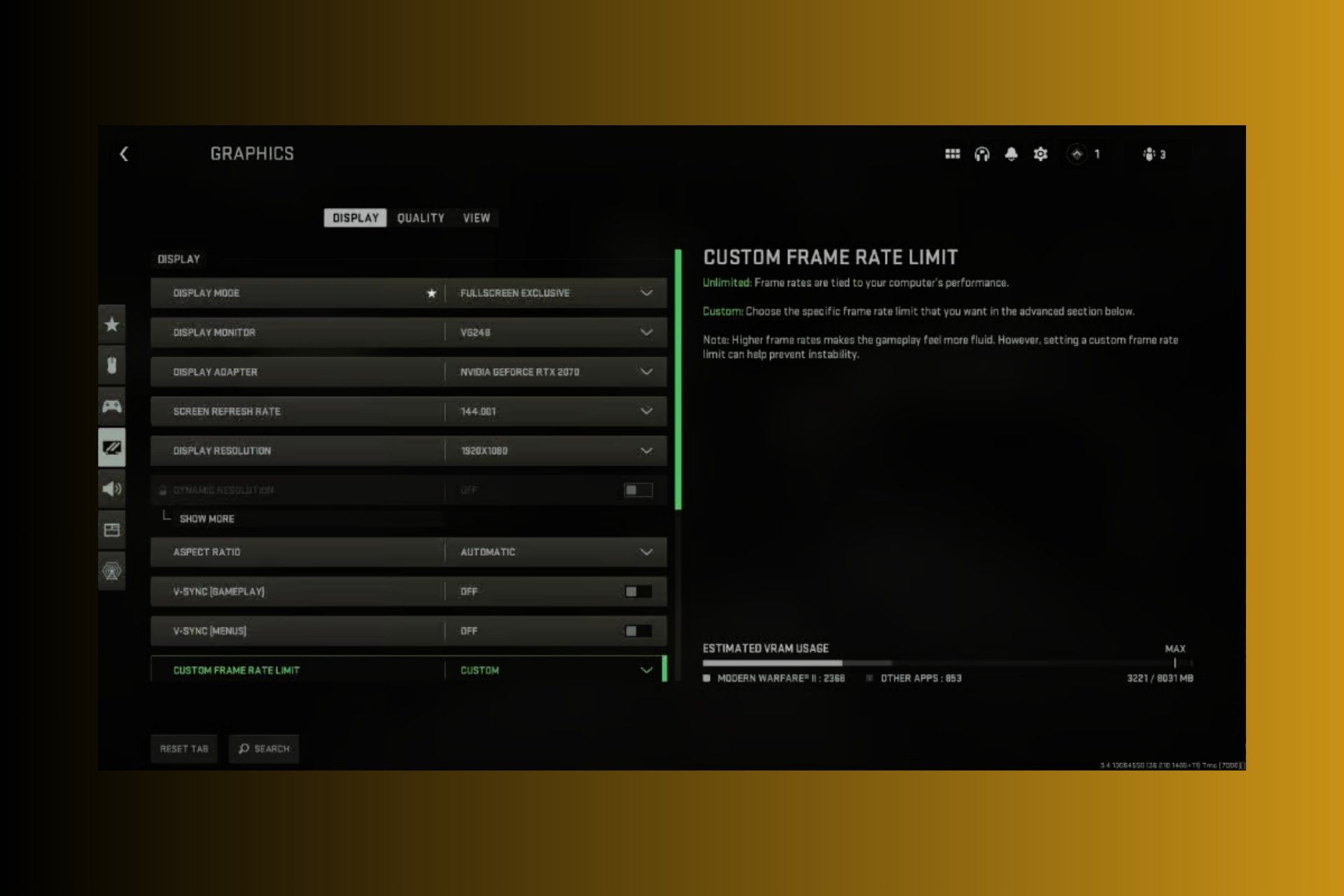Titanfall 2 Audio Crackling or No Sound: How to Fix it
Update the drivers and reconfigure sound settings
5 min. read
Updated on
Read our disclosure page to find out how can you help Windows Report sustain the editorial team Read more
Key notes
- When the audio is crackling in Titanfall 2, it's usually a game bug or misconfigured sound settings to blame.
- Your primary approach should be to verify that the PC meets the minimum requirements for the game.
- Make sure you are running the latest drivers to eliminate audio issues in Titanfall 2.

Titanfall 2 is an amazing first-person shooter with multiplayer-oriented, adrenaline-pumped gameplay. The game is highly regarded for its various mechanics and in-game abilities. But a few users reported audio crackling in Titanfall 2.
Moreover, sound issues were related to specific in-game sequences, making it more confusing. For some, there was no sound in Titanfall 2.
We thoroughly inspected this problem and prepared a list of probable solutions. Keep reading to find out!
How do I fix audio crackling in Titanfall 2?
1. Check the system requirements
Let’s start with the elementary steps: If you don’t meet the requirements — especially with CPU — you may encounter many issues. Sound stuttering or crackling in Titanfall 2 can be one of them.
Here are the system requirements for Titanfall 2:
- MINIMUM OS: Windows Vista SP2 64-bit / Windows 7 SP1 64-bit / Windows 8 64-bit.
- CPU: AMD Athlon X2 2.8GHz / Intel Core 2 Duo 2.4GHz.
- RAM: At least 4 GB.
- DISC DRIVE: DVD-ROM drive is required for installation only.
- HARD DRIVE: At least 50 GB of free space.
- VIDEO: AMD Radeon HD 4770 with 512MB RAM or better / Nvidia GeForce 8800GT with 512MB RAM or better.
- DirectX: DirectX 11.
- INPUT: Keyboard and mouse, Microsoft Gamepad.
- ONLINE CONNECTION REQUIREMENTS: 512kbps down and 384kbps up or faster Internet connection.
Moreover, make sure your CPU isn’t overheating and that its sound card is connected properly to the motherboard. If you find any irregularities, clean or replace your CPU cooler and thermal paste.
On the other hand, if everything is correct, try alternative speakers or a headset to check for hardware malfunctions.
2. Update sound drivers
- Right-click Start and run Device Manager.
- Expand Sound, video, and game controllers, right-click on the sound device, and select Properties.
- In the Details tab, open Hardware Id and copy the first line to your clipboard.
- Now, move on to the Drivers tab and click on Uninstall device.
- Confirm the change.
- Next, search for the Hardware ID you copied earlier. You should see the exact name and details of the sound device you’re using.
- Navigate to an official drivers provider site and download the proper drivers.
- Install drivers and restart the PC.
Once we eliminate hardware issues from the equation, let’s turn our attention to software. Generic sound drivers will serve their purpose most of the time.
However, if you have a specific sound system, you’ll need proper drivers from the official support site. Because of that, we strongly recommend you update the drivers.
To perform this safely while saving time, it’s highly recommended to fix the sound drivers automatically.
To be more specific, you can utilize a driver update application that scans your PC altogether and find all the outdated drivers, thus updating them individually or at once.
3. Check System sound options
- Right-click the sound icon in the notification tray, and open playback devices.
- Now, right-click on the preferred device and select Set as Default.
- Right-click again and open Properties.
- In the Levels tab, make sure that sound is not muted.
- In the Advanced tab, check both boxes of Exclusive mode to enable them.
- Additionally, try lowering the sound quality to 16 bit, 44100 Hz (CD Quality).
- Confirm the selection, save the changes, and try out the game.
If the driver isn’t a culprit for sound issues, you may as well check your sound settings. First, you’ll need to set your default playback device and check the game and master volume. Additionally, try out the sound in other games to look for irregularities.
4. Reinstall C++ redistributable
- Search for Add or remove programs and click on the relevant search result.
- Find every Visual C++ redistributable installed, and uninstall them. Make sure to write down the names so you won’t forget.
- Now, download the Visual C++ Redistributable packages from the official website. Make sure you install both 64-bit and 32-bit versions.
- Restart your PC and start the game.
Some users reportedly fixed audio crackling in Titanfall 2 with tweaks to C++ redistributables. There’s a chance you have a bunch of those installed yourself, so uninstall them all and install them again.
While this is a bit dubious since not every redistributable is needed for the game to function seamlessly, it just might work.
5. Check the game’s file integrity via the Origin Client
- Open the Origin desktop client.
- Right-click on Titanfall 2 in the My Games menu, and choose Repair Game.
- After the process is done, restart the PC and try Titanfall 2.
On some unfortunate occasions, your game installation files can be corrupted or even deleted. This can be because of antivirus programs or misuse.
Luckily, you can fix every issue with the Origin client repair tool. This tool scans for possible errors and repairs installation by adding proper files.
Some users first deleted the VPK file (sound related) and then performed the repair. While we don’t advise you to do so, it may sometimes help.
6. Reinstall the game
If the previous steps were insufficient, you are left with two solutions: either you reinstall the game or wait for the patch to address this issue.
Since you can’t speed up the creation of a patch, uninstall the game and then perform a clean reinstall. Also, you could use a reliable uninstaller software to clear any registry entries and leftover files.
The only problem is that the game is huge, so the download process may last hours.
By now, you should have solved the audio crackling in Titanfall 2. Before you leave, find out how to optimize the PC for gaming and get the best performance.
Tell us which fix worked for you in the comments section below.