This Tool Can't Update Your PC: 6 Methods That can Fix This
If you get the tool can't update PC error message, try to run a SFC scan
7 min. read
Updated on
Read our disclosure page to find out how can you help Windows Report sustain the editorial team. Read more
Key notes
- The tool can't update your PC is a Media Creation Tool error that can be fixed pretty easily.
- The main cause for this error is lacking the system requirements, so check them first.
- Next, it's a very good idea to use dedicated tools to check for errors in the system.
- This tool cant upgrade your PC can be fixed by checking the drive with line-command tools.
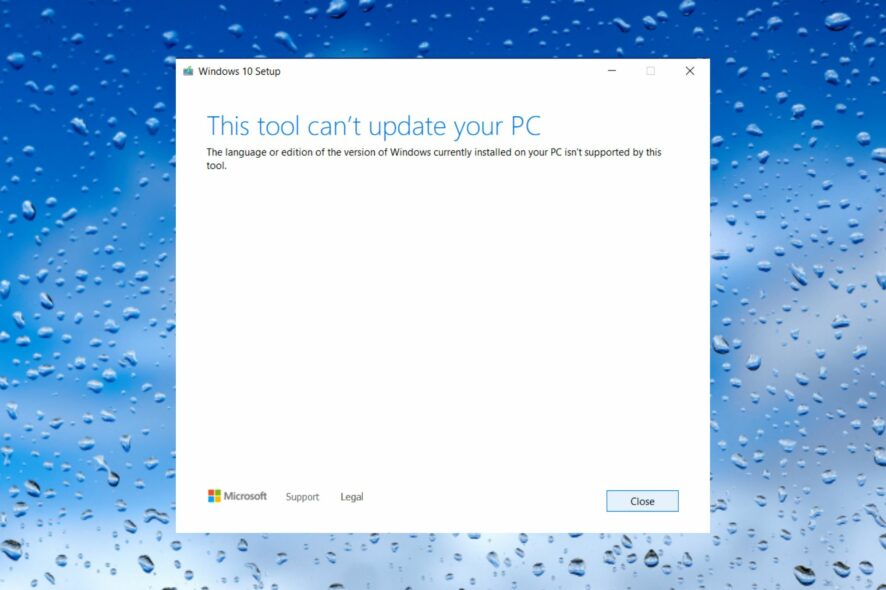
While performing a PC upgrade, did you encounter the error this tool can’t update your PC? If you did, you should read on to see our best recommendation.
Upgrading to Windows 10 from Windows 7/8.1 is quite a simple task, thanks to a utility provided by Microsoft. With the Media Creation Tool, you can upgrade your system directly from the Windows UI or create a bootable installation media.
It usually works seamlessly, but there are some occasional hiccups along the way. For example, one common error breaks the upgrade process and informs affected users that This tool can’t update their PC.
This error can be displayed with this message We are not sure what happened but we are unable to run this tool on your PC. This error usually means that your tool doesn’t have permission to operate.
We dug deep and found a few possible solutions to your problem. Make sure to check them out and provide us with your feedback afterward.
Why am I getting This tool can’t update your PC message?
This is one message you hope to avoid, but sadly it often creeps up. From user interaction and experience, we learn that the following factors may trigger the error:
- Internet connectivity issues – In many cases, you simply are not connected to the internet, or you have a faulty connection.
- Malware – As you should know virus infections can ruin many processes, and may become an obstacle during an OS update or upgrade.
- Antivirus software interference – If you use an antivirus that is not compatible with the OS, you may expect hitches such as this.
- Insufficient disk space – For some users, this may be a factor since the update will often require free space to complete.
- Corrupted system files – If system files essential to the update are bad, you may expect this error.
A few users may notice that other factors, such as unsupported system architecture, incompatible device drivers, and system hardware problems, may also trigger the problem. So, let us go straight to showing how you may resolve it.
How can I fix This tool can’t update your PC error?
Before jumping into the solutions, ensure that your device meets the minimum system requirements. These specs are not exactly demanding, just slightly above Windows 7 requirements.
Here are the Windows 10 requirements:
- RAM: 1GB for 32-bit and 2GB for 64 bit
- Hard disk space: 16 GB for 32-bit and 20 GB for 64 bit
- CPU: 1GHz or faster
- Screen resolution: 800 x 600
- Graphics: Microsoft DirectX 9 or later with WDDM 1.0 driver
- Internet access
- Run SFC and DISM
- Run the dskchk command
- Remove content from the Distribution folder
- Reset services
- Use the Update Assistant
- Create a bootable drive and update that way
- Perform a clean reinstall
1. Run SFC and DISM
- Press Windows + R, type cmd, and hit Ctrl + Shift + Enter.
- In the command line, type the script below and hit Enter.
sfc/scannow - Now, type the following commands and press Enter after each one:
DISM /online /Cleanup-Image / ScanHealthDISM /Online /Cleanup-Image /RestoreHealth
- Restart your PC and rerun the Media Creation Tool when the procedure ends.
All upgrade processes rely on the full integrity of the previous layer. Windows 7/Windows 8.1 must be perfect before the upgrade to Windows 10.
And if some essential system files are corrupted, all upgrade-related processes will fail.
We suggest using System File Checker and Deployment Image Servicing and Management tools to ensure there’s no system corruption.
Both utilities are built-in and run via the elevated Command Prompt. And both check for possible system corruption and fix them.
2. Run the chkdsk command
- Press Windows + R, type cmd, and hit Ctrl + Shift + Enter.
- In the command line, type the script below and hit Enter.
chkdsk /f /r - Restart your PC when the tool scans and resolves possible HDD errors.
3. Remove content from the SoftwareDistribution folder
- Open File Explorer by pressing Windows + E.
- Navigate to the system partition (usually C:) and then navigate to
C:\Windows\SoftwareDistribution\Download - Delete everything from the Download folder.
- Restart your PC and give the Media Creation Tool another go.
The installation of Windows 10 via the direct upgrade feature is similar to the structure of any win32 application. The installation files, or a setup, are downloaded and stored on the system partition.
After that, the setup starts, and it takes some time until everything is done. The place where Windows Update stores these files is the SoftwareDistribution folder. Sometimes, they get corrupted, which makes them unusable.
You’ll need to close everything and delete all content from the SoftwareDistribution folder. After that, you can start configuring Media Creation Tool again and start with the installation.
4. Reset services
- Visit the link to download the Reset script.
- Once the download is done, right-click on the zip file and select Extract All.
- Open the file, right-click the WUReset file, and select Run as administrator.
- Wait for the script to execute entirely.
The Windows Update services need to run for an update to be administered. And the main services and the associated ones tend to stop working, or they won’t start when called upon.
This can be a problem, especially if you’re upgrading from Windows 7 to Windows 10. The services we’re referring to are BITS, Cryptographic, MSI Installer, and Windows Update Services.
What you need to do is to stop all associated services and start them again. The best and fastest way is with the batch script, which runs everything for you.
5. Use the Update Assistant
- Download Update Assistant from the Microsoft website.
- Run the tool and wait until it prepares your PC for updating.
- Back up your data from the system partition.
- Follow the instructions until the installation is completed.
If the Media Creation Tool doesn’t work, you can at least try using a similar tool with the same role.
The Windows Update Assistant allows you to upgrade your system to Windows 10 directly but lacks options to create an installation bootable drive.
Also, it checks your PC’s readiness and tells you if there’s something that fails to meet requirements.
6. Create a bootable drive and update that way
6.1 Create a bootable USB and update Windows 10
1. Plug in the USB drive (6 GB or more) and restart the Media Creation Tool.
2. Click on the Create installation media (USB flash drive, DVD, or ISO file) for another PC option.
3. Pick the preferred language, architecture, and edition and click Next.
4. Choose USB flash drive and then click Next.
5. After the bootable drive is created, restart your PC.
If you can’t upgrade directly from the system, you can use a bootable drive to run the setup. Apply the steps below to create your bootable USB device.
6.2 Boot with the USB stick and upgrade to Windows 10
- Plug in the bootable media drive created with the Media Creation Tool and restart your PC.
- Press F12 (sometimes F11 or F9) just after the PC boots to open the Boot menu.
- Boot from the USB and choose your configuration.
- Click Upgrade this PC.
If you can’t upgrade directly from the system, you can use a bootable drive to run the setup. And there are two ways to do this.
The first is to run the Setup from the Windows interface, while the second requires booting with the installation drive and choosing to upgrade.
Both of those, of course, require the creation of a bootable drive.
You can also burn the ISO setup on the DVD, but we suggest going with the USB flash drive—the flash drive needs at least 6 GB of storage space.
Also, don’t forget to back up your data from the flash drive, as the creation procedure will ask you to wipe everything to add the setup.
Finally, if none of the previous steps fixed the This tool can’t update your PC Media Creation Tool error, the only remaining thing we can advise is a clean reinstallation.
Of course, it undermines the whole concept of an upgrade, as you’ll lose all your system partition data and configuration from the previous Windows iteration.
Nonetheless, this might be the only way to use Windows 10. If you’re unsure how to install Windows 10 from scratch, follow the instructions in this article.
With that said, we can wrap up this article. Please tell us in the comments section below if you have any questions, suggestions, or remarks.
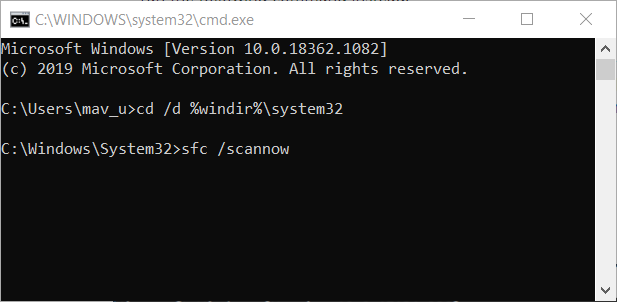
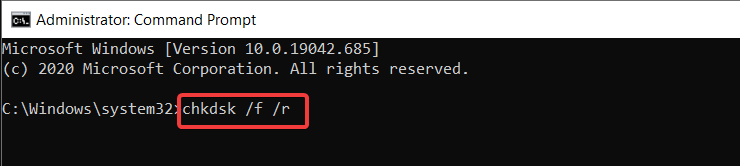
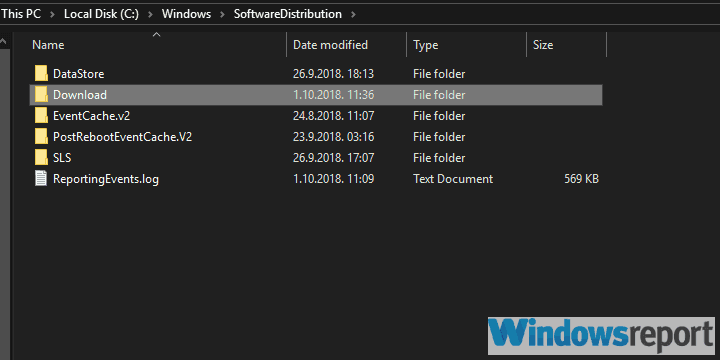
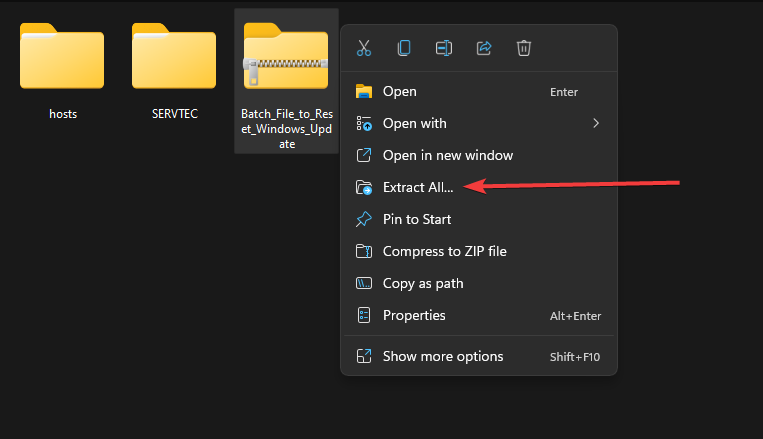
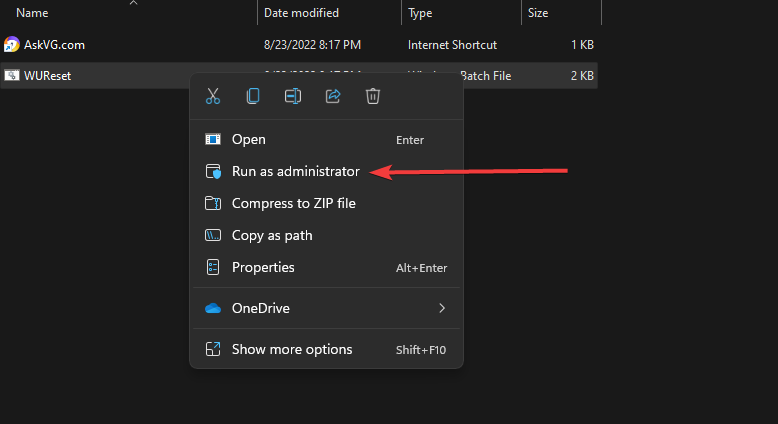
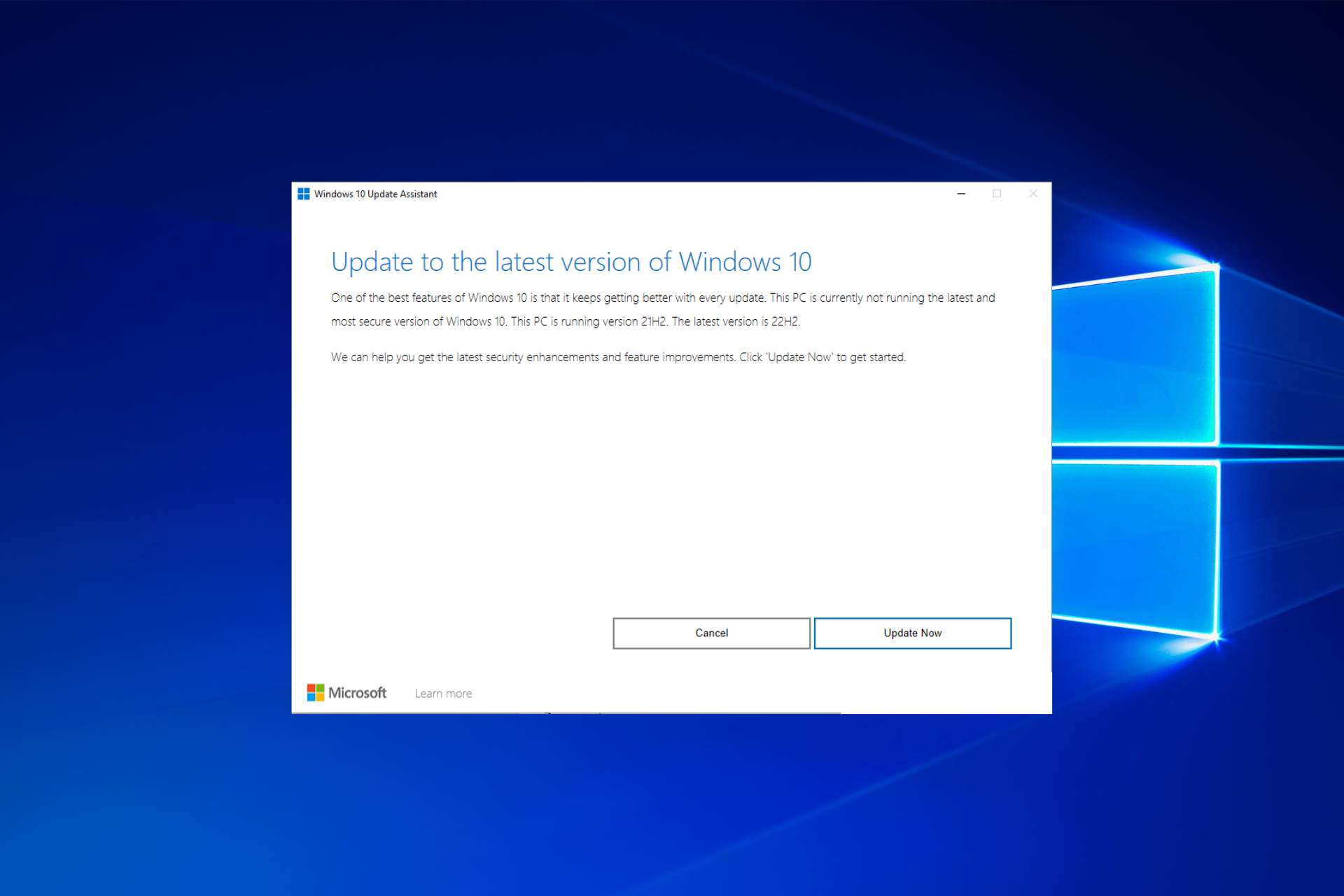
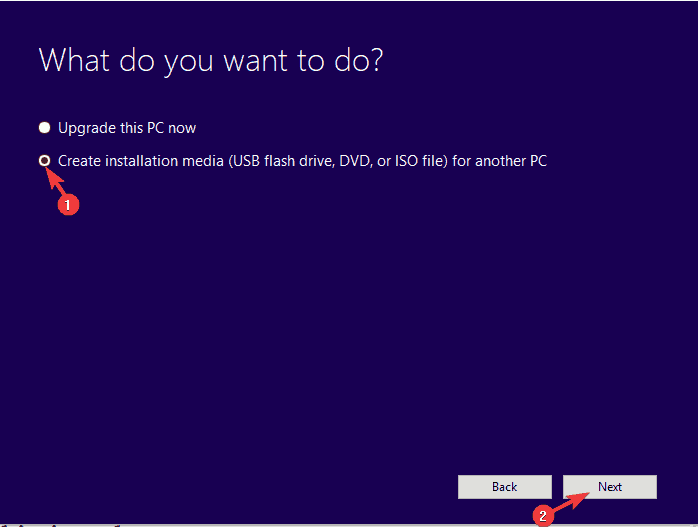
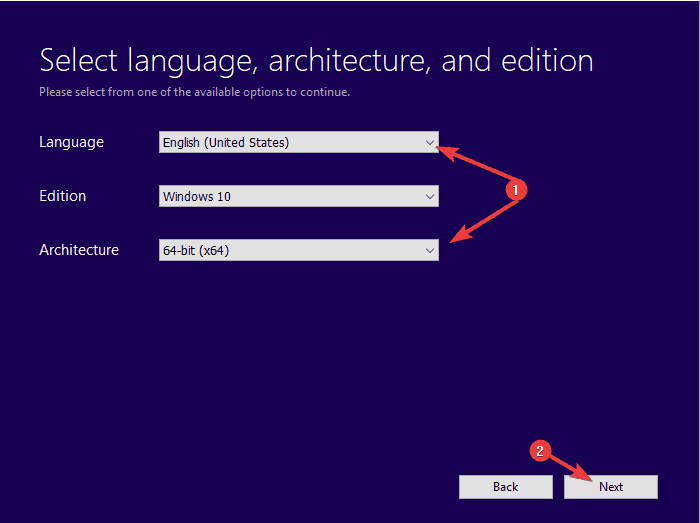
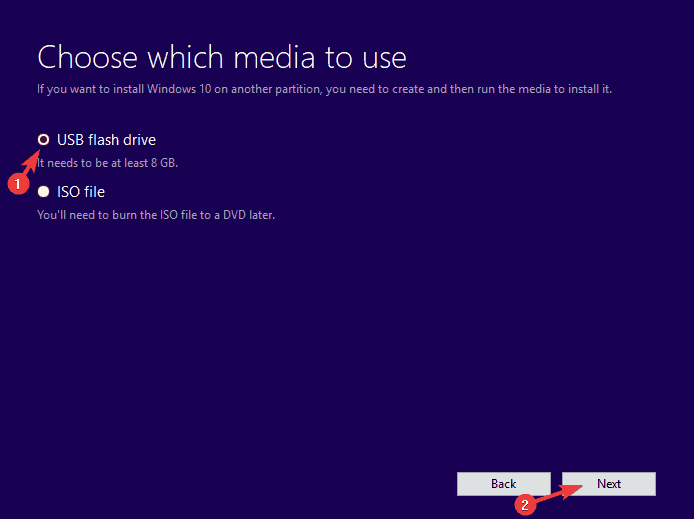

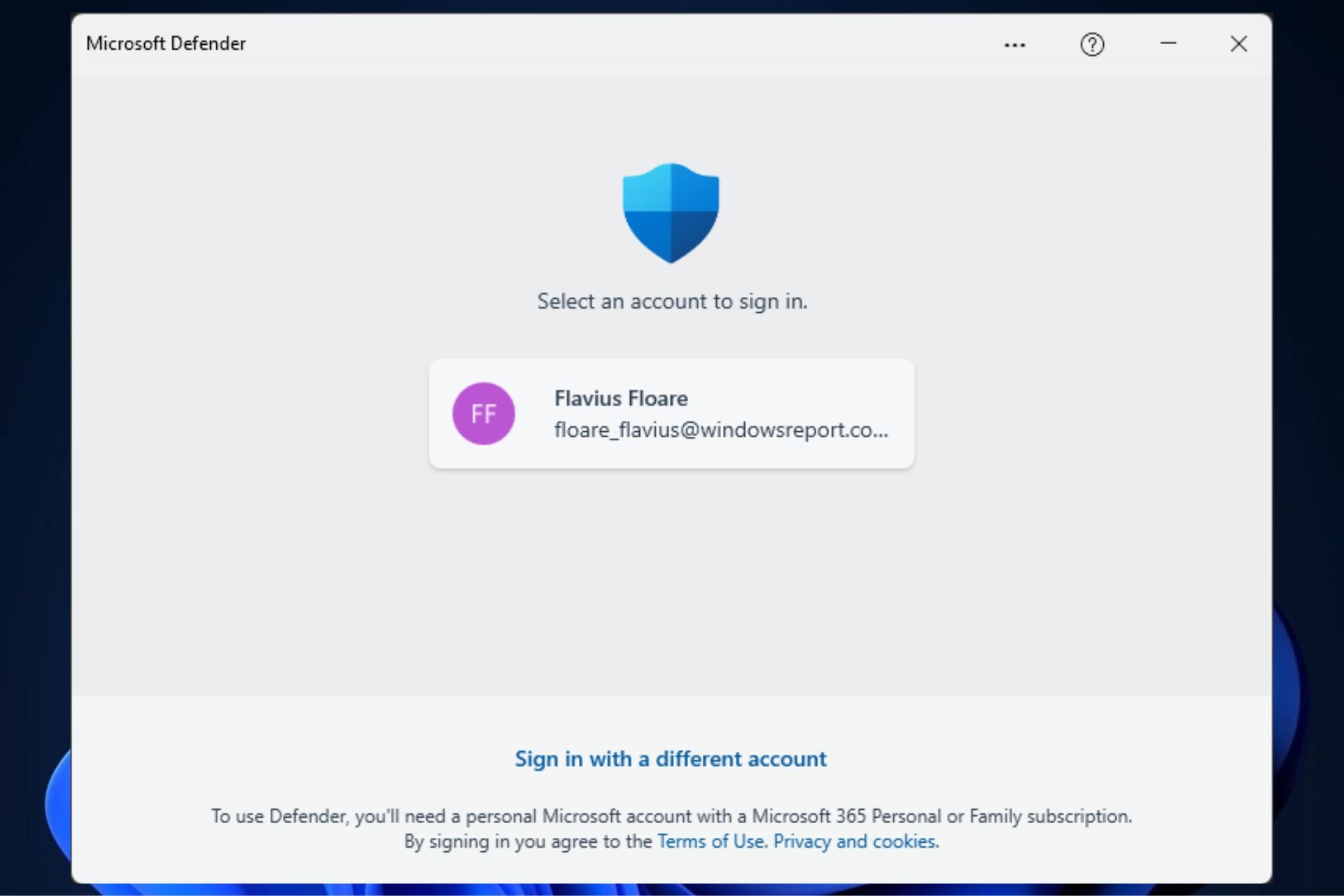
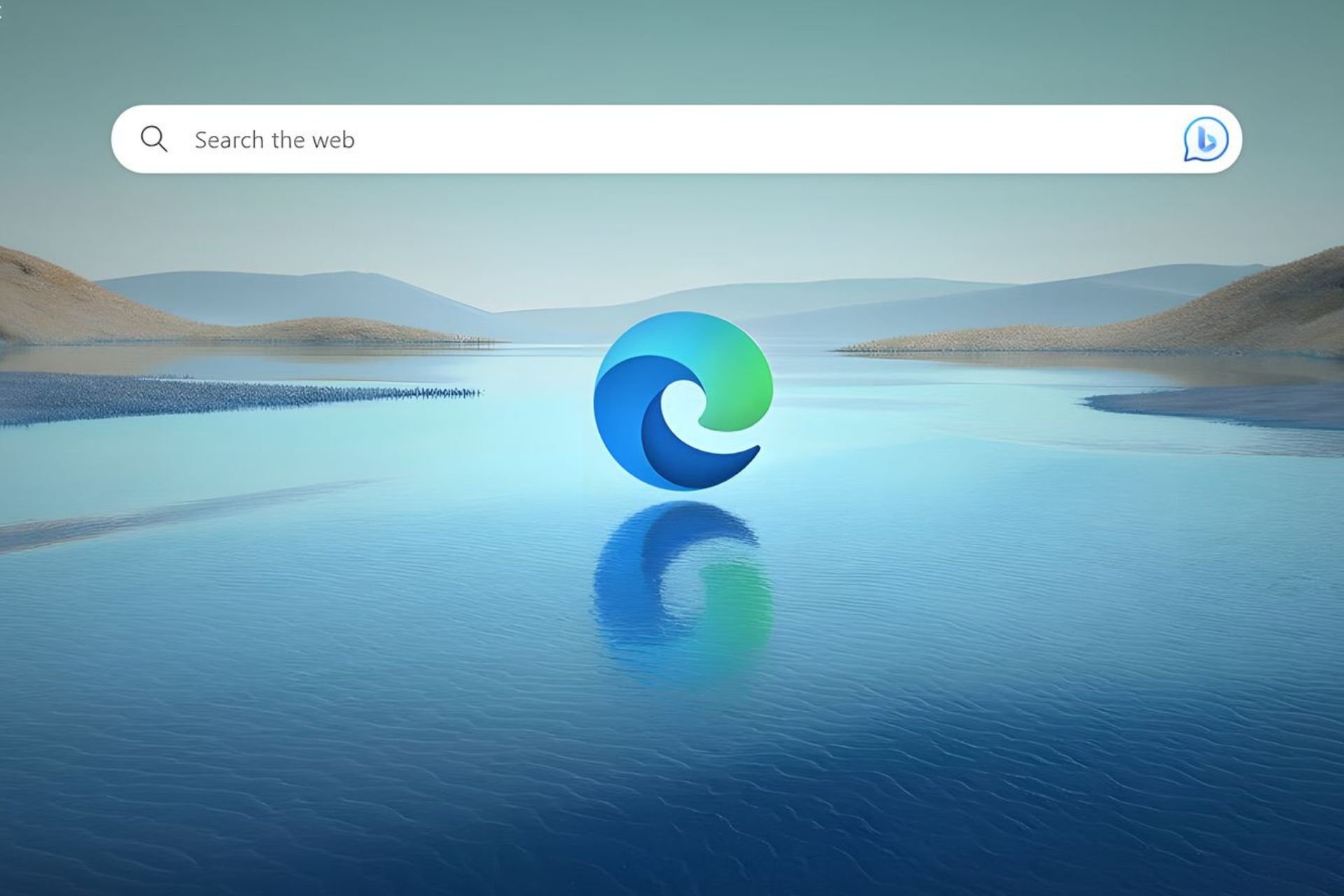
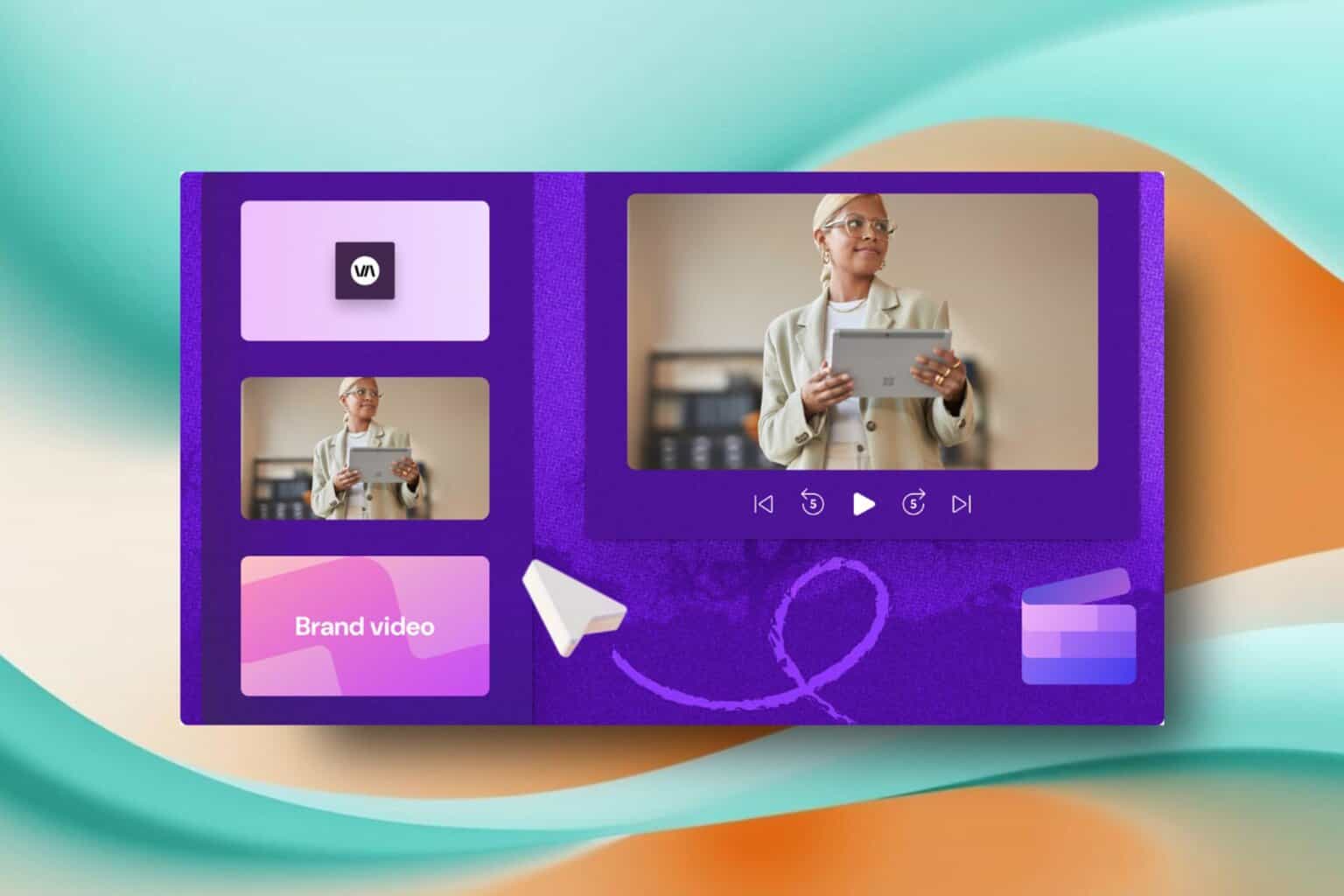


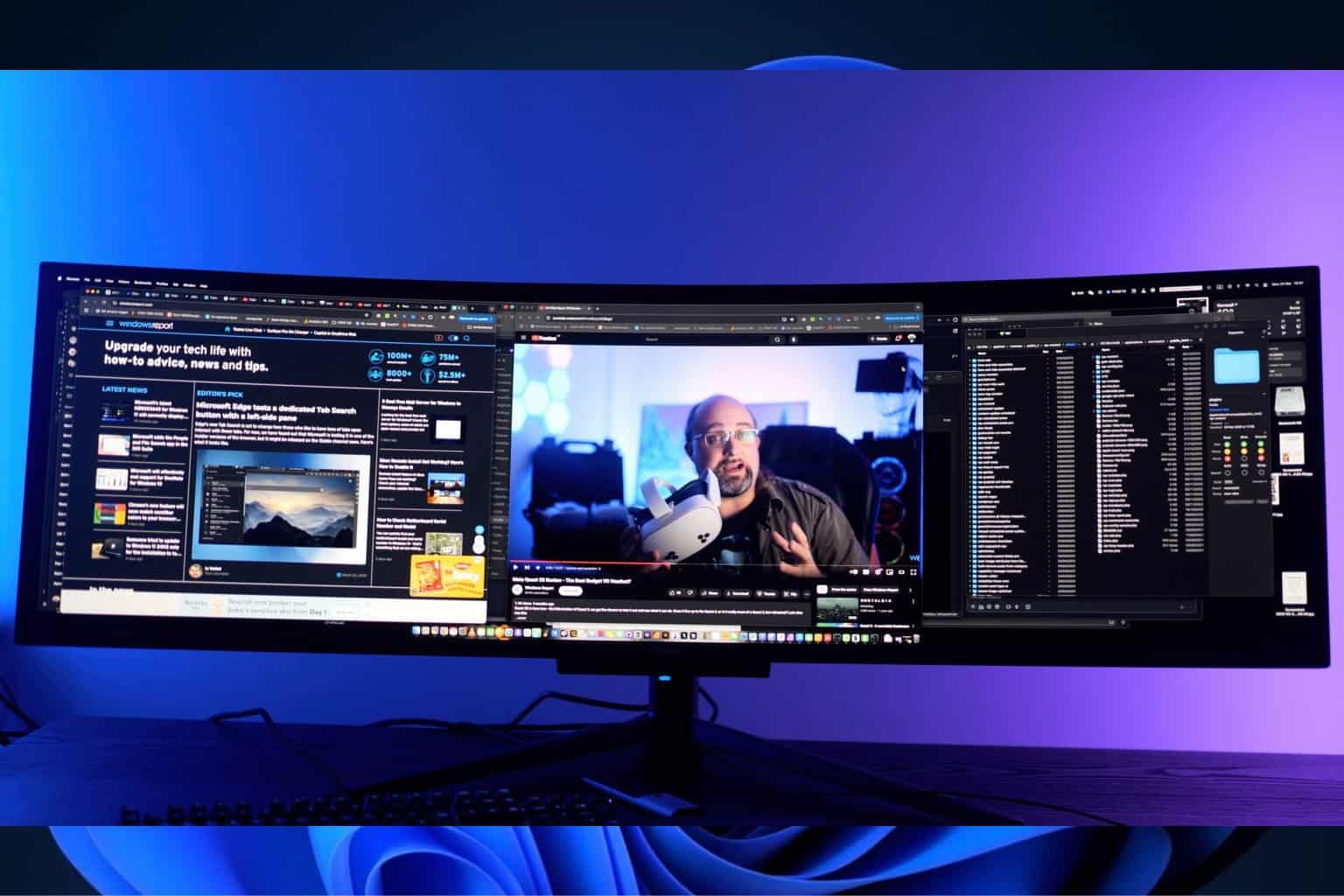

User forum
0 messages