Top 10 tips and tricks to get the most out of Microsoft Edge
8 min. read
Published on
Read our disclosure page to find out how can you help Windows Report sustain the editorial team. Read more
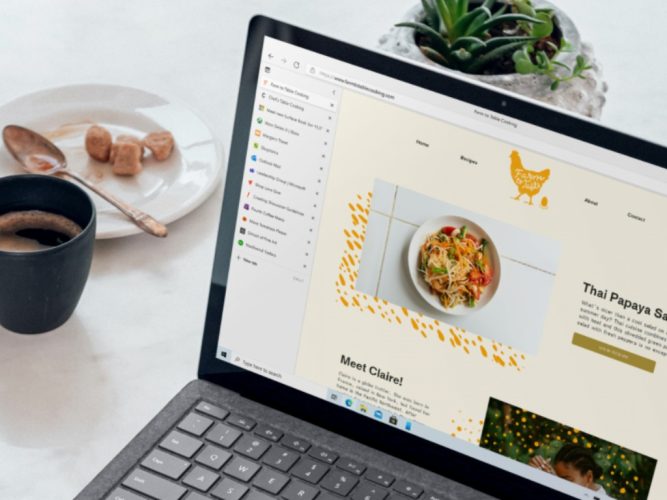
The new Microsoft Edge web browser is great for many reasons, but not everyone might be used to it. If you’ve clicked upon the new surf icon for Edge and just landed inside by accident, there’s plenty of good reason to keep using it. The browser is built on the same engine as Google Chrome and is more optimized, modern, and speedy when compared to what we now know as legacy Microsoft Edge.
So, what if you’re hoping to switch Edge to your new web browser? Today, we’ll be sharing our top 10 tips and tricks to get the most out of Edge. Sit back, and get ready as we tour you through Microsoft’s web browser (which is now the second most popular web browser, by the way!)
Microsoft Edge Tip 1: Download and use Edge everywhere!
Our first tip might seem obvious, but it is one that longtime users like ourselves usually like to begin with when talking to other people about the new Edge. Unlike the legacy Microsoft Edge, the new Edge is cross-platform just like Chrome. You can experience it across all your major devices — Android phones, iPads, iPhones, MacBooks, and even Linux computers. That’s why we suggest you download Edge on all your devices to begin your journey. Everything will sync up well, as we’ll get into later.
Microsoft Edge Tip 2: Optimize the memory usage and performance of Microsoft Edge
The next tip in our list is one that will be useful for you if you’re switching over from Google Chrome. It’s well known that Chrome can be a hog on system resources, slowing down your PC and taking up RAM and CPU usage. Well, the new Microsoft Edge isn’t like that at all, despite being built on the same engine as Chrome.
You can actually configure both the sleeping tabs feature, as well as Startup boost to get the most out of Microsoft Edge. These are available by clicking to Edge System Settings (or going to edge://settings/system in the address bar.) The sleeping tabs feature will put inactive tabs to sleep to help save system resources. In addition, the startup boost feature will help boost Microsoft Edge and start it up in the background when you log in so you can jump into your web browsing more quickly.
Microsoft Edge Tip 3: Sync your history across your devices
Our first tip mentioned that Edge is available across all different types of devices. Well, that also means you can sync across your devices, too. For tip 3, we suggest you enable syncing in Microsoft Edge. This makes it easier to pick up where you left off and get to webpages more quickly across different devices. Of course, you’ll need to sign in with a Microsoft Account to enable this feature, though.
You can enable this by going to edge://settings/profiles/sync in the Edge address bar. From there, you can check to see if all the switches are turned on. Currently, you can sync your favorites, personal info, passwords, history, open tabs, extensions, and collections. You also can sync up your settings, too, so it’s easier to set up Edge on new devices.
Microsoft Edge Tip 4: Use Edge and Microsoft Authenticator for password generation
So, we talked about syncing, so what about passwords? Well, the new Microsoft Edge is great at creating strong passwords, too, which is why this lands in as our fourth tip.
You can enable a password generator in Edge by going to edge://settings/passwords in the address bar. From there, click the Suggest Strong Passwords toggle switch to make sure it’s blue. Once clicked, every time you visit a new page to sign up for something, Edge will suggest a password for you to use.
And while we’re talking about passwords, did you know that if you sign into Edge with a Microsoft Account, your saved passwords will save to your account? You can download the Microsoft Authenticator app on your iPhone or Android to see these passwords at any time, even when Edge isn’t open. This makes Edge a great password manager! We talked more about that in a separate post.
Microsoft Edge Tip 5: Take control of your privacy
Privacy is everything these days, and you really don’t want websites following you around, don’t you? Well, Edge actually has a lot of privacy features built-in to help out, which is why we add it to number 5 on our list. Simply visit edge://settings/privacy to see a list of all the privacy settings you can take control of. We suggest setting tracking prevention to Strict, sending do not track requests, and clearing your browsing data regularly.
Microsoft Edge Tip 6: Use vertical tabs
Are you the type of person who has a lot of tabs open in your web browser? Well, Edge has your back with our sixth tip. Nobody likes seeing a list of open tabs at the top of the screen, but with the vertical tabs feature in Edge, you can see your open tabs to the left, instead, allowing you to easily drag them around, and quickly peek at what you’re working on. You can toggle to vertical tabs at any time by clicking the icon at the top left of the browser, next to your most left-facing open tab.
Microsoft Edge Tip 7: Use multiple profiles
Just like Google Chrome, in Microsoft Edge it’s possible to add multiple profiles to your browser. This allows you to separate out your web browsing sessions if you’re sharing a PC with someone. It also lets you separate your work and personal profiles, too. This is a great way to avoid using multiple web browsers, as well. You can set this up by going to edge://settings/profiles, and then clicking the Add profile button.
Microsoft Edge Tip 8: Use Collections and Edge for shopping
Doing a research project? Collecting recipes? Shopping? Why don’t you consider using the Collections feature in Edge to do so? Collections in Edge lets you keep track of your ideas and save webpages in a hub at the top of the browser. It syncs up with all your devices where you’re signed in.
In addition to Collections, Edge also has built-in shopping tools, too. At any time you visit a webpage when shopping, you’ll see an icon of a price tag appear in the address bar. If you click it, you’ll see a list of prices and retailers where you can get the item that you want. There could be coupon offers, too. Just hover over the deal and click the Copy Code link.
Microsoft Edge Tip 9: Take screenshots with Edge
There are a lot of ways to take screenshots on a computer, but Microsoft Edge also has its own screenshot tool, too. If you click CTRL+SHIFT+S on your keyboard on Windows, you’ll get a selection tool that will let you select text and pick a spot to screenshot. You also can summon the tool by going to the Edge settings menu via the (. . .) at the top of the screen and choosing Web Capture. Once you capture something, you can click Add Notes to ink or annotate what you see on your screen. When finished, you can click Save to save it as a file.
Microsoft Edge Tip 10: Immersive Reader and PDF reader
Our last tip is one that’s easy on the eyes, as well as the mind. Edge has a feature known as an immersive reader, which will cut out the excess on web pages and show you just text and images. You’ll see the immersive reader when you visit a webpage and see a book icon in the address bar. We talked about immersive reader before, so check it out if you’re curious as to what it can do. There are grammar, learning tools, and so much more in it.
Also related to this is the built-in PDF reader in Edge. Edge can be used as a PDF reader, in place of Adobe Reader or other programs. Edge’s reader lets you ink on PDFs, annotate, and more. You can set Edge as your default PDF reader by going into Windows 10 settings, searching for default apps, choosing default apps by file type, and then choosing Microsoft Edge as default.
Edge is always improving!
We’ll end our piece with a quick note. Although we’ve covered or top tricks and tips for Edge, the web browser is always evolving. Microsoft releases new Edge versions every six weeks, and there are always big improvements and features coming with new releases. So, unlike old Edge which was only updated with operating system releases, you can always expect new features to play with. Join the Edge Insider program to try these features out early!



















User forum
0 messages