Fix: No Video With Supported Format and Mime Type Found in Tor
This error is triggered due to third-party extension conflict
4 min. read
Updated on
Read our disclosure page to find out how can you help Windows Report sustain the editorial team Read more
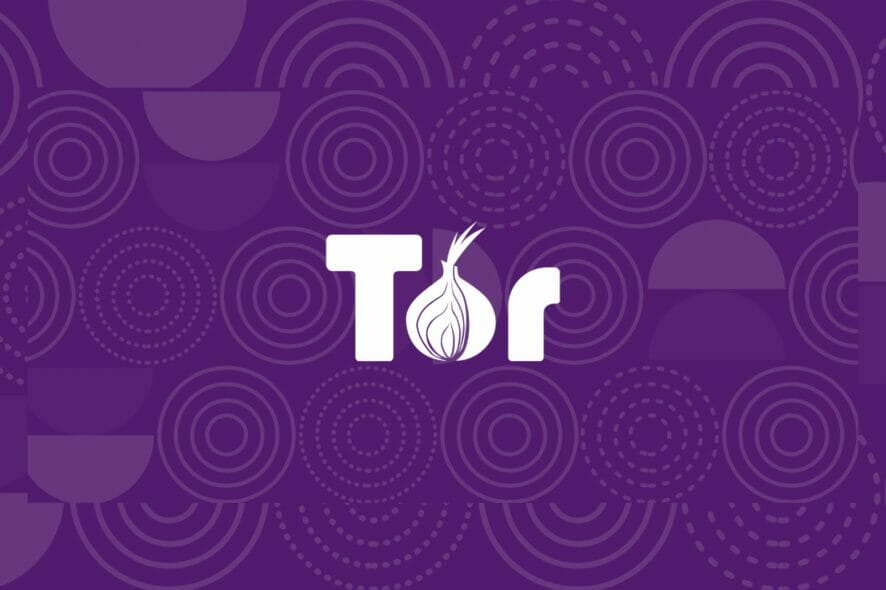
If you have ever encountered the error that reads: no video with supported format and MIME type found in Tor, keep reading because we will explain how to troubleshoot it.
This error usually means you are trying to access video files that run on outdated plugins, you’re missing Adobe Flash or you have interfering cookies and cached files. Here’s how to get rid of it:
How do I fix no video with supported format and MIME type found in Tor?
1. Reset NoScript
- Launch the Tor Browser.
- Click on the hamburger (three horizontal lines) at the top right corner of the browser and select the Add-ons and themes option.
- Click the three dots in front of the NoScript extension, then select Options.
- From the top right corner, click the Reset button.
Relaunch the browser and check for any improvements.
2. Install a Flash plugin
- Launch the Tor Browser.
- Click on the hamburger (three horizontal lines) at the top right corner of the browser and select the Add-ons and themes option.
- Click on the Extensions option in the left pane, type flash player in the search text field on the right pane, then click Enter.
- Select the flash player extension.
- Click the Add to Firefox button.
- In the browser pop-up, select Continue to Firefox installation.
- Click the Add button.
- Restart the browser.
3. Enable Media in NoScript Add-on
- Launch the Tor Browser.
- Click on the hamburger (three horizontal lines) at the top right corner of the browser and select the Add-ons and themes option.
- Click the three dots in front of the NoScript extension, then select Options.
- Under the General tab, make sure the Media option is checked.
- Close the extensions tab and relaunch the Tor Browser.
- Try accessing the media showing the error and check if the error is resolved.
NoScript extension for Tor Browser allows dynamic content only for trusted websites of the user’s choice to prevent exploitation. However, the extension can cause issues if the media content is blocked by default.
Alternatively, uninstall the extension if you have any other plugin similar to NoScript, such as JS Protection.
4. Add video source to the trusted section
- Launch the Tor Browser.
- Click on the hamburger (three horizontal lines) at the top right corner of the browser and select the Add-ons and themes option.
- Click the three dots in front of the NoScript extension, then select Options.
- Open the Per-site Permissions tab.
- Type YouTube.com or other video sources in the search and then click the + icon to add the website.
- Check all the options that you want to allow for YouTube.
- Relaunch the browser and check for any improvements.
If you don’t want to enable media for all the websites, NoScript allows you to add individual sources manually to your trusted exception list. You can add more than one source, repeating the steps above. This fix should also be helpful for Xplay videos that are not playing.
5. Change the Tor security level
- Launch the Tor Browser, click the Shield icon, then click the Change button.
- Under the Security Level menu, choose the Standard or Safer option. Standard is the most recommended setting as it does not block conventional media contents.
- Relaunch the browser and check if you can play videos without the Tor Browser video format not supported error.
At Standard Level, all Tor Browser and website features are enabled. However, check for extension compatibility issues if the video still does not play and results in an error.
5. Clear Tor cookies and cache
- Open Tor Browser.
- Click on the menu icon (three horizontal lines) in the top-right corner.
- Select Settings.
- Go to Privacy & Security.
- Under Cookies and Site Data, click Clear Data and select Cached Web Content.
Summary
You should now be able to fix the no video with supported format and MIME type error found in Tor. Resetting No-script gets rid of it for most people, but if it persists, continue with the other solutions until you figure it out.

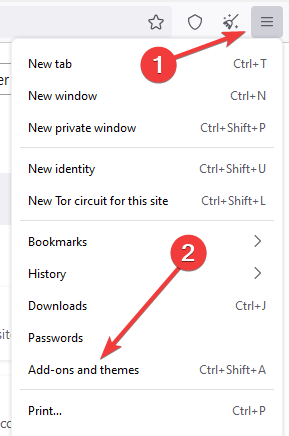


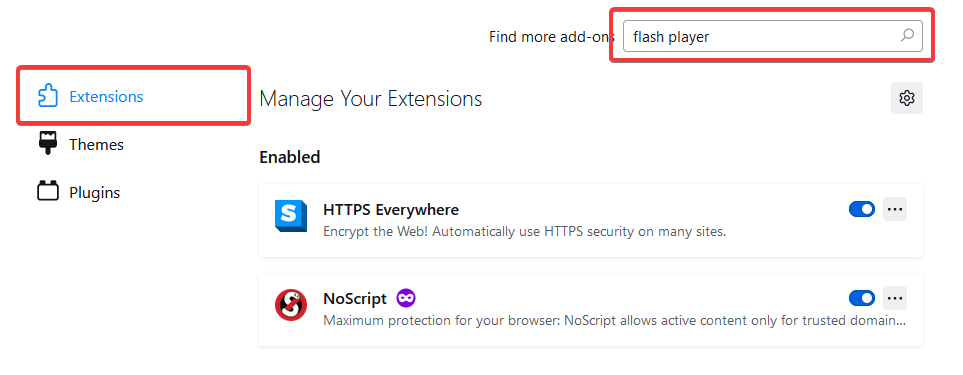
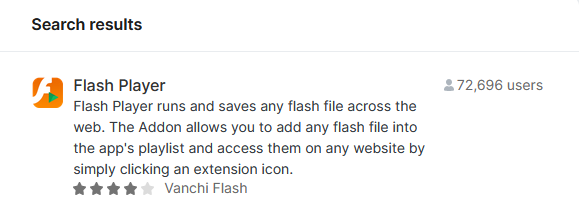
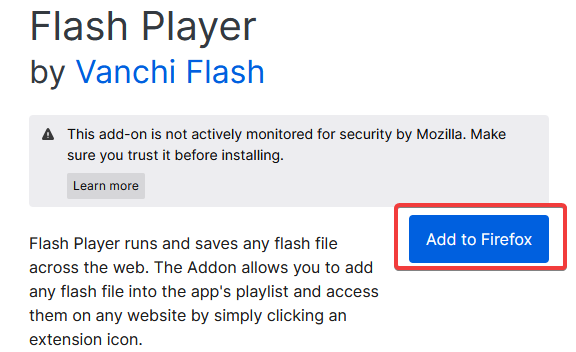
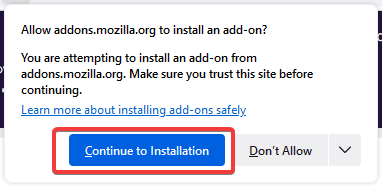
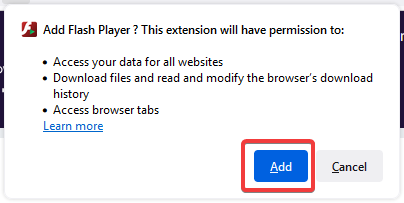
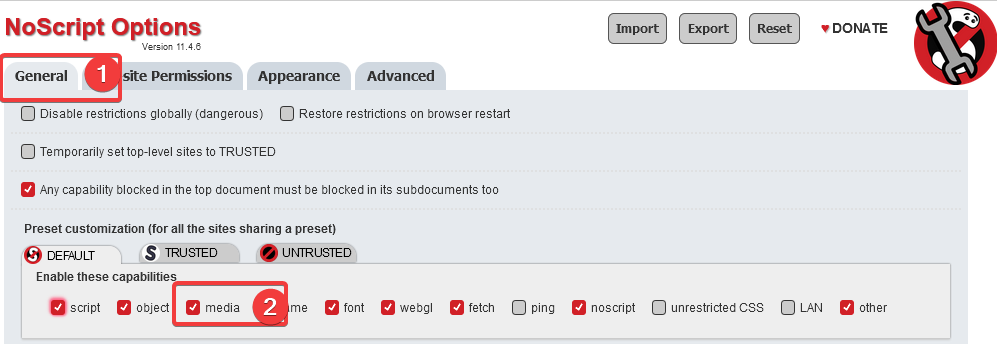

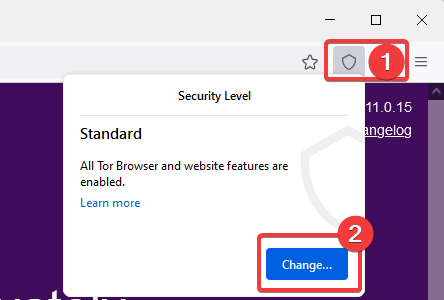
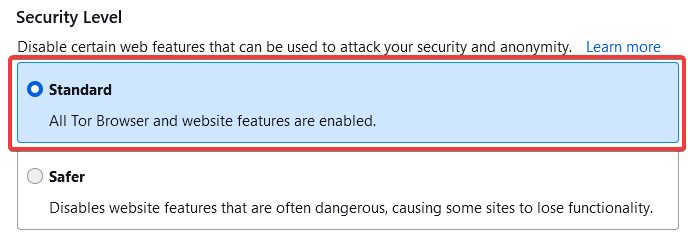
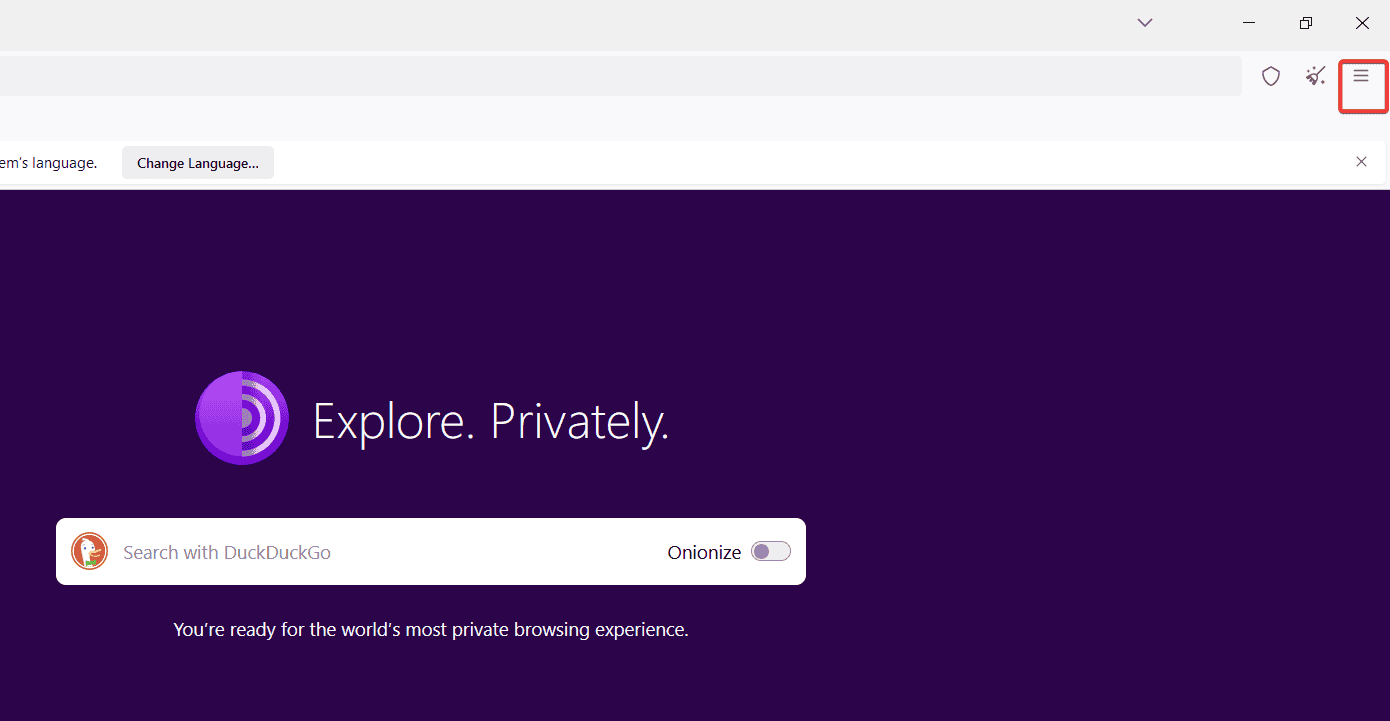
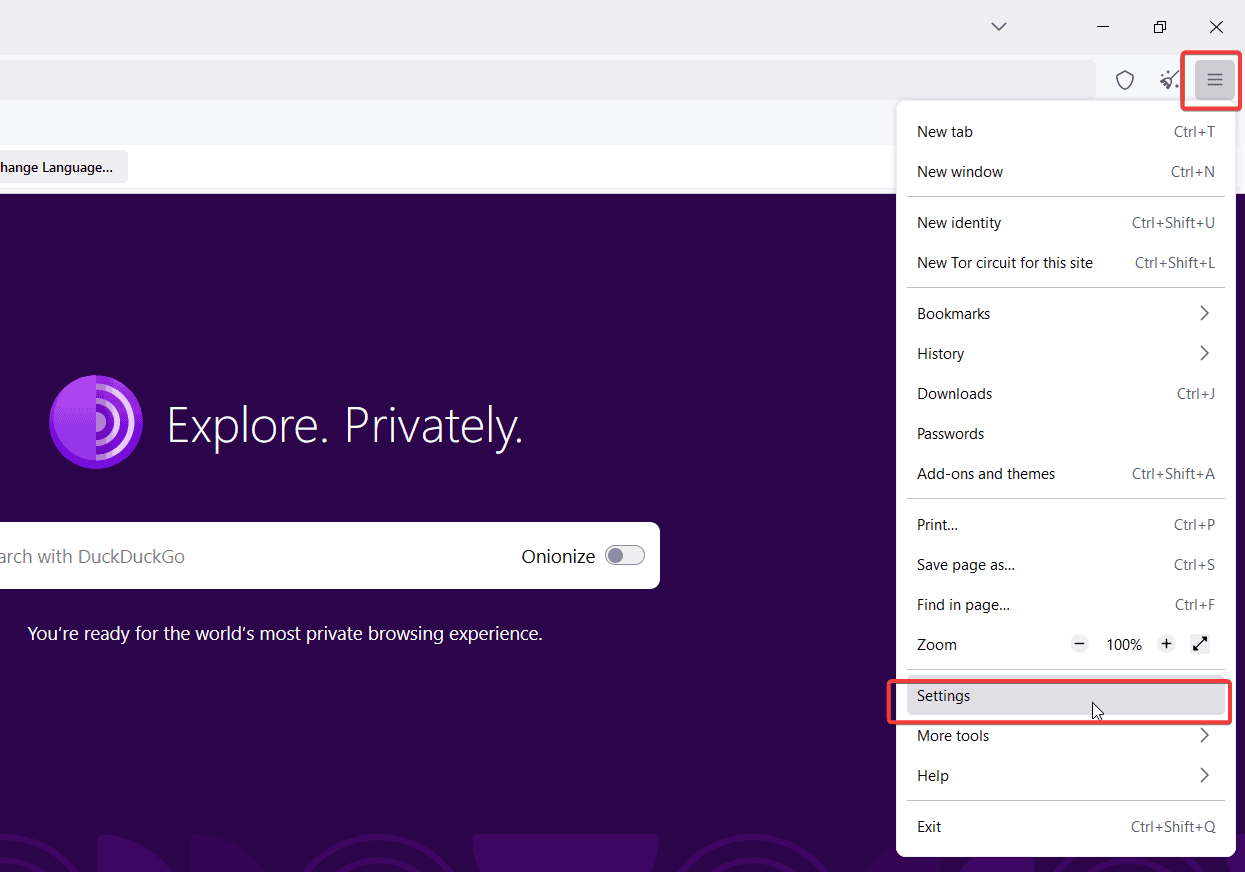
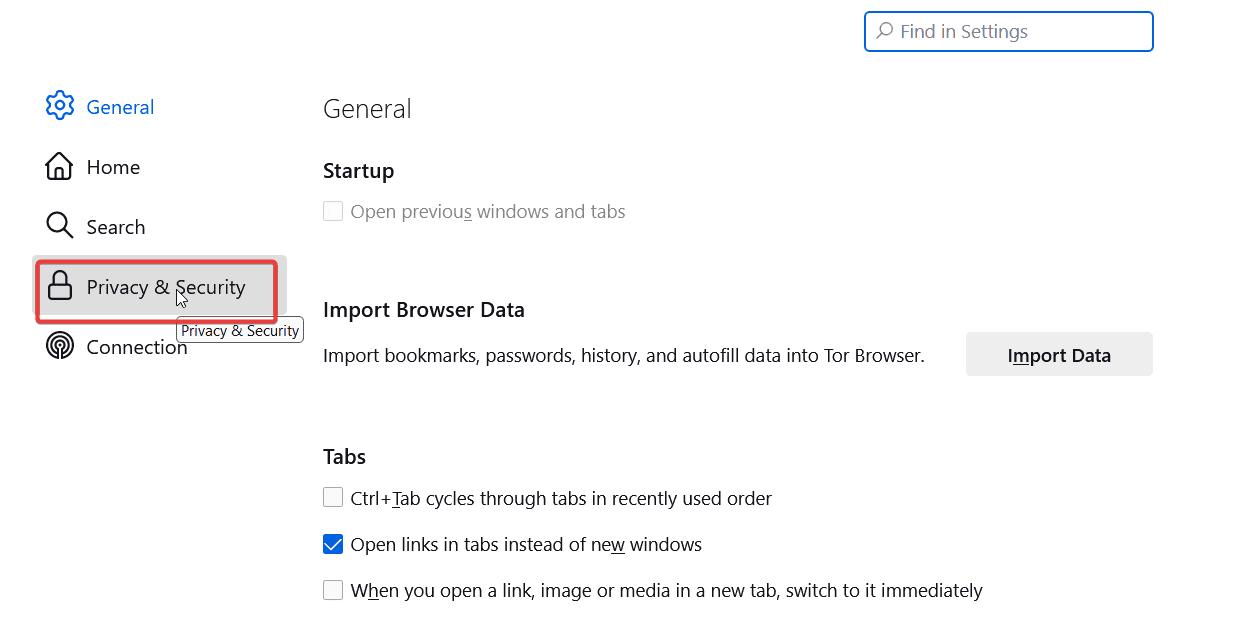
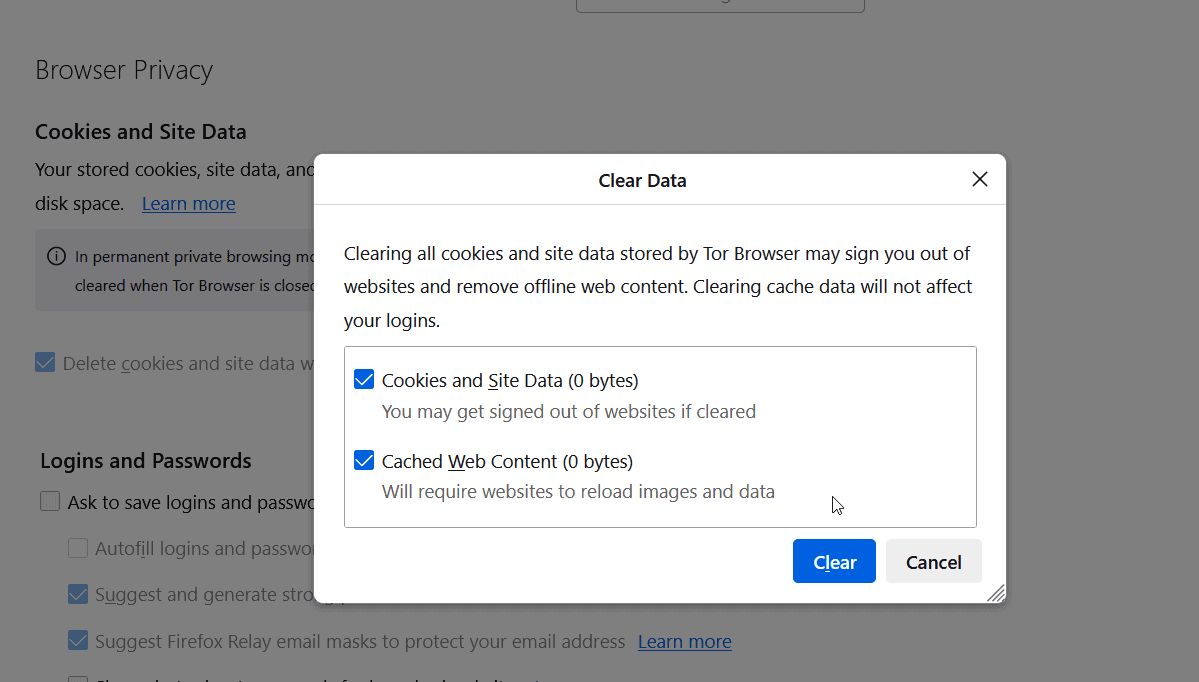


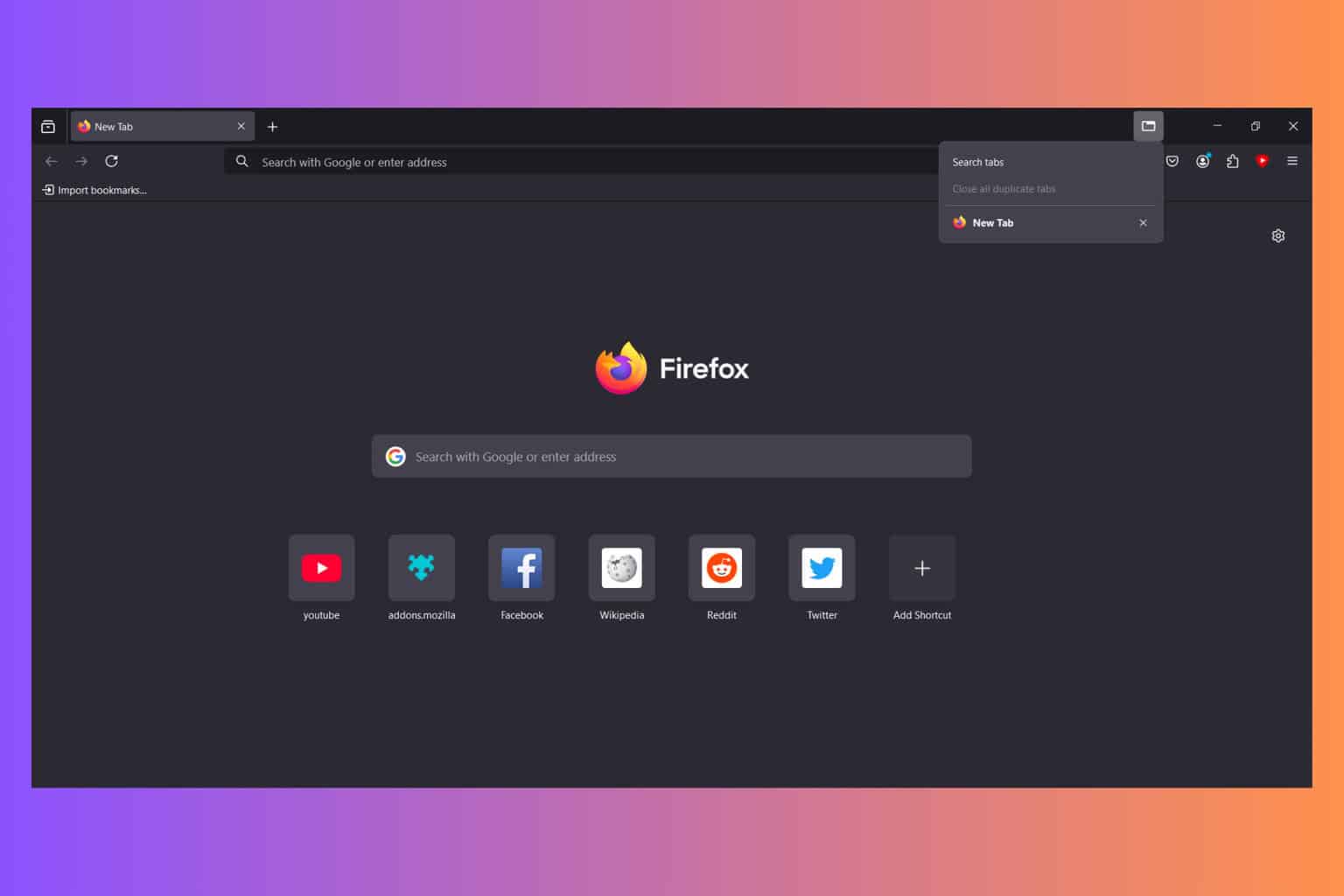
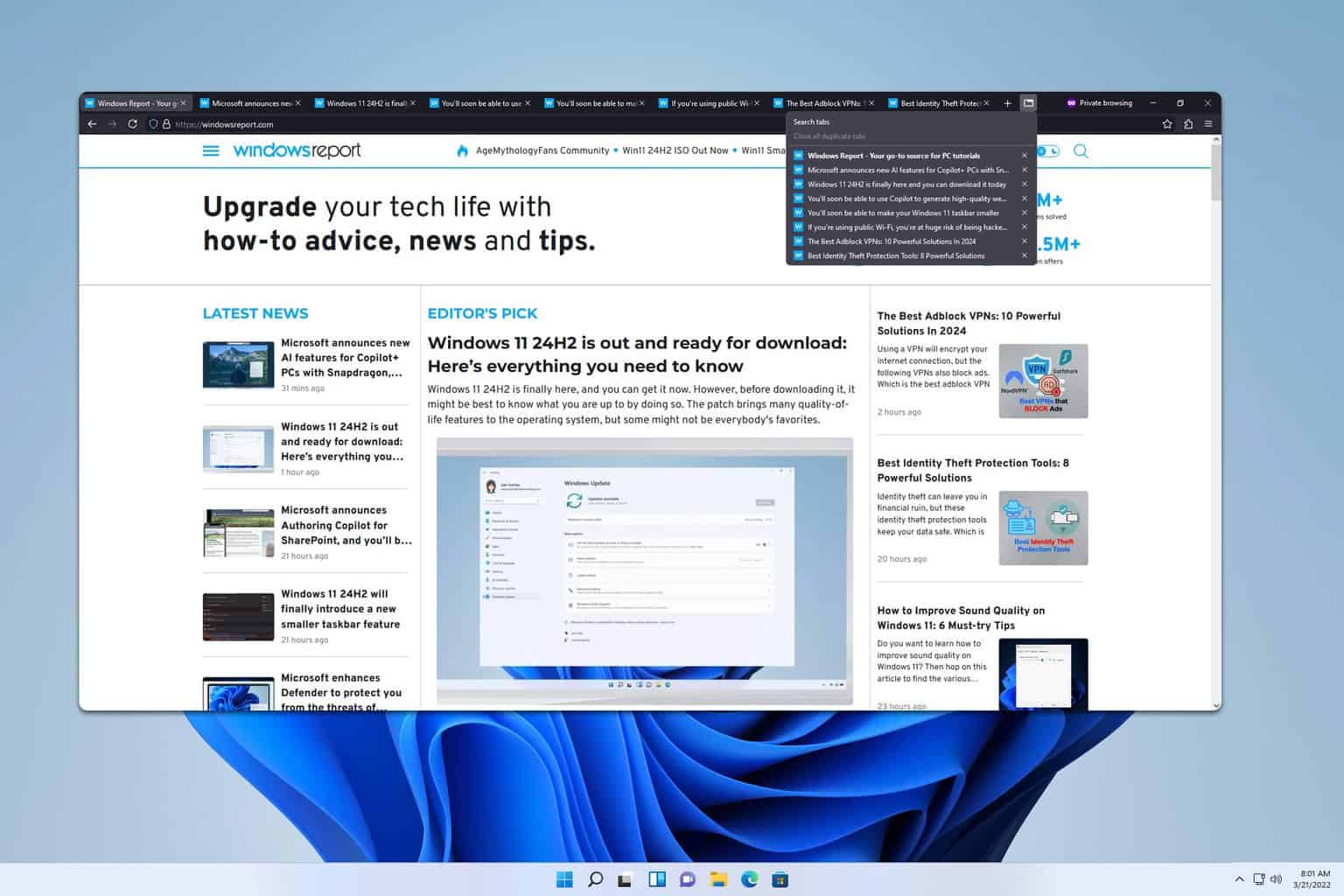




User forum
0 messages