What is the gws_rd=ssl#spf=1 Error & How to Fix it
Server errors? Nothing a quick cache deletion can't solve
3 min. read
Published on
Read our disclosure page to find out how can you help Windows Report sustain the editorial team. Read more
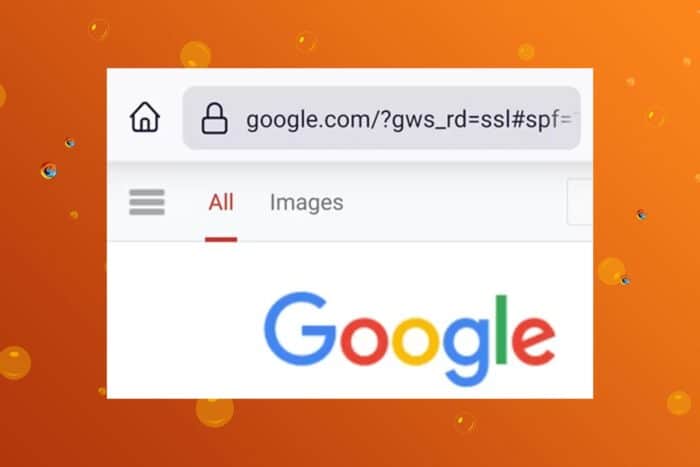
The gws_rd=ssl#spf=1 may appear on your browser address path when you visit a site. If your site loads, it isn’t much of a problem. It’s simply Google’s way of ensuring the data transmitted between the server and your browser is encrypted hence forcing the SSL connection.
The redirection is actually meant to ensure your web security is in place. However, if you experience extended load times, lagging or sites won’t load, then it may be another problem with your SSL certificate that needs to be addressed.
How do I get rid of the gws_rd=ssl#spf=1 error?
1. Verify the site’s certificate
- Try to open the website that is giving you this error.
- Click the lock icon in the address bar.
- Look for Connection is secure option. You can click it to view more information.
- Now when you click on certificate, you’ll see detailed information about it.
2. Adjust your tracking prevention settings
- Open Microsoft Edge or your select browser and click on the three horizontal ellipses at the top right corner.
- Click on Settings.
- Select Privacy, search, and services.
- Toggle on the Tracking prevention option and click on Balanced.
3. Add the blocked site as a trusted site
- Open the Start Menu, type Internet options, and hit Enter.
- Go to the Security tab and select Trusted sites.
- Click on Sites.
- Add the problematic website to the trusted site list.
- Restart your computer.
4. Clear the SSL Certificate cache
- Press the Windows key + R keyboard hotkeys to bring the Run box.
- Type the line below and press Enter: inetcpl.cpl
- Switch to the Content tab. Click on Clear SSL state.
- Save your changes and close this window at the end.
5. Ensure site’s SSL certificate is valid
- Try visiting the website again, and if you see the SSL_ERROR_BAD_CERT_DOMAIN error code, click I understand the Risks.
- Now click the Add Exception button.
- On the Add Security Exception window, click Get Certificate to retrieve the certificate and understand the issues related to it.
- Now, to check the certificate for more details, click the View button.
- Under General, locate and check the Period of Validity.
6. Turn off SSL scanning from antivirus software
6.1 BitDefender
- Open the BitDefender interface and access Settings.
- From there, go to Privacy Control and switch to the Antiphishing tab.
- Disable Scan SSL.
- On other BitDefender versions, you might have to access Protection, and from under Web Protection, you can find the Scan SSL feature.
6.2 AVAST
- Open Avast and navigate towards Settings.
- Select Protection, and under Core Shields, select Web Shield.
- From there, you can disable the SSL scan.
6.3 Kaspersky
- Access Kaspersky’s Settings page.
- From there, go to Network Settings.
- SSL settings will be displayed at this point.
- Just disable the settings that are related to the SSL scan.
Your antivirus software may be blocking legitimate HTTPS connections so disabling it temporarily can help get rid of this error. However, we do not recommend switching off this scan as it foregoes scanning any encrypted traffic that may contain malicious content that can infect your device.
For more like errors like the gwl_rd=ssl or gws-rd-cr, check out our detailed article on how to resolve it. In future, we recommend leaning more towards browsers focused on privacy and security as they often integrate encryption features by default.
Otherwise, let us know if you have any other solutions that worked for you in the comment section.


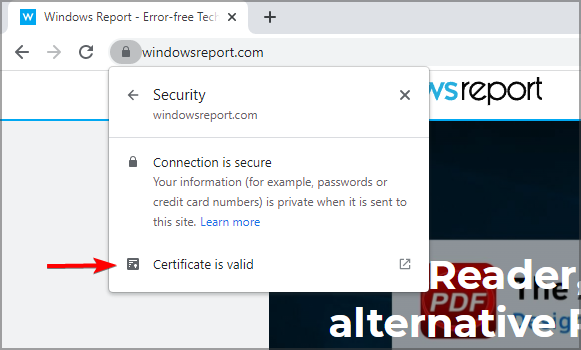
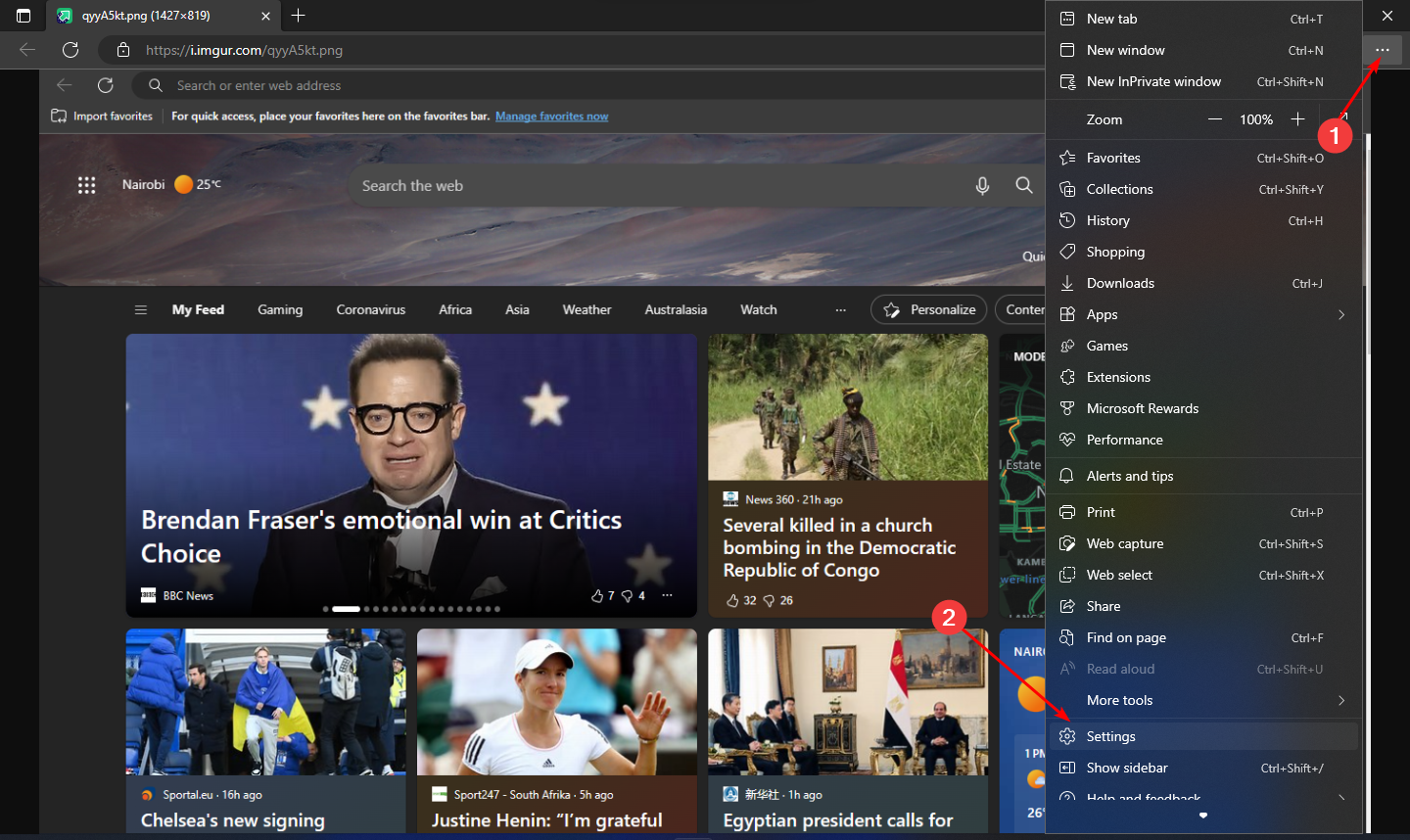
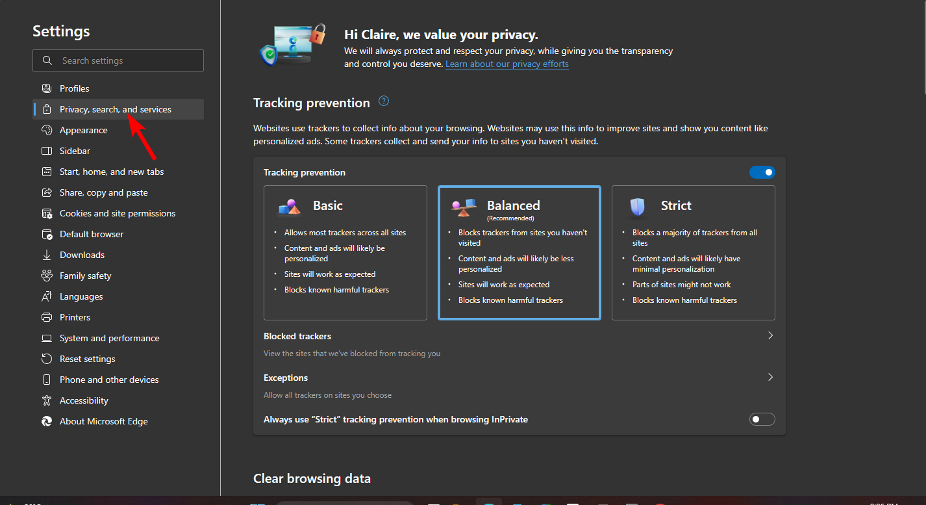

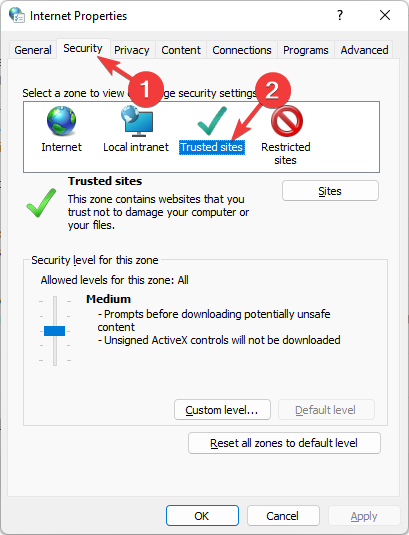
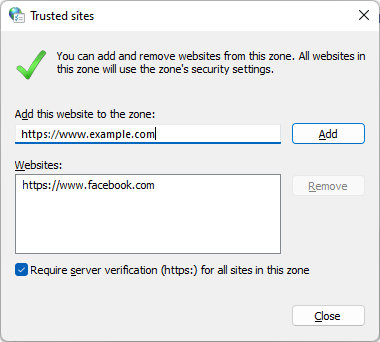
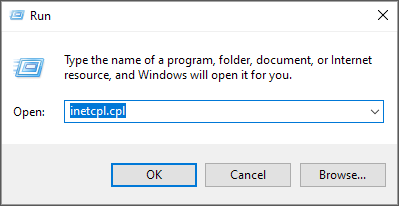
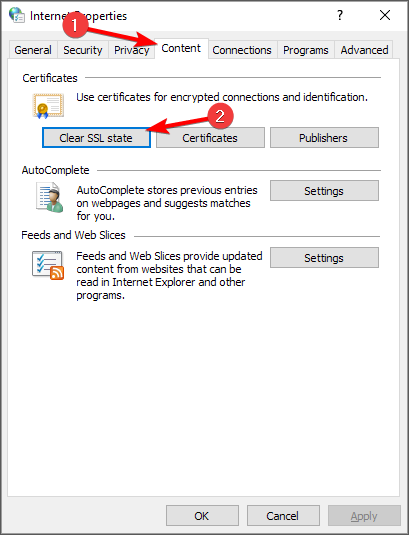
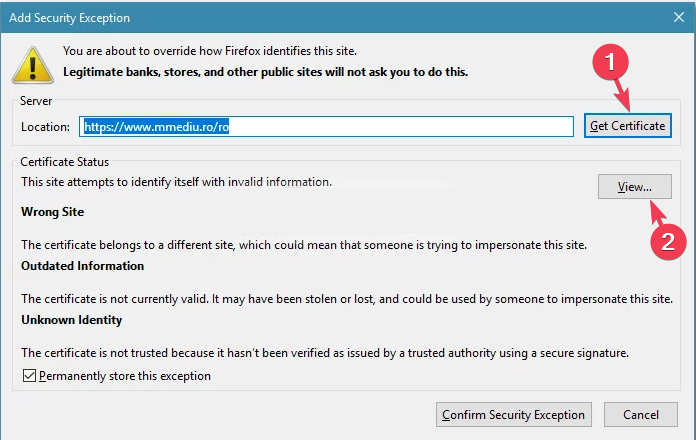
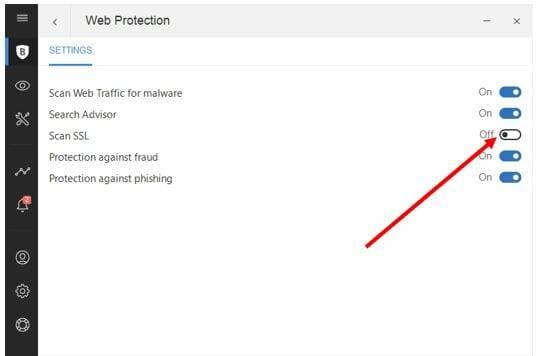
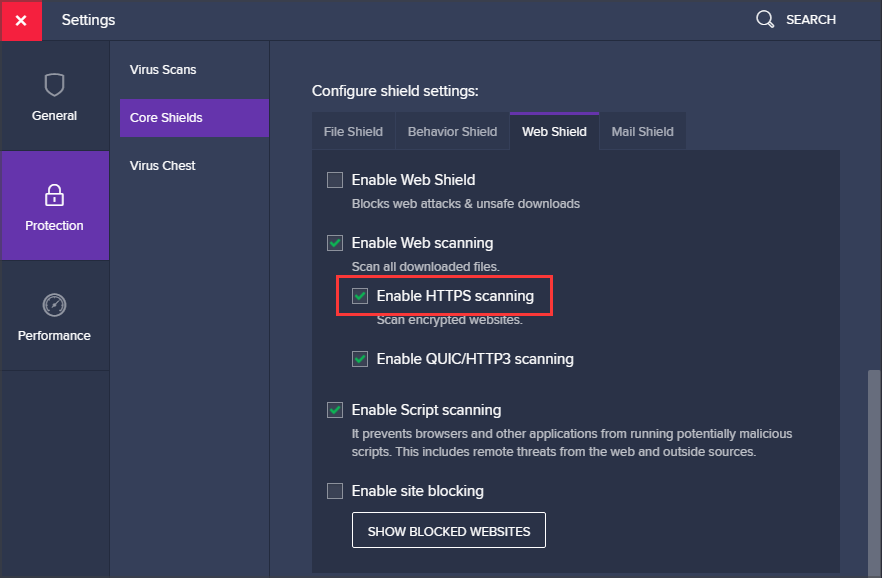
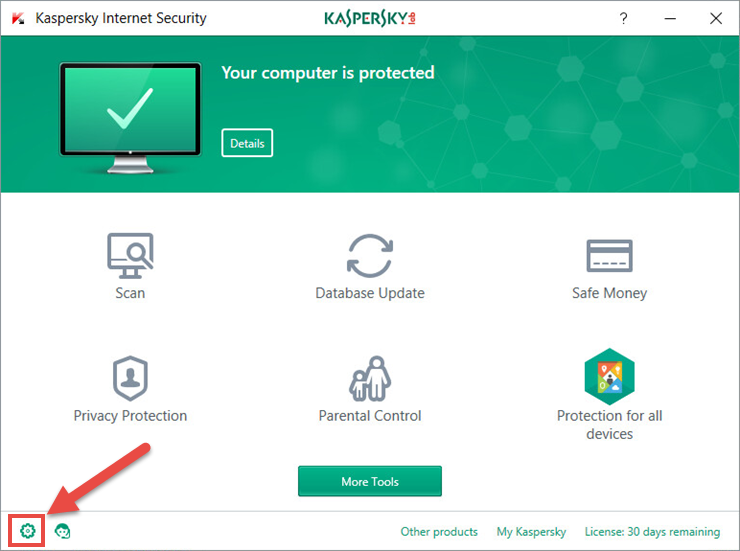








User forum
0 messages