Simple Ways to Fix the Travis Rilea Connection Error in Modern Warfare
Can't sign in? Go invisible mode
4 min. read
Published on
Read our disclosure page to find out how can you help Windows Report sustain the editorial team. Read more
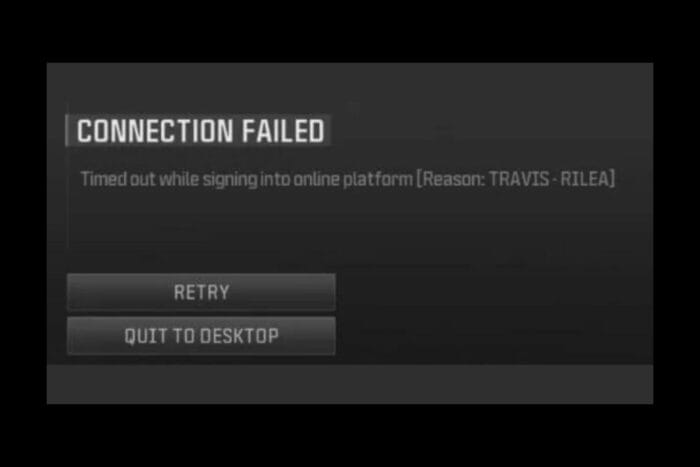
There’s nothing worse than getting kicked out of a game server while playing but this is the fate of many Modern Warfare fanatics who are getting the travis rilea error.
This error is mostly a connection error so it can be an issue with the CoD servers or your internet connection. Sometimes, Steam has issues going online but for the most part, it’s a system maintenance so you may have to wait it out.
How do I fix the Travis Rilea error on Call of Duty?
1. Run the Steam client as an administrator
- Right-click the Steam client icon on your desktop and select Properties from the drop-down.
- On the Steam properties window, go to Compatibility and check the box for Run this program as an administrator, then click OK.
- Restart your PC and launch Steam to see if the issue persists.
2. Resolve connection issues
2.1 Flush the DNS cache
- Press Windows + R to open Run, type cmd, and hit Ctrl + Shift + Enter.
- Click Yes in the UAC prompt.
- Now, paste the following command and hit Enter:
ipconfig /flushdns - Once done, restart the computer for the changes to come into effect.
2.2 Reset your network
- Hit the Windows key and click on Settings.
- Navigate to Network & internet.
- Select Advanced network settings.
- Click on Network reset.
- Next, hit the Reset now button.
3. Verify game files
3.1 Steam
- Press the Windows key, type steam or in the search box, and click Open.
- Go to Library, right-click the game, then select Properties from the context menu.
- From the left pane, click Installed files, then click Verify Integrity of Game Files.
- The scan will start, and all the missing or damaged game files will be replaced with healthy files.
3.2 Battlenet
- Press the Windows key, type battlenet in the search box, and click Open.
- Go to the Games tab, select Call of Duty, and click the Settings button located next to the Play button.
- Now choose Scan and Repair.
- Click Begin scan and wait for the process to complete. This scan will repair the damaged game files, and it may take some time.
4. Clear cache and cookies
4.1 Steam app
- Launch Steam and click on Settings.
- Click on Web Browser, select delete web browser cookies and delete all browser cache then click OK.
- Exit and restart Steam again.
4.2 Delete the Steam local folder
- Use the following keyboard shortcut to open File Explorer: Windows + E.
- In the search bar, input this location:
C:\Users\YOURUSER\AppData\Local. Make sure to replace YOURUSER with the username registered of your PC. - Once you reach this location, select and delete the Steam folder.
5. Change your Privacy Settings
- Hit the Windows key, type Steam, and then open the desktop client.
- From the top-right corner of the window, click on your Steam profile.
- Now, choose to View my profile.
- From the left window pane, go to Privacy Settings.
- Under My Profile, find Game Details, if you have it set as Private, change it to Friends Only.
- Next, go to Friends> Invisible and save changes.
Going invisible is an attempt to reduce the server load. Keep in mind that going offline will reduce the number of games you can play as some games require an internet connection.
We’ve got a basic troubleshooting guide on Steam connection errors so pass by and see if you’ll get any tips for common problems. In other instances where Steam can’t remember your password, we’ve already addressed how to bypass this error.
If none of these solutions have been helpful, the next step is to contact Steam support for additional troubleshooting.
Let us know if you’ve been able to log into your Steam account and gotten rid of the travis rilea error in the comment section below.

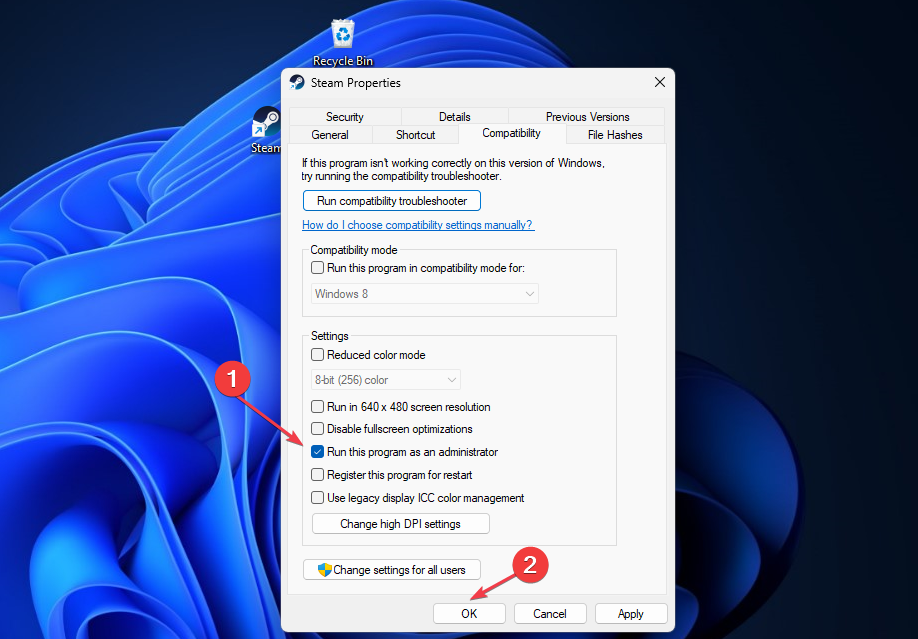
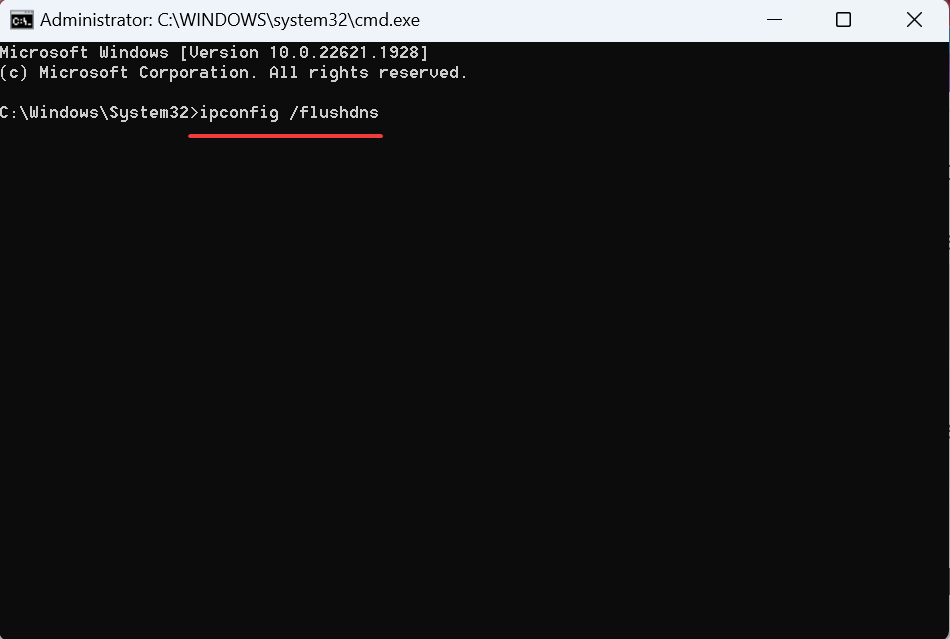

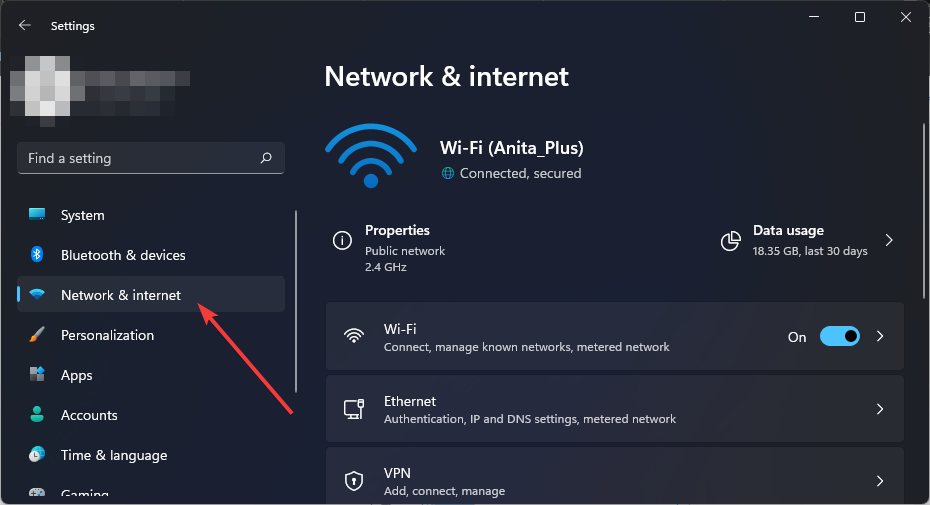
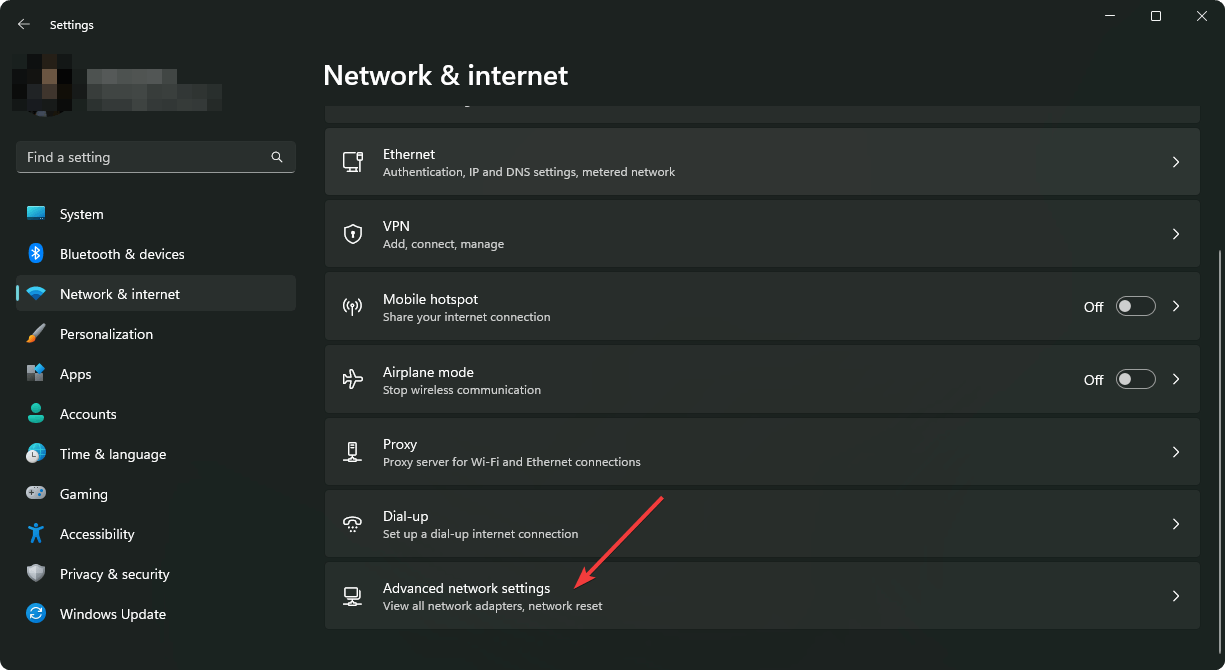
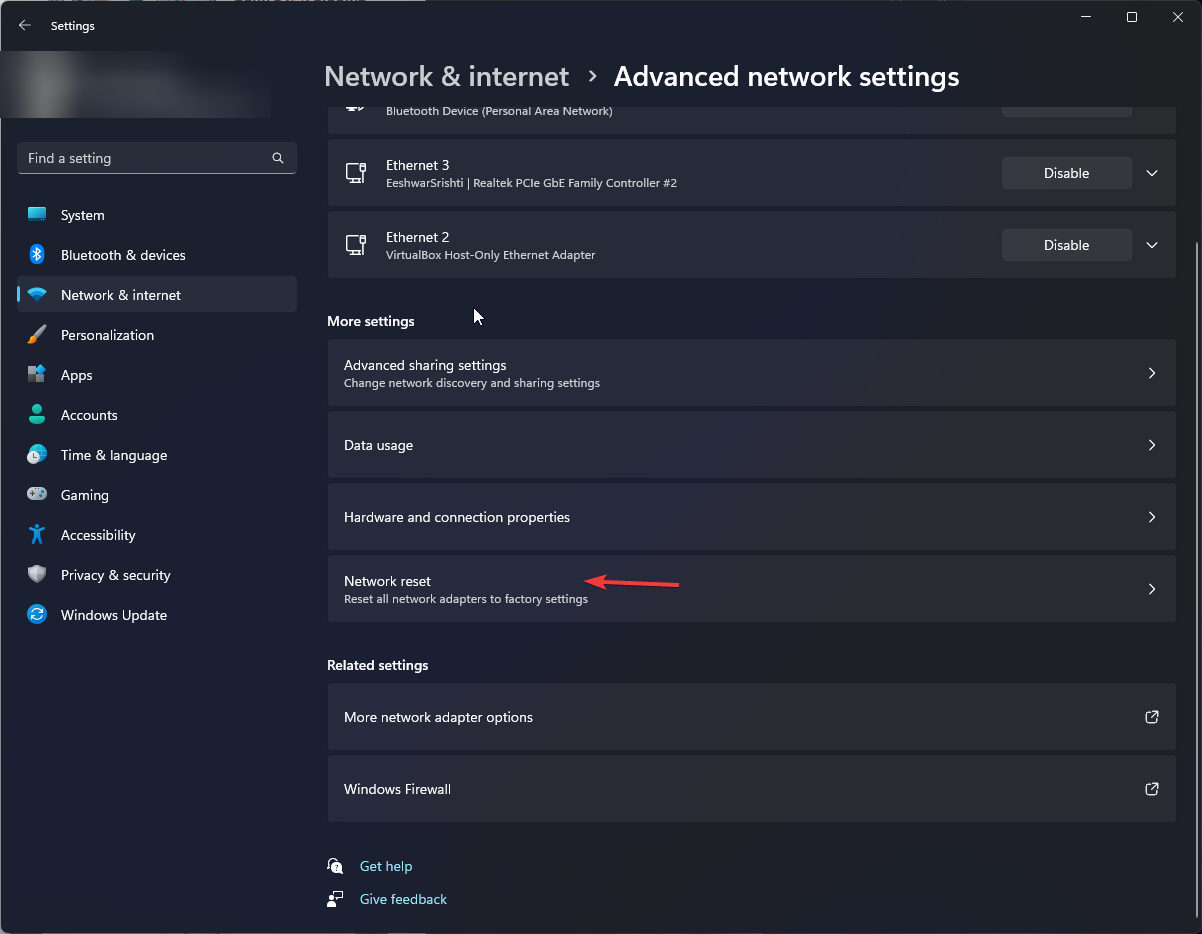
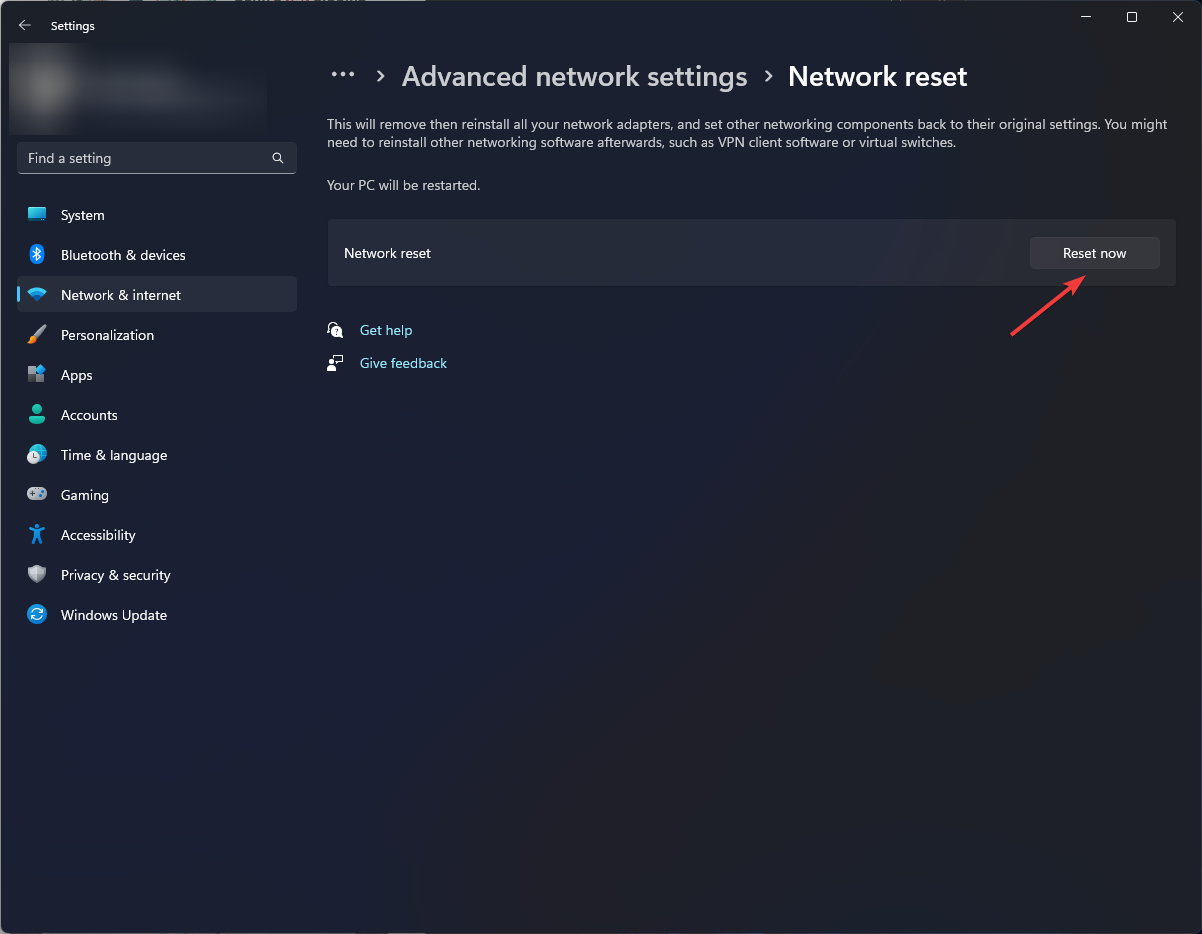
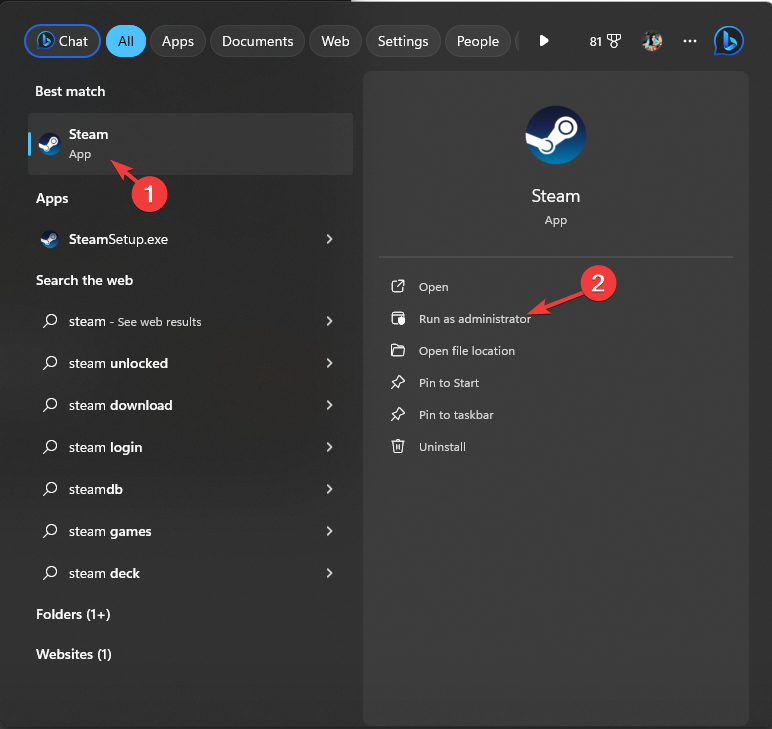
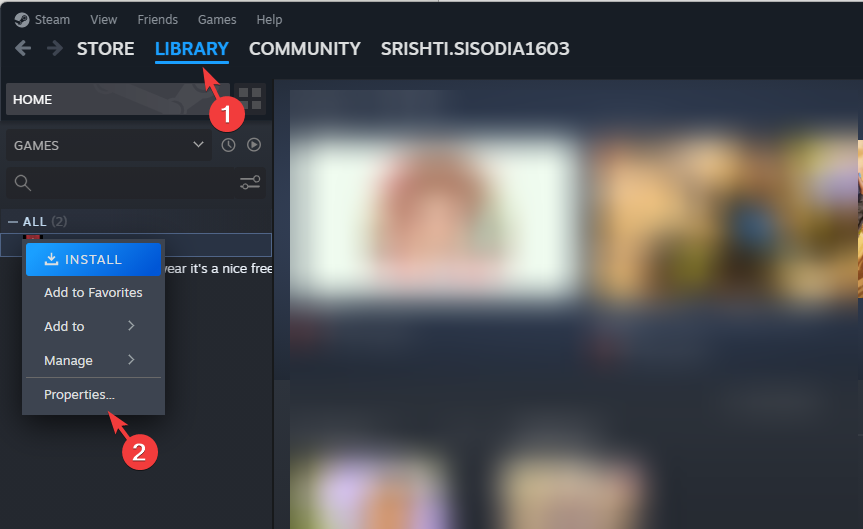
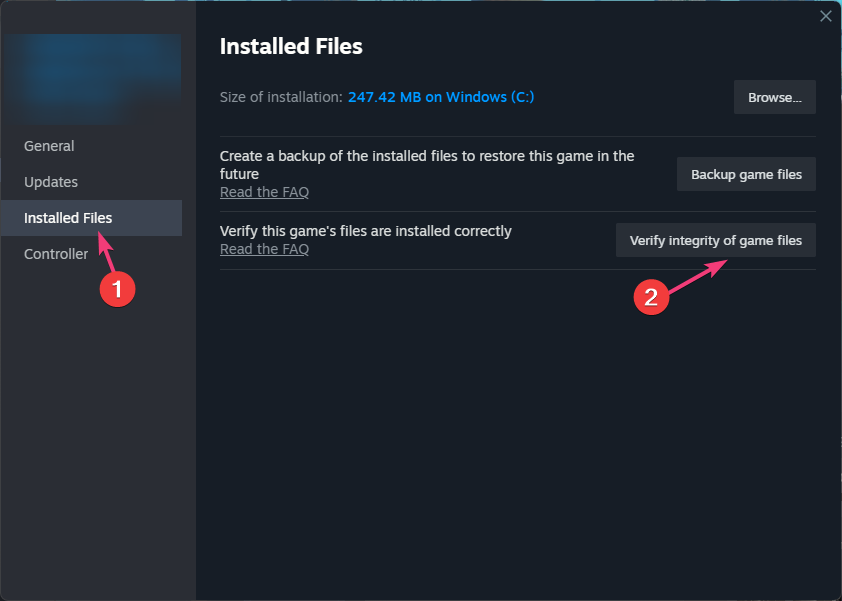
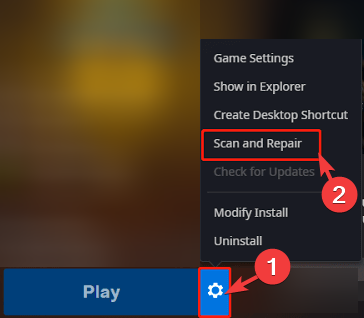
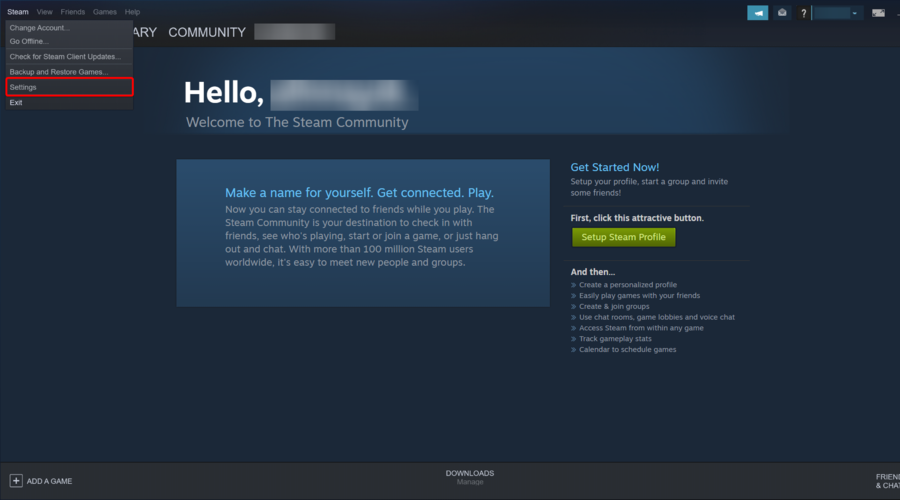
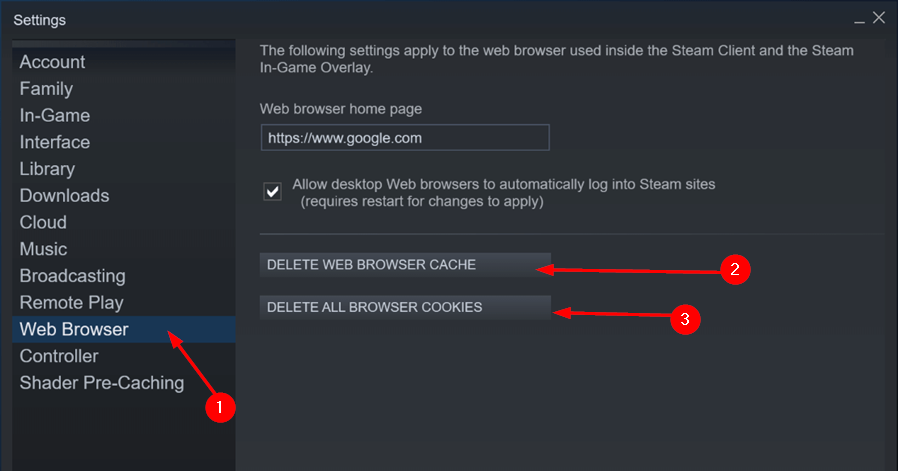
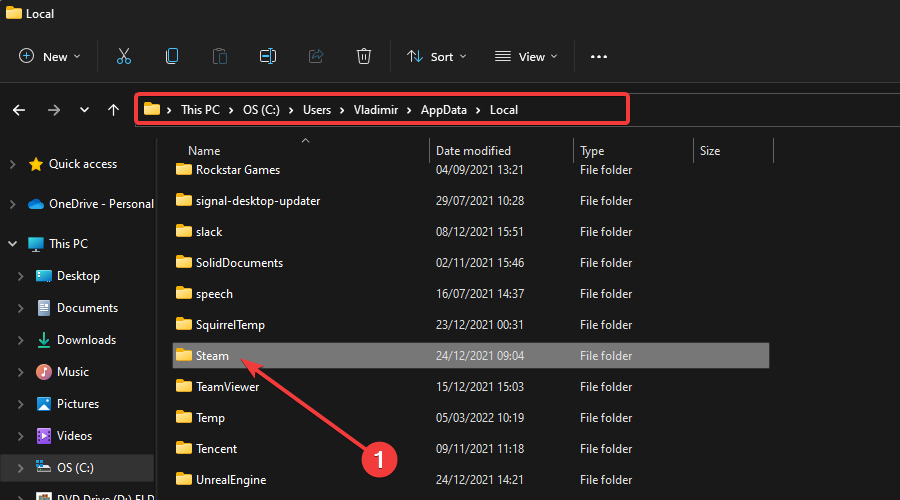
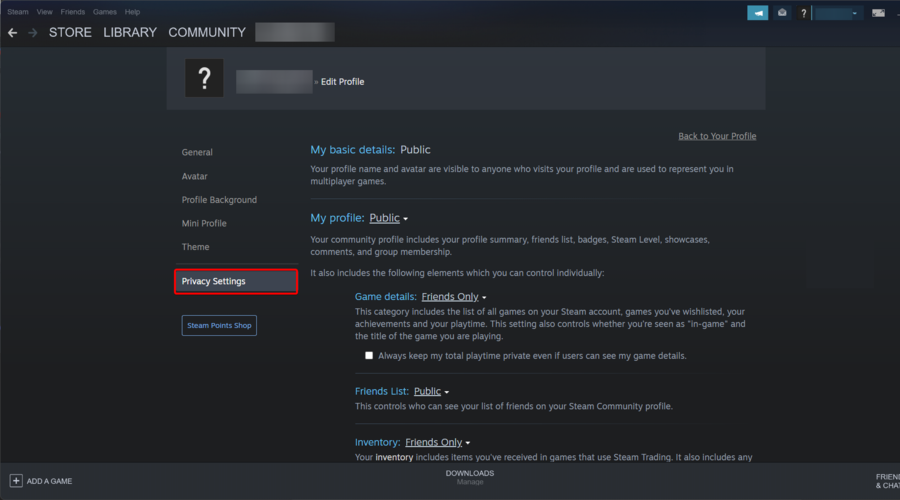
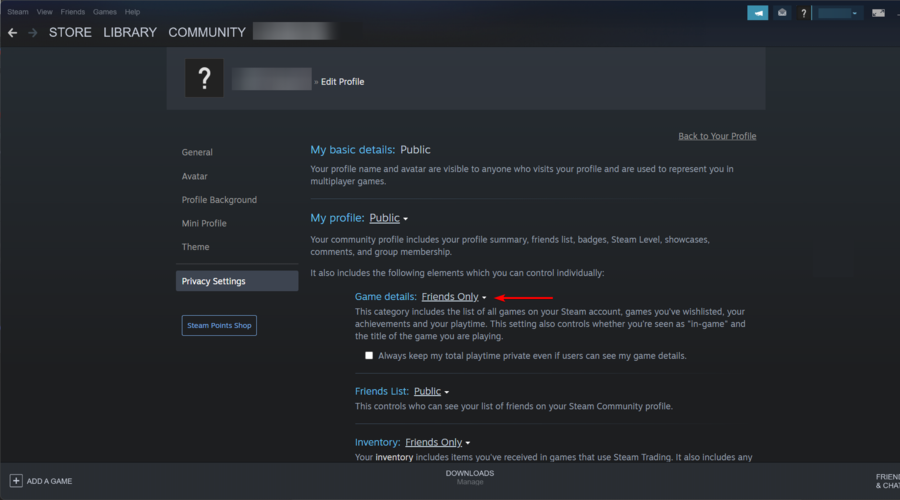
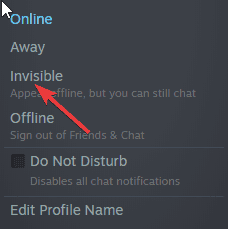







User forum
0 messages